Jw_cad 強化ツール50
Jw_cad を端的に言い表すなら 「手になじむ製図台」というところだろう。
さらに外部変形や外部ツールによって強化されたJw cadは、頼れる設計アシスタントとなる。外部定型作図部分の自動化や、数量の一括拾い出し、表計算ソフトとのデータ連携など業務の効率を劇的に向上させることも可能だ。
外部変形プログラムはこんなに便利だ!
外部変形プログラム(以下、外部変形) によって作図はどの程度効率化できるか。 それを実感するために、まずJw_cad に標準で添付されている外部変形 「三斜計算」を試してほしい。簡単に操作の流れを示そう。 敷地図や公図を三角形に分割していく。2 [その他] メニューの [外部変形] を選択して、「JwW_SMPL.bat」 を実行する。 3敷地を範囲選択して、 求積表の作成位置を指定する。 必要に応じてオプションを指定すると、 三角形の番号/辺長/高さの表示と求積表が作図される。
●「三斜計算」で外部変形を体験する
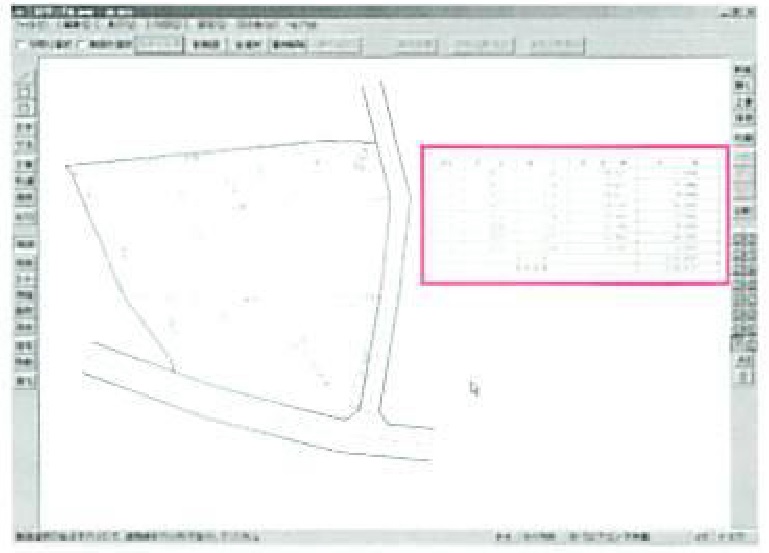
「JWW_SMPL.bat」(三斜計算) を実行す ると、分割した三角 形から瞬時に求積表が作成される。
マクロ と外部変形は大きく違う
Microsoft Excel や AutoCADなどにもアドインやマクロといったツールが用意されている。 これらも外部変形と同様、自動作図やデータ変換など、さまざまなカスタマイズ機能をユーザーが追加できる仕組みだが、 実は大きな違いがある。 アドインやマクロの場
合、 ExcelやAutoCAD本体がマクロを読み込み、 内部でカスタマイズ機能が実行される。一方、外部変形では Jw_cadの外部でカスタマイズ機能が実行され、 処理結果だけがJw_cadに読み込まれる。 したがって、 外部変形の作者は、 専用のマクロ言語を使わなくても使い慣れた言語でプログラミングできるという利点がある。
●「マクロと外部変形の違い

外部変形の種類と仕組み
外部変形には、 拡張子が「.bat」 のバッチファイルと呼ばれるファイルが含まれ、ユーザーがどんなデータを選択 入力すればよいかが記述されている。 このバッチファイルが実際のプログラムファイルを呼び出す役割を果たす。 プログラムファイルは実際に作図データの加工をする部分で、大別すると、拡張子「.exe」の単独実行形式と、Rubyやawkというプログラム言語で書かれ、拡張子が「.rb」や「awk」のスクリプト形式の2種類がある。 単独実行形式の外部変形は単体で実行できるため、基本的にはほかのツールをインストールしなくても動作する。一方、スクリプト形式の外部変形を使う場合、人間が書いたプログラムコードをコンピュータが理解できるコードに翻訳する「インタープリタ」 が必要になる。また、Visual Basicで開発されたプログラムを使う場合、「ランタイム」というパッケージをインストールしておく必要がある。ランタイムとは複数のプログラムで共用するライブラリが格納されたパッケージで、 最新バージョンは.NET フレームワークと呼ばれている。
●用語解説
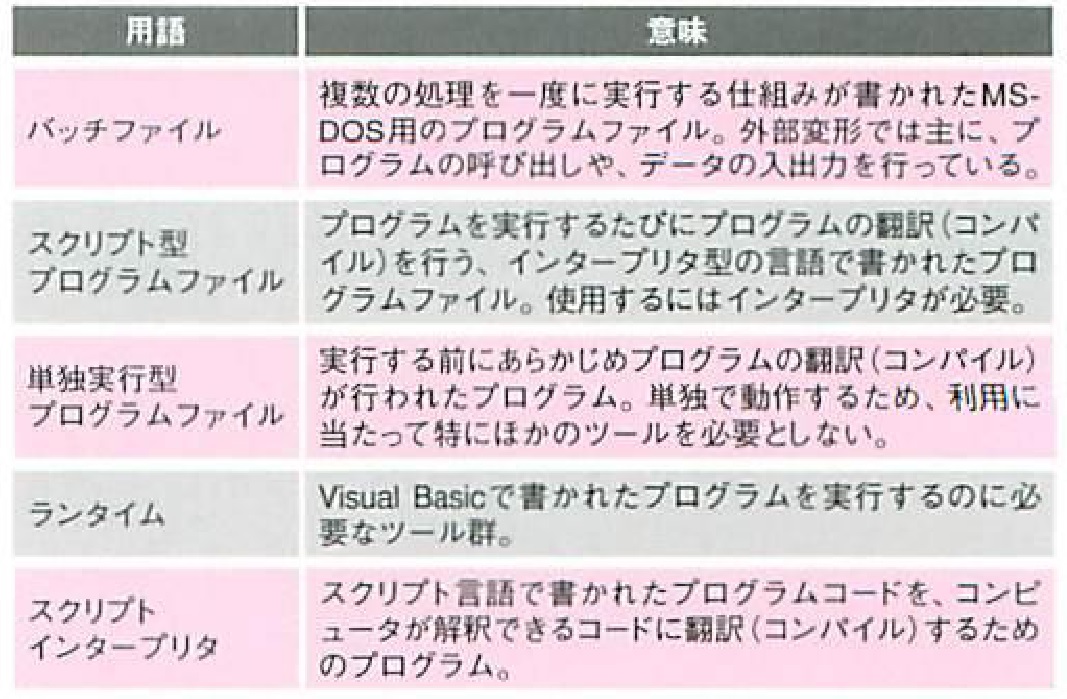
外部変形の多くは、プログラムの修正/カスタマイズがしやすいようにawkやRubyのようなスクリプト言語で作成されている。そのため、外部変形を動作させるには、事前に実行環境を整えておく必要がある。なお、外部変形環境構築ソフト 「J_GARU」 がインストールされていることを前提に解説を行うため、 awkやRuby、 ActiveScriptRubyなどのインストール手順は省略する
はじめの一歩-----外部変形を使う前に
外部変形を使用するに当たっては、 Jw_cad 本体および外部変形のインストール先に留意が必要だ。
まずは、Jw_cadのインストール先を確認
これからJw_cad をインストールする人は、インストール先のフォルダ名は標準設定の「c:\jww」のままにしておこう。これは、外部変形が動作するのに半角スペースを含んだフォルダ名を扱えないためで、「c:\Program Files\jww」 にインストールしてしまうと、外部変形は動作しない。すでにインストールしている人も、インストール先を確認し、名称にスペースが含まれるフォルダにインストールされている場合は、正しいフォルダにインストールし直しておこう。
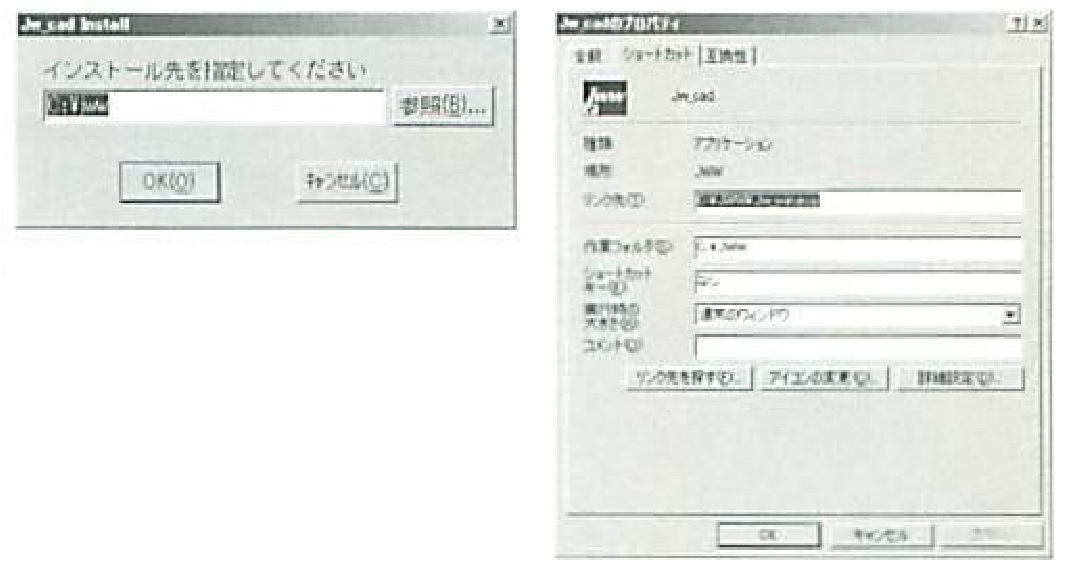
初めてインストールする際は、インスト ール先を変更しないようにする。インストール先は、Jw_cadのプログラムファイル「Jw_win.exe」を右クリックして表示される[Jw_cadのプロパティ]ダイアログボックスで確認できる。
外部変形は 「C:\jww」 以下に移動するのが基本
使用する外部変形のバッチファイルやプログラムファイルも、半角スペースを含んだフォルダにあると動作しないので注意しよう。入手した外部変形を解凍する際に、解凍ソフトがデスクトップにフォルダを作成してしまう場合は、フォルダごと「c:\jww」以下のフォルダ
に移動する。 また、外部変形のインストール先がわからない場合も、「c:\jww」に移動しておくと、大抵の場合は動作する。
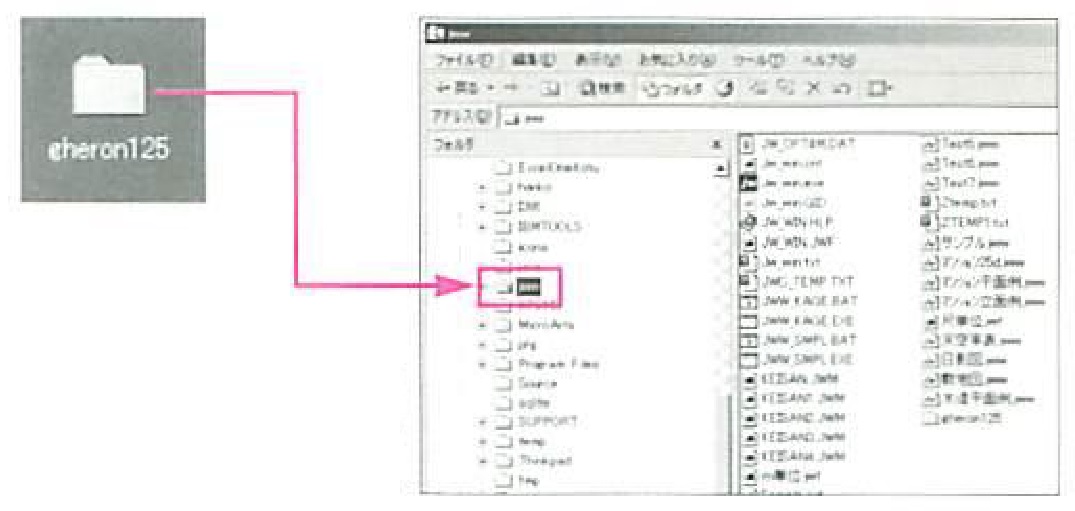
解凍して作成されたフォルダ はエクスプローラなどで「cjw w」フォルダに移動させておく。
もしも外部変形が動かなかったら
もし外部変形が動作しなかったら、 まずはJw_cadの画面を注意深く確認する。 外部変形実行後のエラーメッセージが小さなウィンド
ウに表示されている場合がある。エラーメッセージも表示されない場合は、 拡張子「.bat」 のバッチファイルをテキストエディタで開き、 末尾に 「pause」 の1行を追加す る。こうすると、外部変形実行時にコマンドプロンプトが自動で閉じてしまうのを一時停止させることができ、 エラーメッセージを読むことができる。
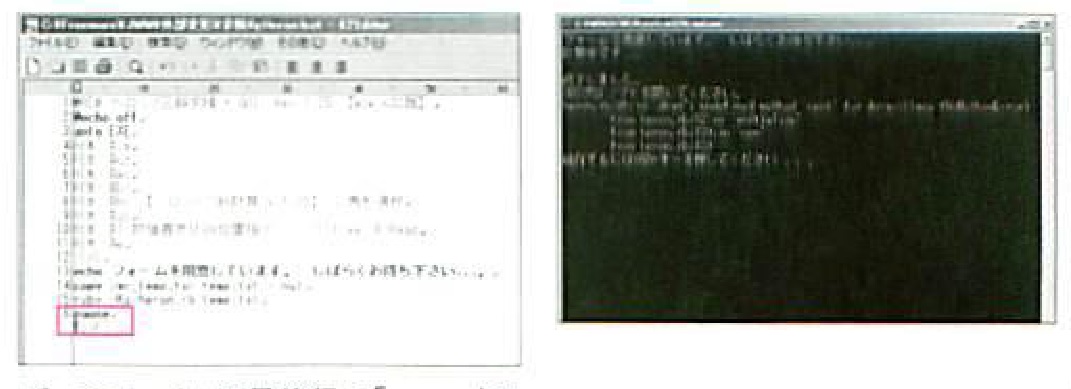
バッチファイルの最終行に 「pause」の1行を追加する。
外部変形実行後もコマンドプロンプト が閉じなくなるので、エラーメッセージ
を確認しよう。
外部変形は、awkやRubyなどのスクリプトをインストールするには、「パスを通す」などやや難しい作業が必要になるが、「J_GARU」をインストールするだけで、awkやRuby、ActiveScriptRubyで作成された外部変形が動作する環境を簡単に構築できる。なお、26ページ以降は 「J_GARU」がインストールされていることを前提に解説を行い、awkやRubyのインストール手順は省略する。
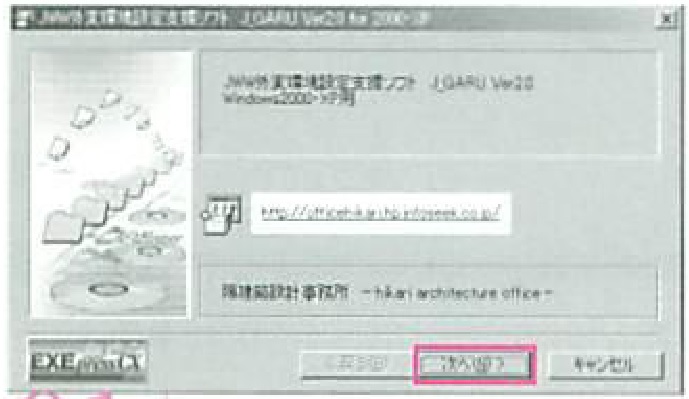
01 Windows2000/XPでのインストール方法を解説する。「J_GARU_Ver2_20 00XP.LZH」を解凍し、「J_GARU_Ver2_2000XP」フォルダ内の「J_GARU_Ver2_2000XP.exe」をダブル クリックする(使用しているOSによってインストールするプログラムが異なるので、必ず確認する)。インス トーラが起動するので、[次へ]ボタンをクリックする。
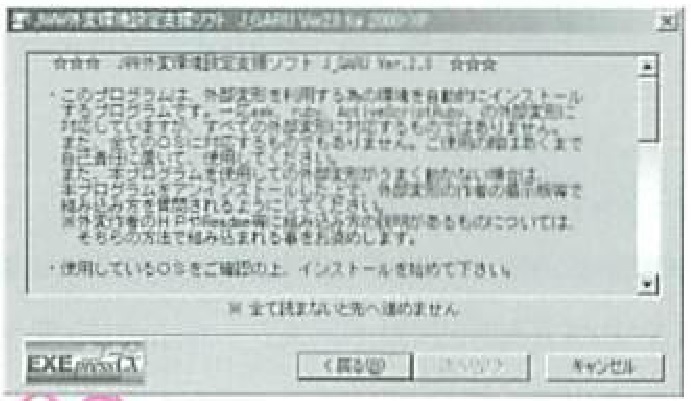
02 説明画面が表示されるので、最後まで読んで[次へ]ボタンをクリックする。
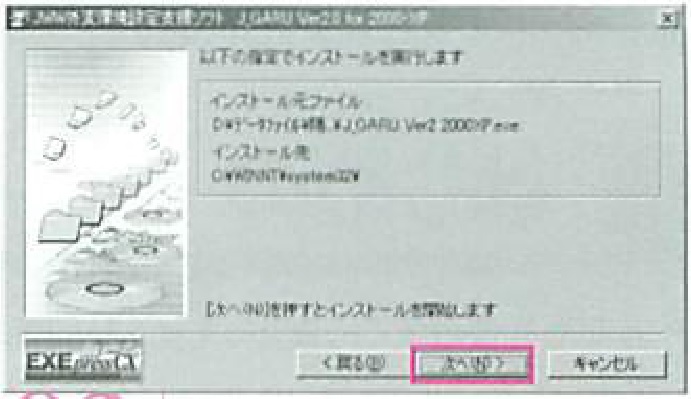
03 インストール先を聞かれるので、[次へ] ボタンをクリックする。ただし、Wind OWS 2000の場合、インストール先を「C:\WINNTY System 32」に変更しなければならない機種がある。
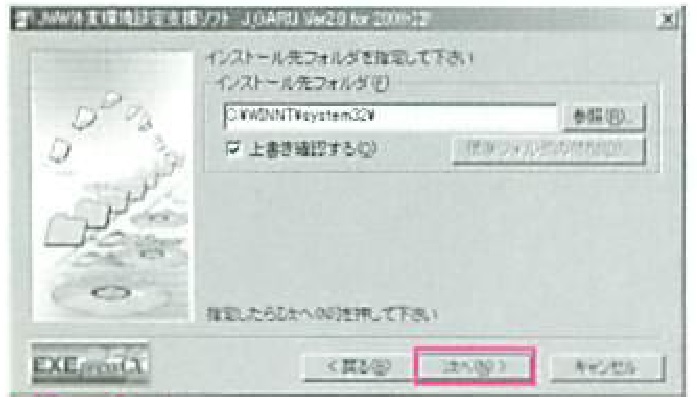
04 インストール先を再確認して、[次へ]ボタンをクリックすると、インストールが始まる。
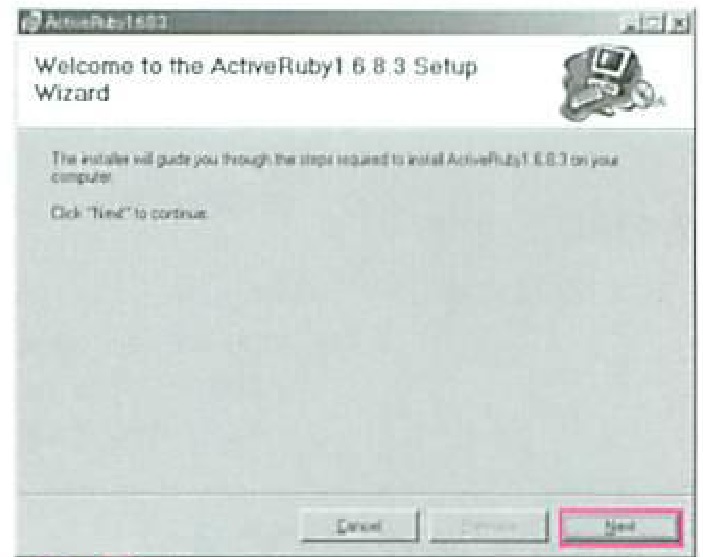
05 awkRubyのインストールが終了し、ActiveScriptRubyのインストール画面が表示されたら、[Next]ボタンをクリックする。Active Script Rubyをインストールする必要のない場合は、[Cancel] ボタンをクリックして中止する。
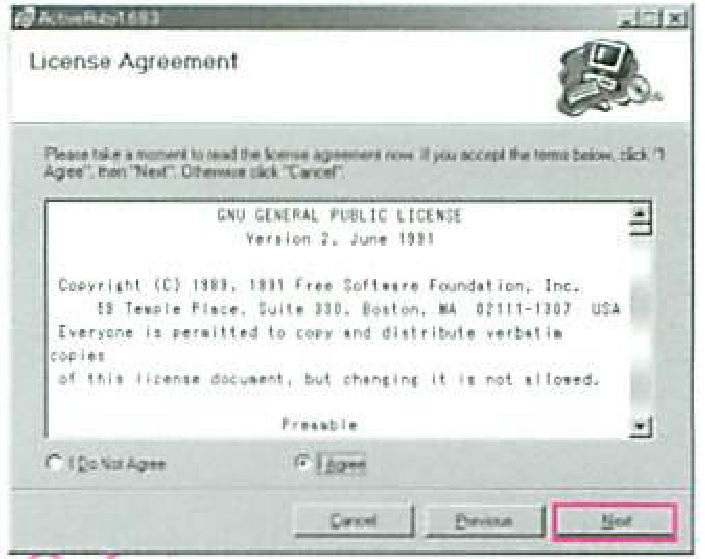
06 プログラムの使用許諾が表示されるので、[I Agree]にチェックを入れて[Next]ボタンをクリックする。インストール先を再確認して、[次[へ]ボタンをクリックすると、スクリプトのインストールが始まる。
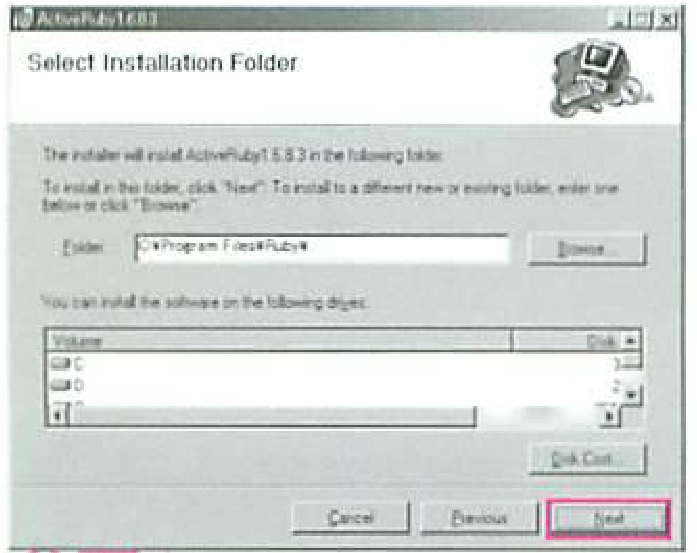
07インストール先を聞かれるが、変更せず、そのまま[Next] ボタンをクリックする。
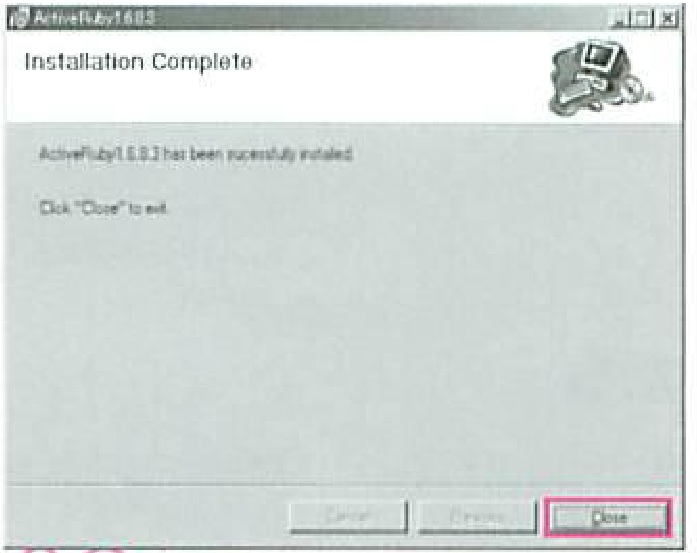
08 特に問題がなければ、終了確認画面が 表示されるので、[Close] ボタンをクリックして終了する。
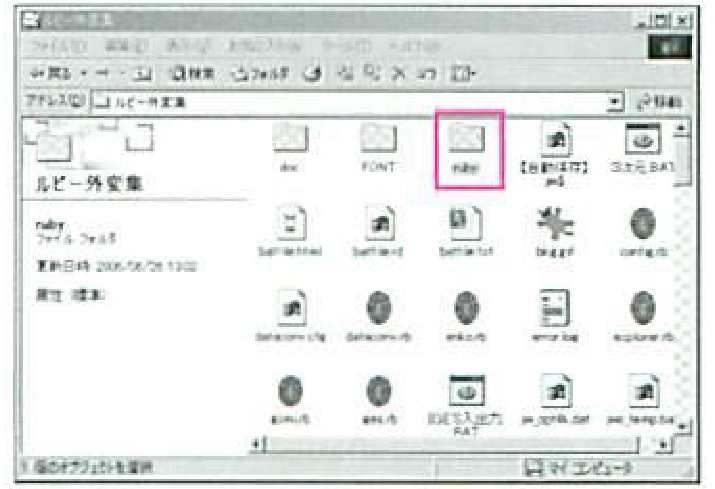
※J_GARUインストール時の注意事項
●Jw_cadがCドライブの 「jww」 フォルダにインストールされていること。
●外部変形プログラムを収納しているフォルダの名称に空白文字が含まれていないこと。
●自分の使っているパソコンのOSを確認し、それに対応したWindows98/Me版とWindows NT/2000/XP版のいずれかをインストールする。
ここでは 「XTRMVB Runtime.04」 (下表参照)を使ったインストール方法を紹介する。 ただし、外部変形によっては不足しているランタイムがあるかもしれないので、 「Read Me」 ファイルなどを読んで必要なランタイムを別途、 追加インストールしよう。
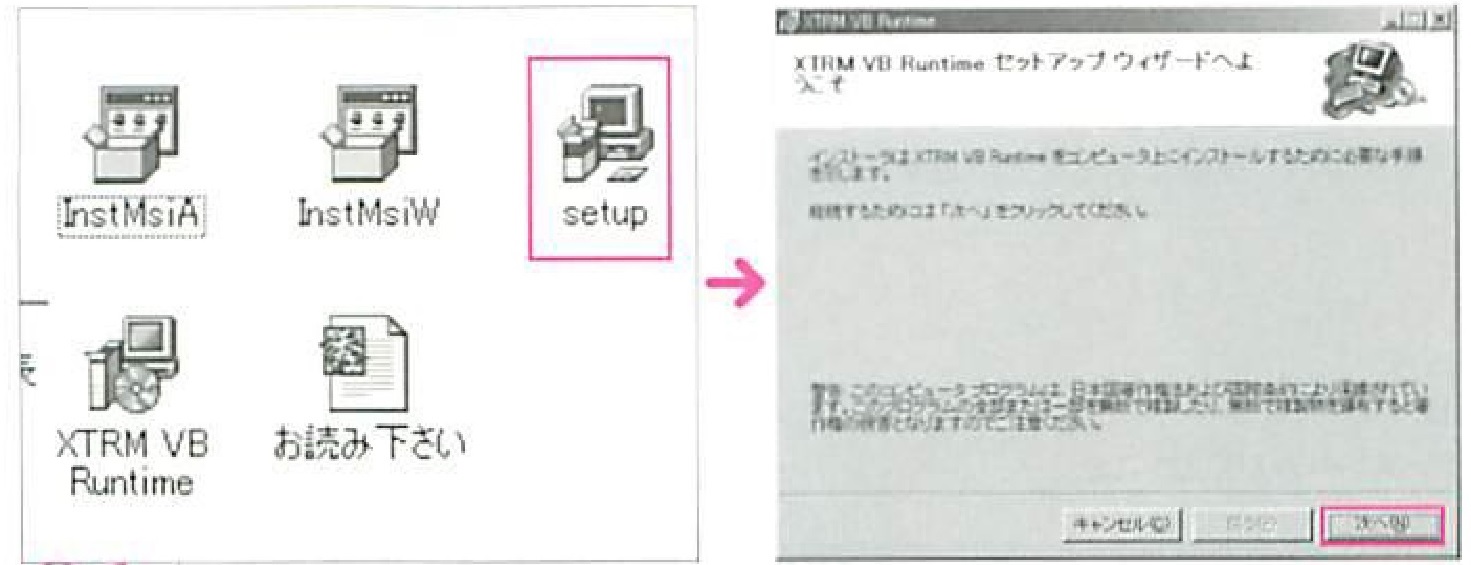
01 xvbr4sr1.exe (SR4は 「xvbr4sr2.exe」) をダブルクリックすると、 「xvbr4sr1」 (SR4は 「xvbr」) フォルダ ができるので、その中にある 「setup.exe」 をダブルクリックする。 セットアップ画面が起動する。
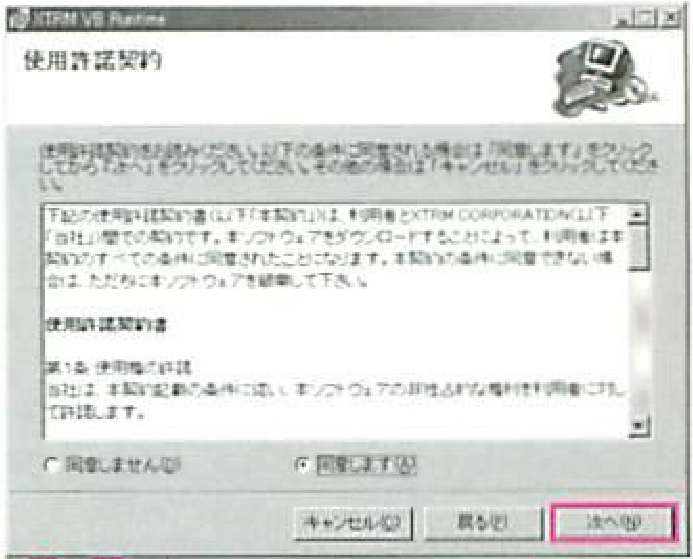
02使用許諾契約書が表示されるので、一 読したら [同意] にチェックを入れて[次へ] ボタンをクリックする
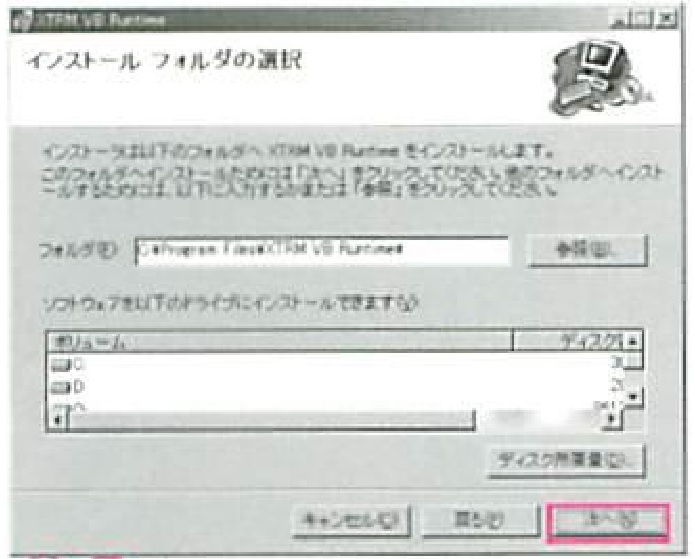
03 インストール先を聞かれるが、変更せ ず、[次へ]ボタンをクリックする。
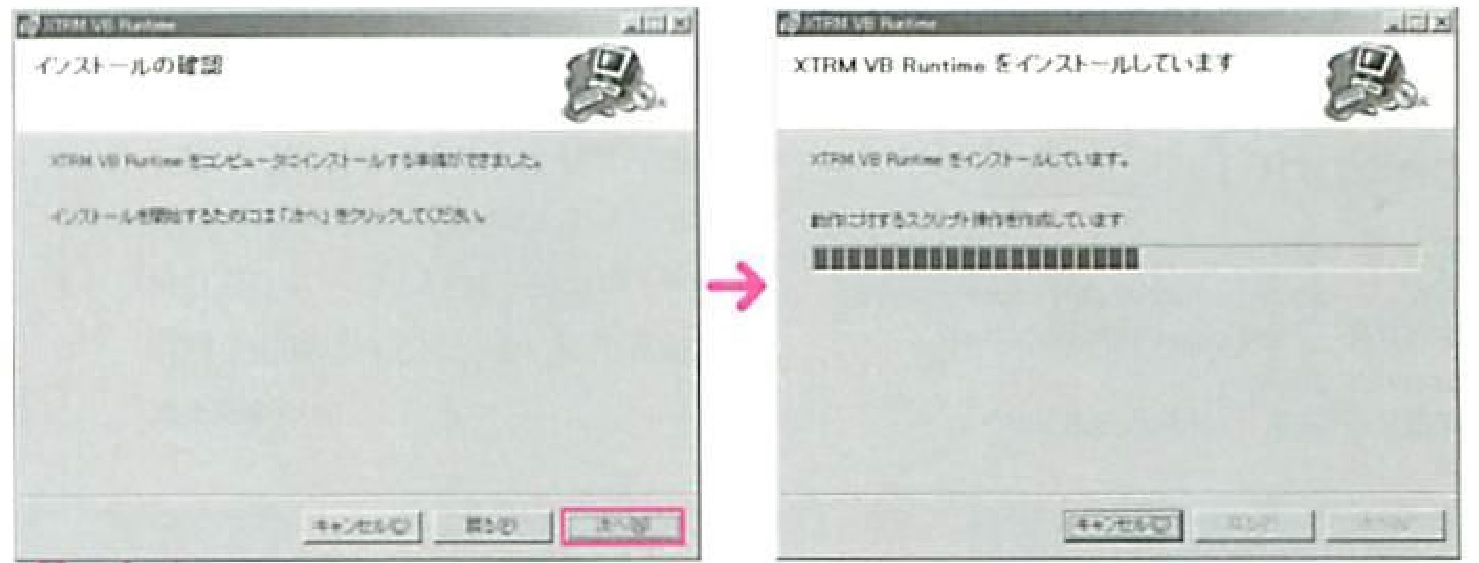
04 確認画面が表示されるので、[次へ]ボタンをクリックするとランタイムのインストールが始まる。 特 に問題がなければ終了確認画面が表示されるので、[閉じる] ボタンをクリックして終了する。
●外部変形プログラムを実行するために必要なプログラム
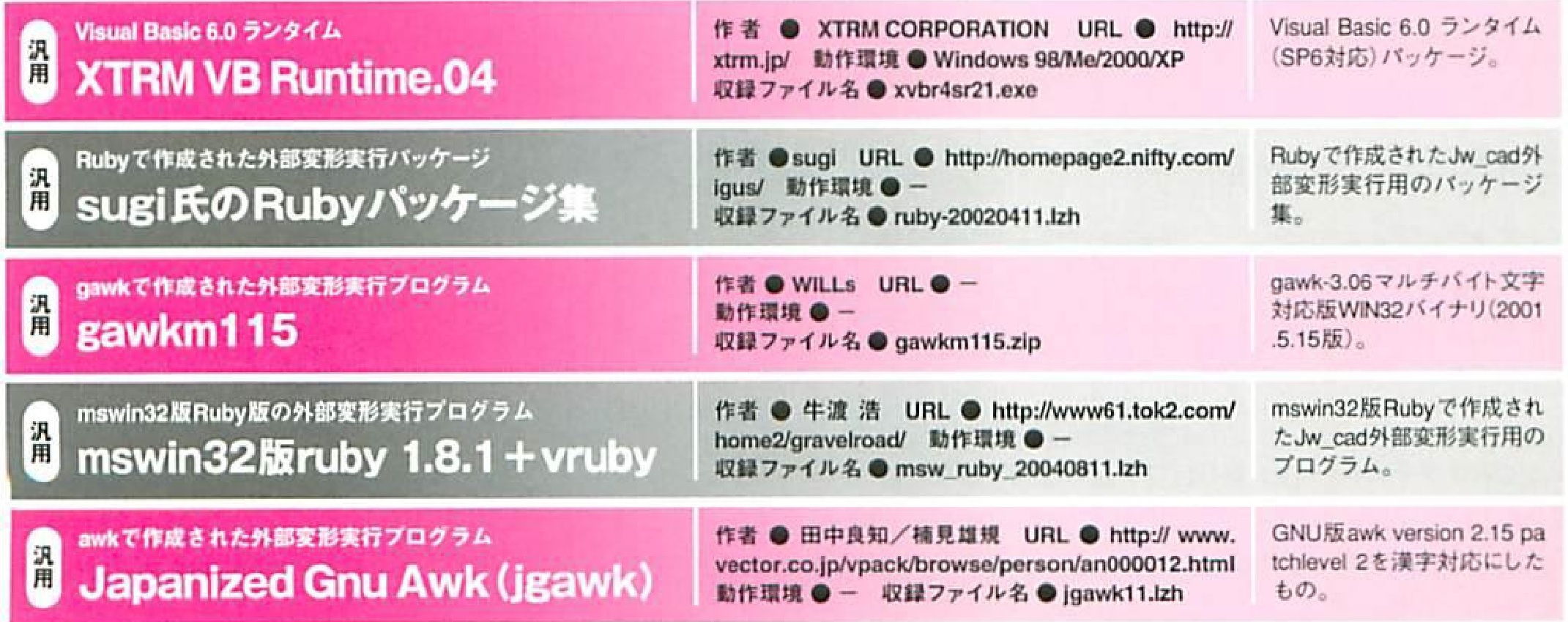
Excelの表をJw_cadに貼り付ける
ほかのアプリケーションで作成した表/図面などを、「pnWorkJ」に読み込んだJWWファイルに貼り付けるツール。 貼り付け後も各アプリケーションの機能を利用できる。
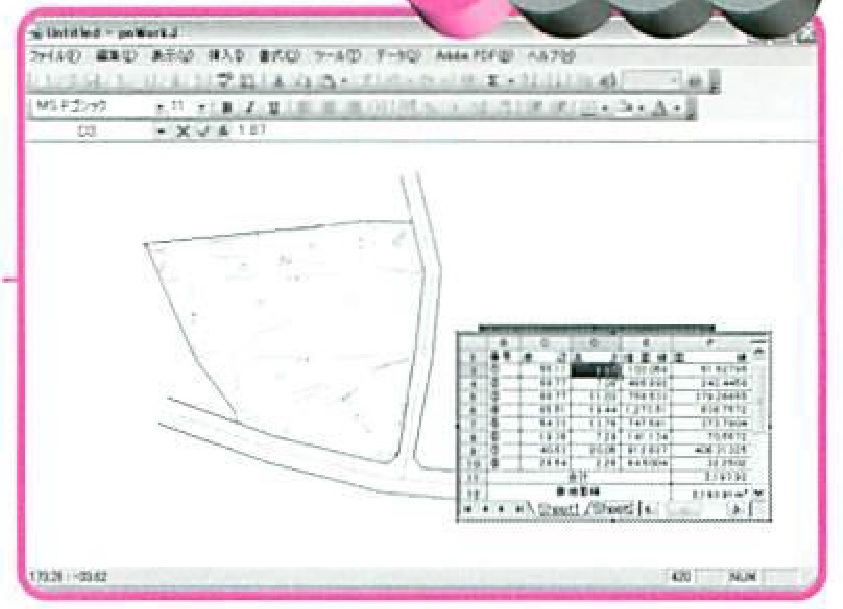
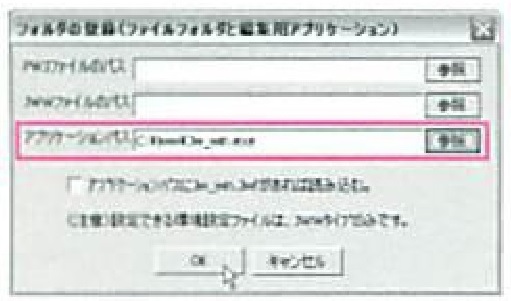
❶PNWJ060.lzh]を解凍する。作成されたフォルダ内の[Setup.EXE]をダブルクリックし,ウィザードに従ってインストールする。[pnWork]を起動すると,[フォルダの登録] ダイアログボックスが表示されるので,[アプリケーションパス]の[参照]ボタンをクリックして [Jw_cad]を登録する
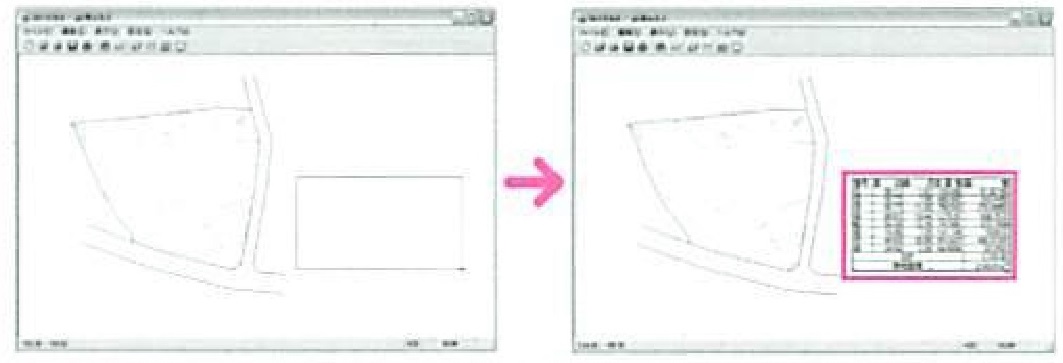
❹対角の2点をドラッグして指定すると、 コピーしたExcelの表が貼り付けられる。 矩形領域内に収まるようにサイズが調整されて配置される。 貼り付け後は自由に移動やサイズ調整が可能。
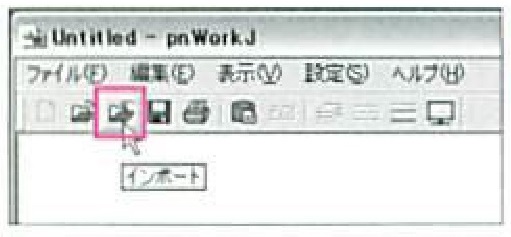
❷[インポート] ボタンをクリックし、[ファイルを開く] ダイアログボックスでJw_cadのファイルを選択。[開く]をクリックすると、指定したファイルが読み込まれる。

❸Excelでファイルを開き、貼り付ける表の範囲を選択してコピーする。pnWorkJに戻り、[貼り付け]ボタンをクリックすると [オブジェクトの貼付] ダイアログボックスが表示されるので、[矩形領域] をクリックする。
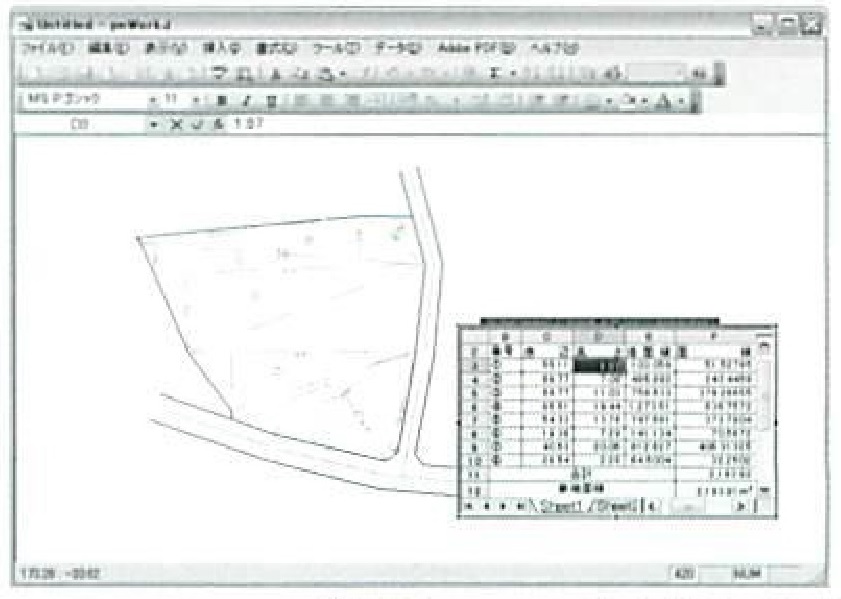
❺pnWorkJ の [編集] メニューで [オブジェクト編集] を選択すると、Excelが起動して表を編集できる。編集後、上書き保存してExcelを終了すると、変更が反映される。
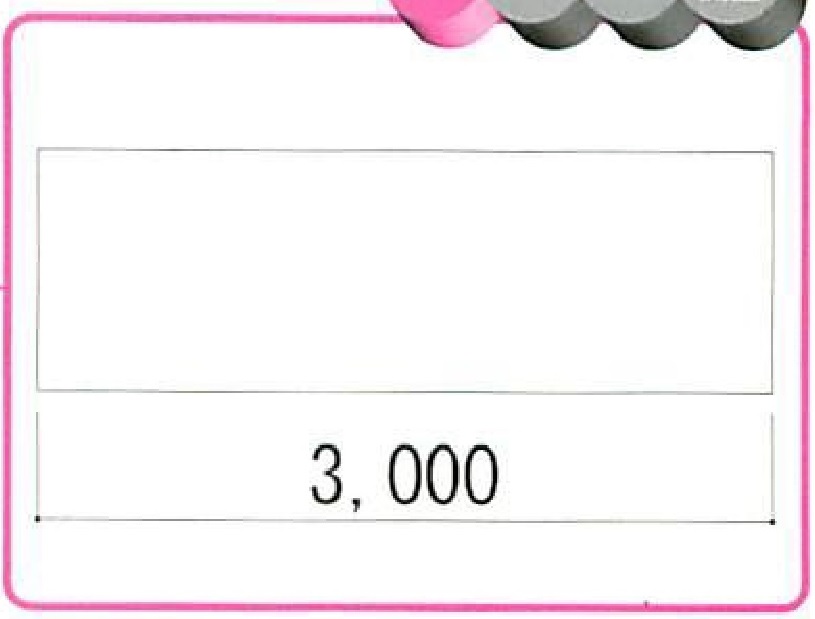
寸法値をセンタリング処理してくれる
「A_hen」は、[寸法]コマンドの[寸法値]から2点指示で行う寸法値変更と違い、寸法値が寸法線に対してセンタリングされる。
❶「A_hen404.zip」 を解凍し、 作成された 「A_hen.bat」 「A_hen.awk」 を 「jww」フォルダに移動する。 Jw_cadの [その他]メニューの [外部変形] を選択し、表示される [ファイル選択] ダイアログボックスで 「A_hen.bat」 を選択する。
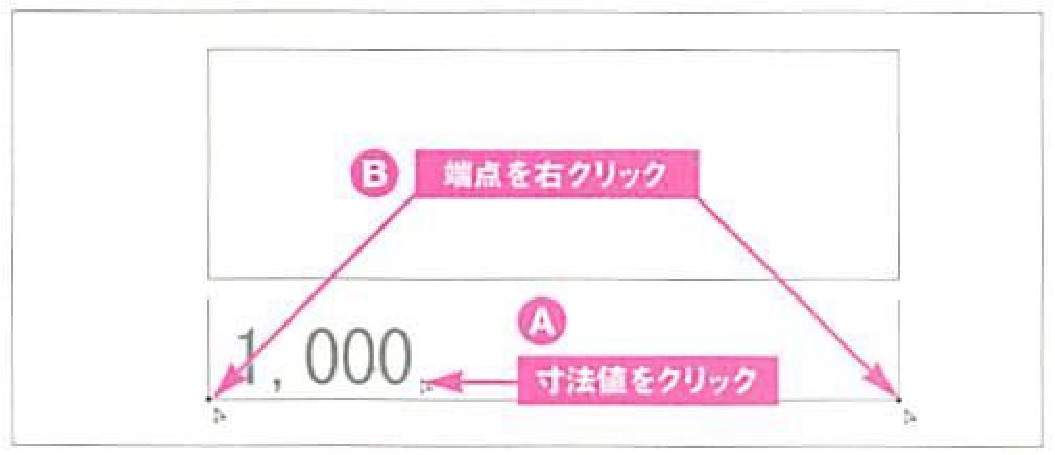
❷変更したい寸法値をクリックし (A)、寸法線上の2つの端点を右クリックで指示する (B)。
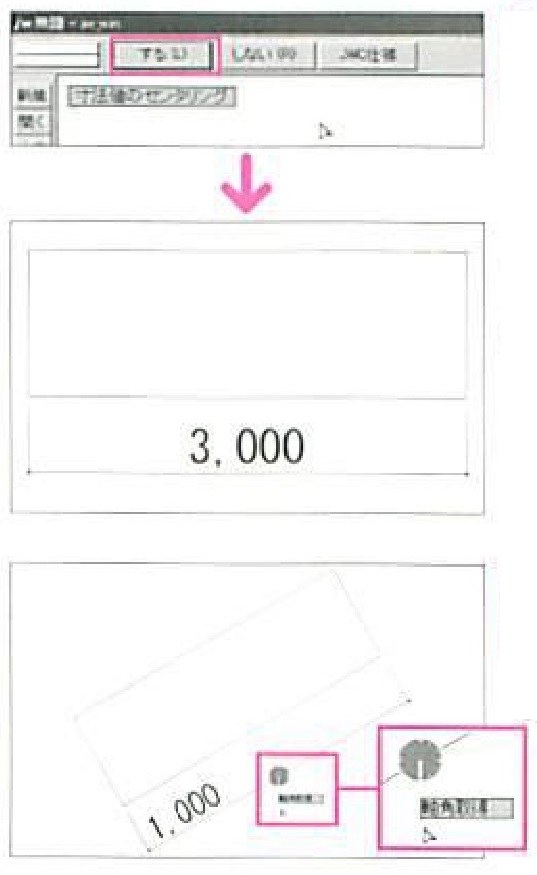
❸ツールバーの[する] をクリックして、寸法値のセンタリングを指示すると、正しい寸法値に書き換わる。 [JWC仕様] を選択すると、寸法線に対して反転した寸法値文字列も規定の位置に移動する (寸法線との離れは、「A_hen.awk」をテキストエディタで開き、 数値入力する)。
❹水平/垂直でない寸法の場合は、寸法線の軸角を取得した上で 「A_hen.bat」 を実行する。
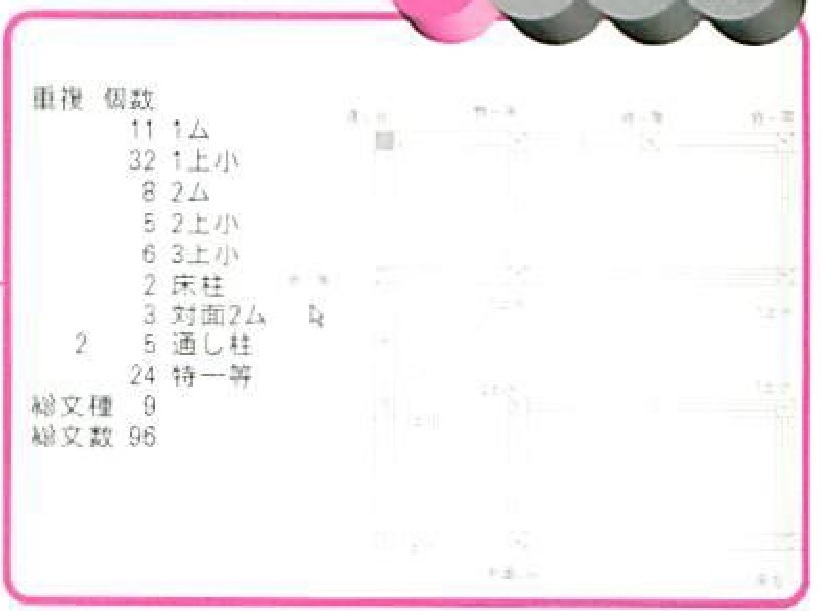
文集計
「文集計」は範囲選択した文章の個数を集計する外部変形。 重複する文字の位置と数を集計して出力してくれるので、数
量拾いなどに向く。
❶「B_Syuuke.lzh」を解凍し、作成された「文集計」フォルダをCドライブの「jww」フォルダに移動する。
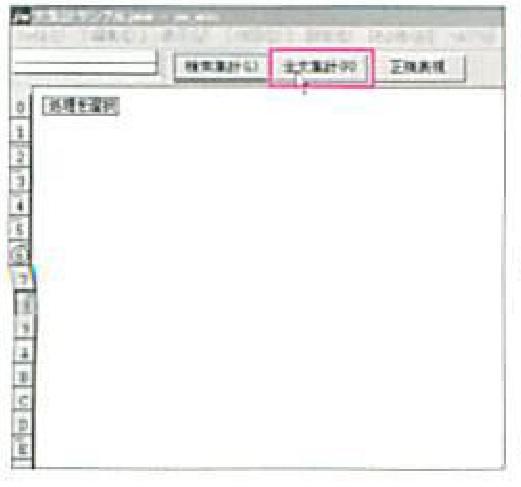
❷[その他] メニューの [外部変形]から「文集計.bat」を実行する。 コントロールバーの[検索集計] [全文集計] [正規表現] のいずれかを選択する。な お、「文集計.bat」をテキストエディタで開くと、集計結果の記入文字種などを指定できる。
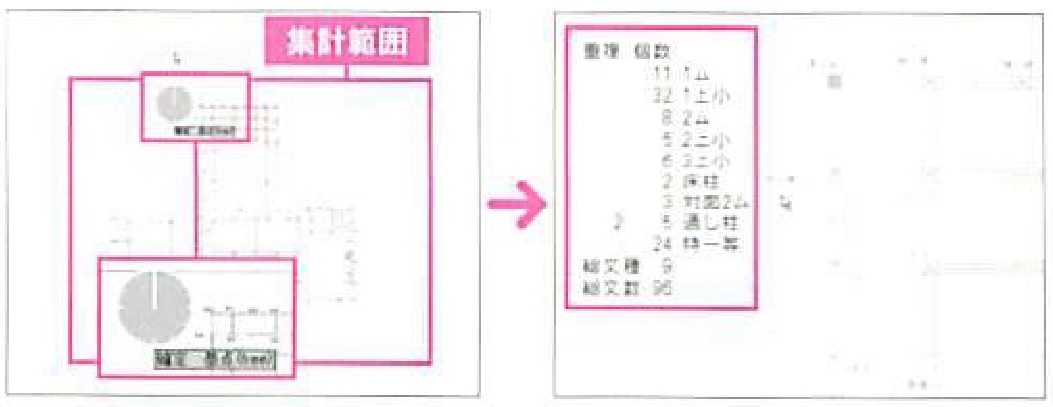
❸集計範囲を選択し、クロックメニュー左AM12時 [確定 基点<free〉]で基点を確定すると、集計結果が書き込まれる。重複する文字があった場合、重複文字の数と重複文字への補助線が記入される。
4点補正
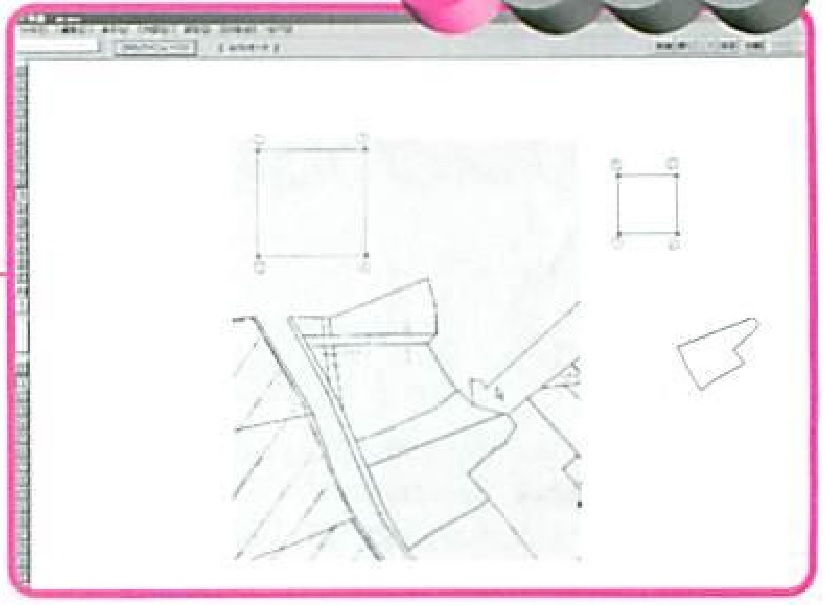
「4点補正」 は元図の基点4個所と移動/複写先の基点4個所を指示することで、移動/複写先の基点4個所の形状に合わせて変形や拡大/縮小ができる
❶「4hosei.lzh」を解凍すると「awk (版)」と「ruby (版)」という2つのフォルダが作成されるので、環境に応じてCドライブの「jww」フォルダに移動する (ここではawk版を用いて説明する)。
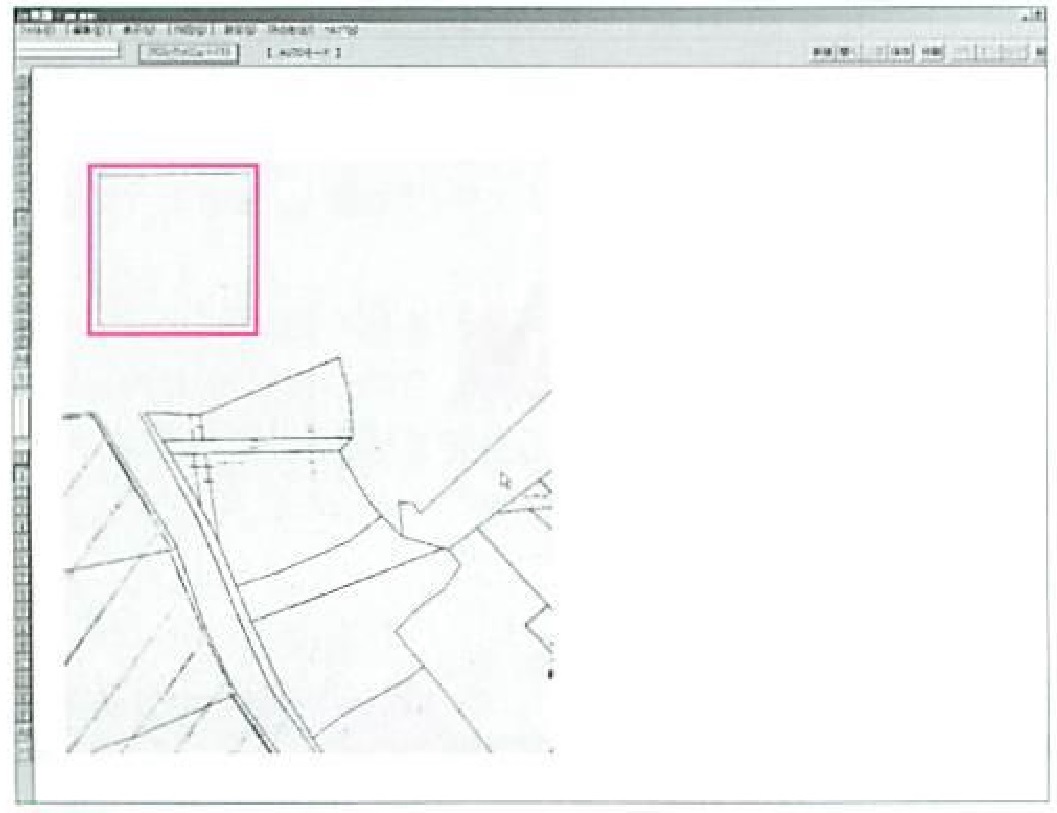

❻トレースが終わったらレイヤを変え、下絵に書いた正方形と同じ大きさの正方形を書く(ここでは2で作成した正方形と同じ 1/600で1辺が20mの正方形)。
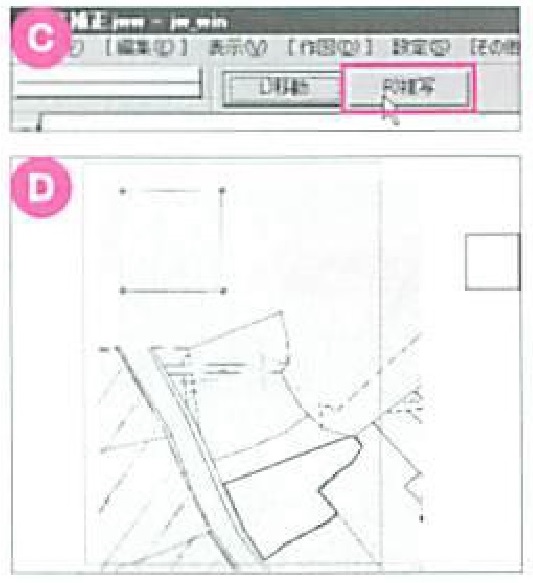
❼[その他] メニューの [外 [部変形] から4点補正を起動する。[移動] または [複写] ボタンを選択し (C) 2で作図した点とトレースした個所を範囲選択する (1)。
❷下絵にする図面に,図面の縮尺に合わせて任意の大きさの正方形を正確に書く(図は1/600で1辺が20mの正方形)その図面をスキャナで読み込み,BMP形式で保存する。
❸レイヤグループを,下絵にした図面と同じ縮尺に合わせておく。[作図]メニューの[文字]コマンドを選択し,コントロー[ルバーの[文読] ボタンをクリックし,表示されるダイアログボックスからで保存した下絵画像を選択する.作図画面上の任意の場所をクリックし,下絵画像をJw_cad上に読み込む。
❹[設定]メニューの[基本設定]を選択し,[一般(1)]タブの[画像ソリッドを最初に描画]にチェックを入れておく。
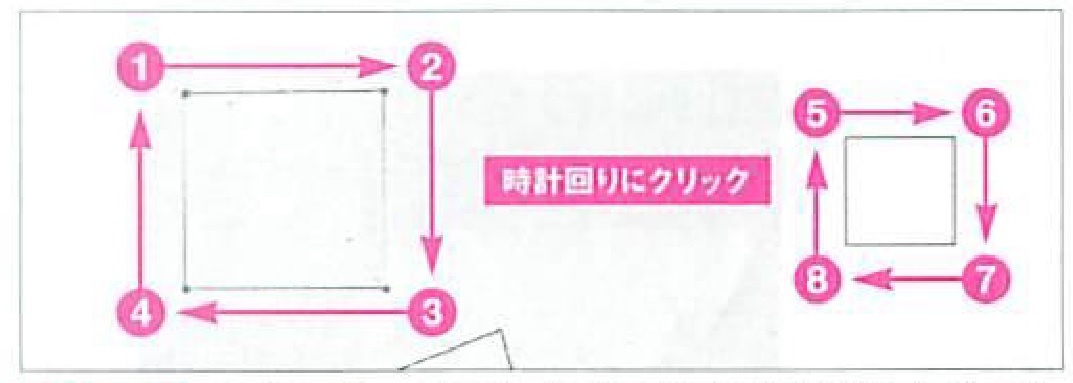
❽②で下絵に書いた正方形の各頂点を時計回りにクリックした後(①~④)で作図した正方形の各頂点も時計回りにクリック (⑤〜⑧) する。
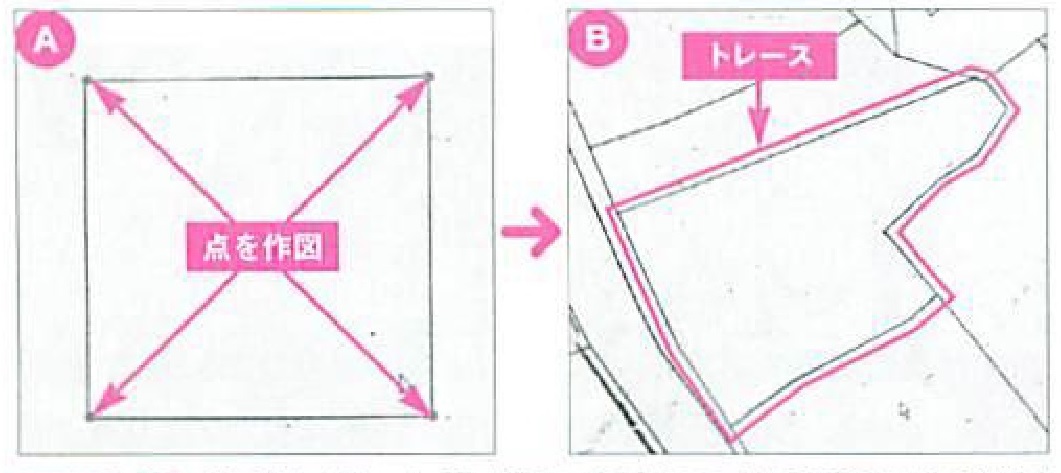
❺②で下絵に書いた正方形の各頂点の上に正確に点を作図する。その後、下絵の任意の個所をトレースする。
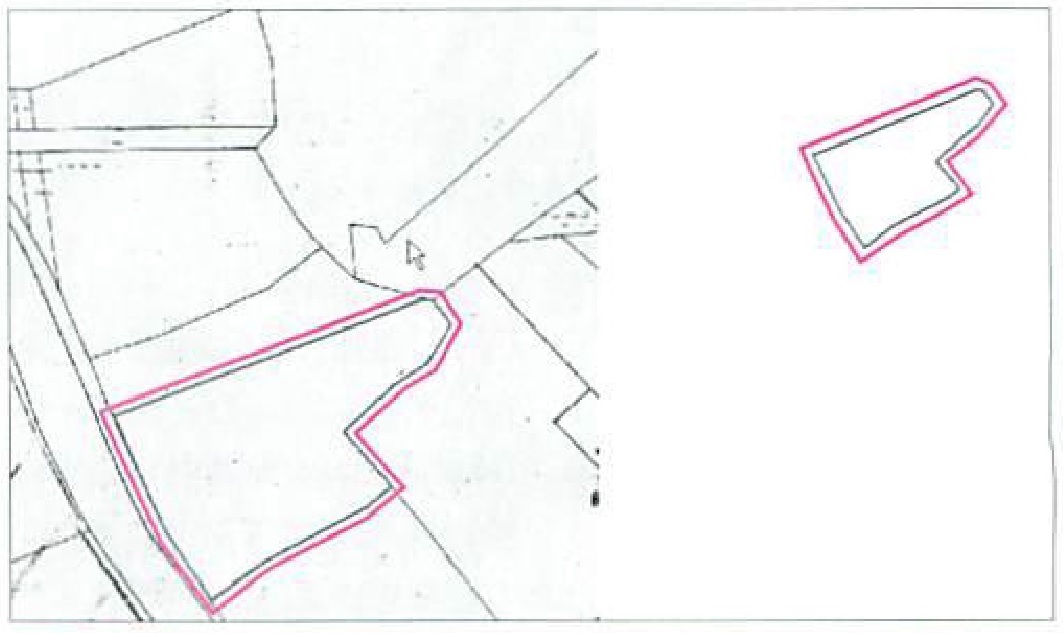
❾⑤でトレースした図形が正しい大きさに補正された状態で作図される。出力し、元図面と重ねてズレていないか確認する。
BL_Hyptic
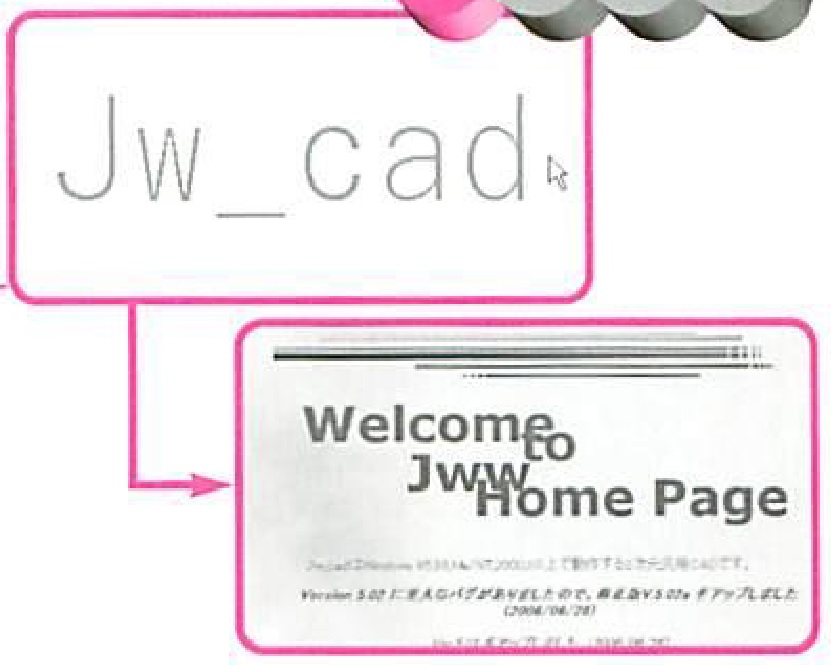
「BL_Hyptic」 は、 Jw_cadのブロック図形のブロック名を利用してほかのファイルを複数開くことを可能にする外部変形である。
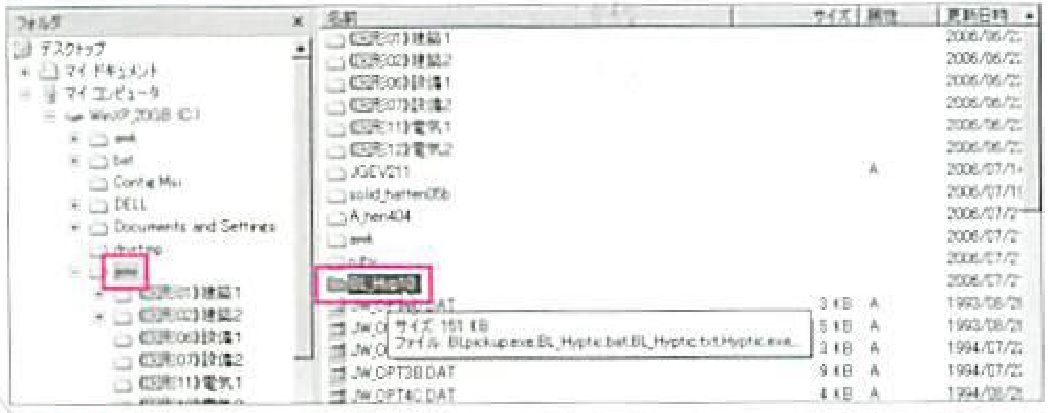
❶「BL_Hyp10.lzh」 を解凍し、 作成されたフォルダをCドライブの 「jww」 フォルダに移動する。
「Aマンション平面例.jww」 というように相対パスでも可能だが、リン クさせるファイルがBL_Hyptic と同じフォルダ、またはBL_Hyptic より 下位のフォルダ、 もしくはパスの通ったフォルダに存在していなくてはならない。
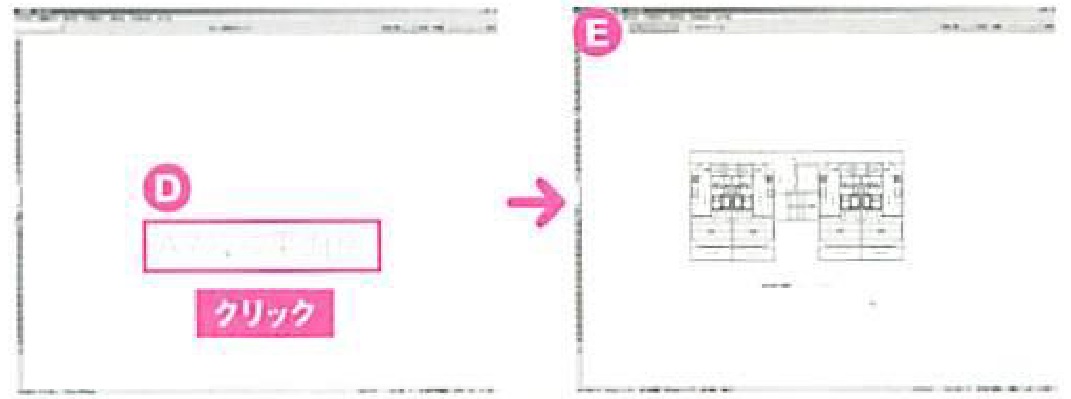
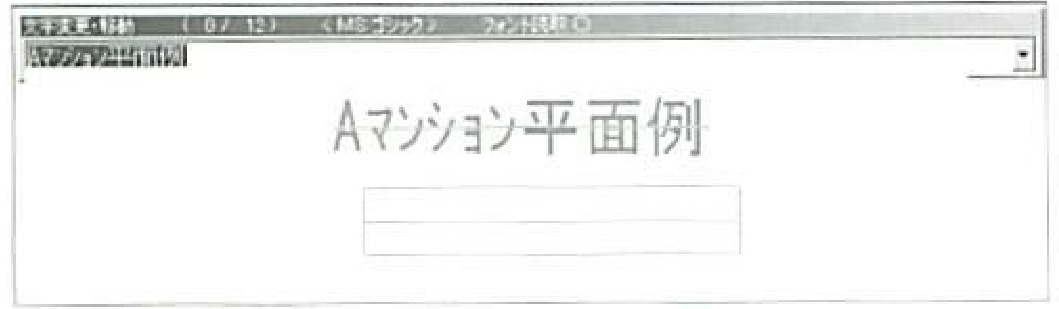
❷作図画面上に適当な文字またはソリッド図形を作成する。
❹[その他] メニューの [外部変形] から 「BL_Hyptic.bat」 を実行する。で作成したブロック図形をクリックすると(Ⓓ) Jw_cadが別のウィンドウで起動し、ブロック名に登録されたファイルが読み込まれる (E)。 なお、 図面数が多数になる工事では、各図面名をブロック図形として登録し、 BL_Hypticを使うと、 目的の図面を素 早く参照できるようになる。
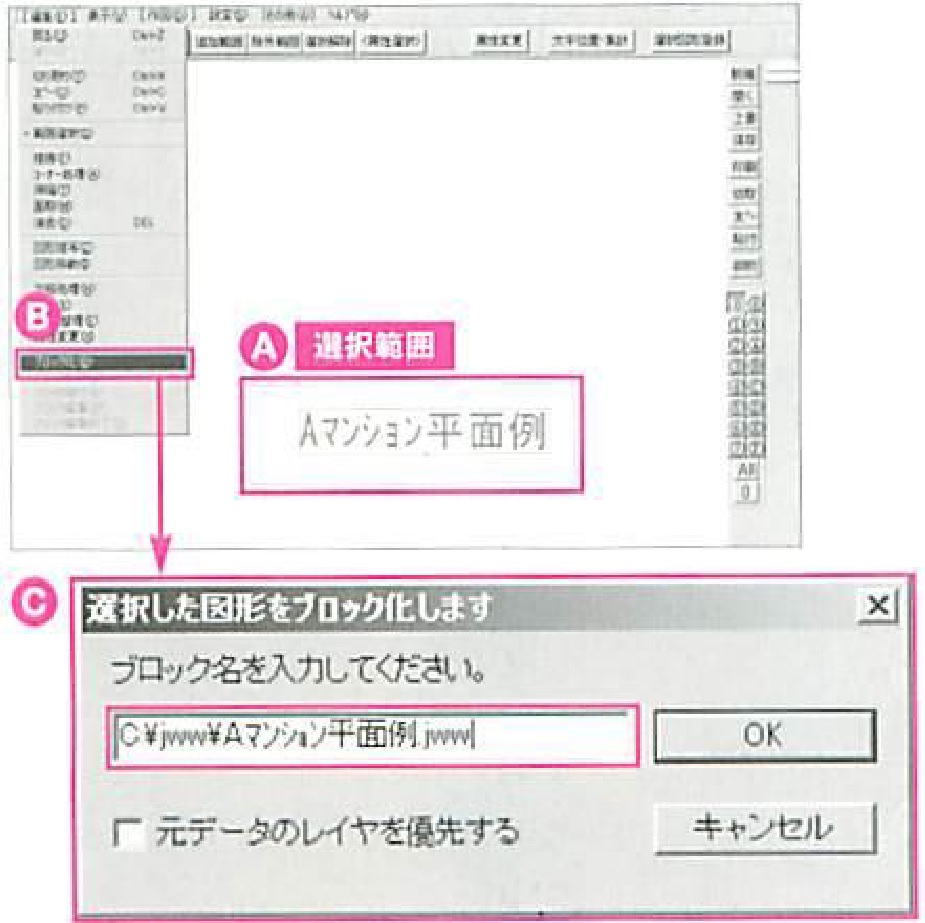
❸②で作成した文字または図形を範囲選択し (Ⓐ)、 [編集] メ ニューの [ブロック化] を選択する(Ⓑ日)。 表示される [選択しまた図形をブロック化します] ダイアログボックスで、 テキスト入力欄にブロック名を入力し、[OK] ボタンをクリックする (Ⓒ)。このとき、ブロック名はドライブ名、フォルダ名を含む絶対パスで指定する。
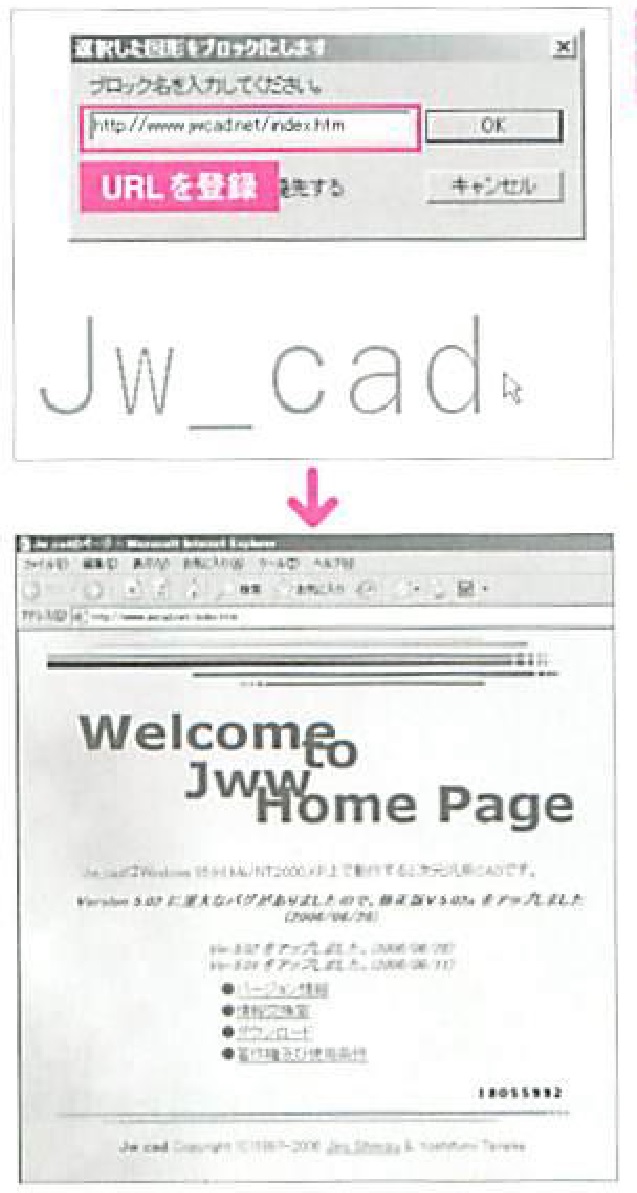
❺③でブロック名にURLやメールアドレスを指定しておくと、ブロック図形をクリックすると 自動的にWebブラウザやメーラーが起動し、Webページの閲覧やメールの送受信が行える。
gHeron for JWW
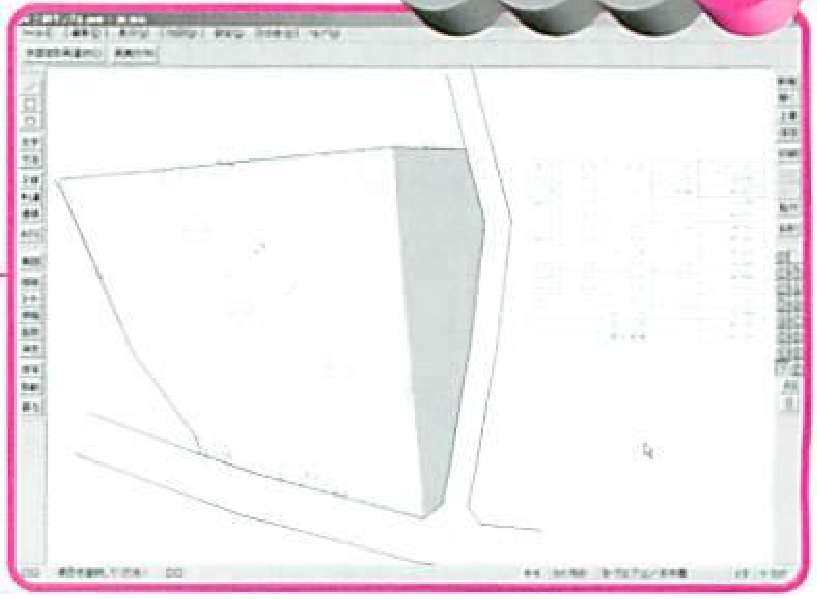
「gHeron for JWW」は、敷地図や法面展開図などの求積図と求積表を自動作図する外部変形だ。
❶「gheron125.Izh」を解凍し、作成された「gHeron125」フォルダをCドライブの「jww」フォルダに移動させる。
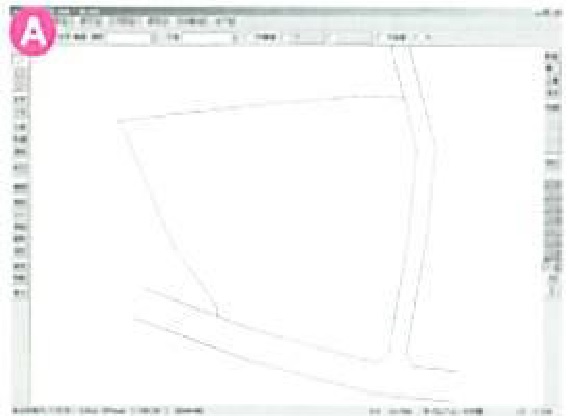
❷敷地図を用意し、三斜求積の元データを作成する。この元データを作成する方法は次の2通り。
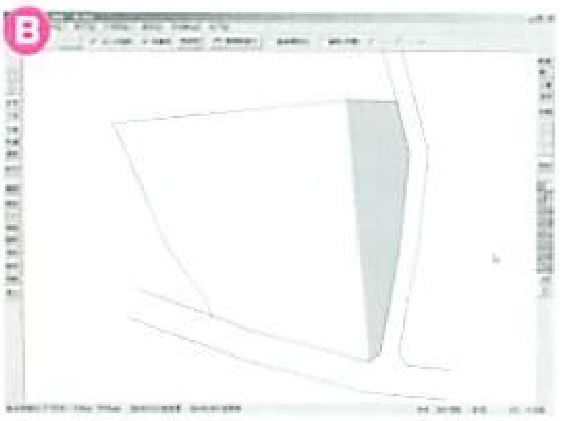
Ⓐ [線]コマンドで三角形に分割する
扁平の少ない三角形が作図でき、誤差の少ない計算ができるが、敷地形状が複雑になると分割に時間がかかり、切り忘れなども発生する。
Ⓑソリッド図形で塗りつぶし、自動分割する
gHeron for JWWでは、色分けした敷地を個別に計算する機能がある。隣接した敷地の面積を別々に測定する場合などに利用できる。
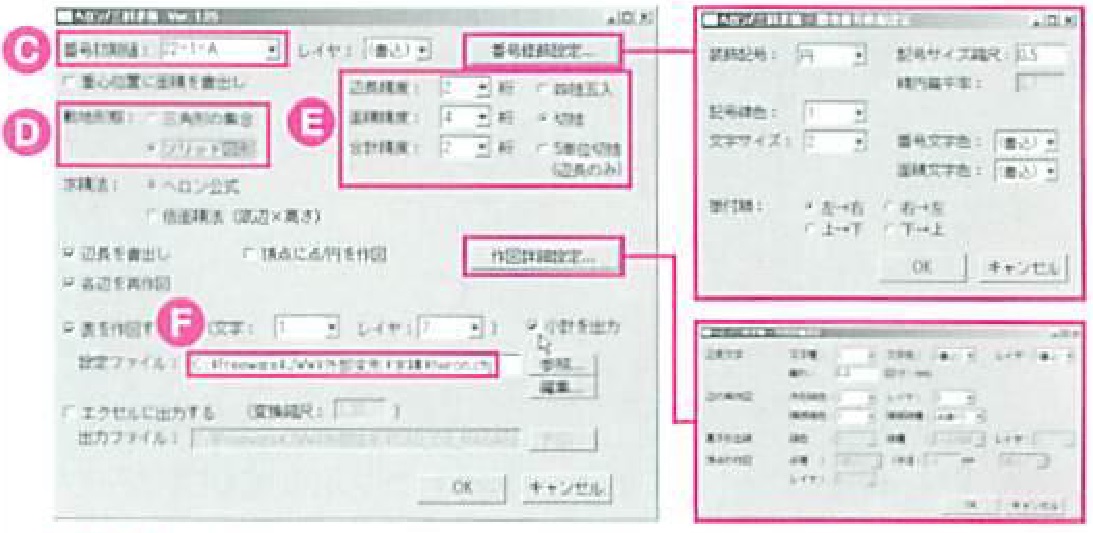
❺[ヘロン/三斜求積] ダイアログボックスで次の設定を行う。
Ⓒ分割地(三角形)に割り付ける番号の開始位置を入力する。[番号初期値]に「A-1」と入力するとA-1,A2,A-3・・・と割り付けられる。離散した画地がある際は、ブロックごとにB-1 B-2・・・、 C-1、C-2・・・のように割り付けられる。
Ⓓ敷地を手動で分割した場合は[敷地形態]の[三角形の集合]に、ソリッドで自動分割する場合は[ソリッド図形]にチェックを入れる。
Ⓔ[辺長精度] [面積精度] [合計精度] で、丸めの方法と計算上の精度(小数点以下の桁数)を設定する。
Ⓕ[設定ファイル]には「gheron125」フォルダにある「heron.cfg」を選択する。
[番号修飾設定] [作図詳細設定]ボタンをクリックすると文字種/線色などを設定できる。 設定が済んだら[OK]ボタンをクリックする。
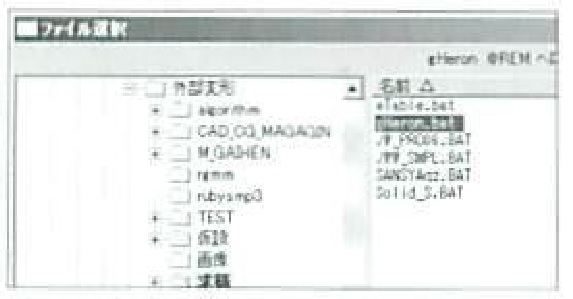
❸[その他]メニューの[外部変形]を選択し、[ファイル選択]ダイアログボックスで[gHeron.bat]を実行。

❹gHeron for JWWが起動したら、作図した敷地図を範囲選択する。求積表を作図する位置をクリックして指示する。
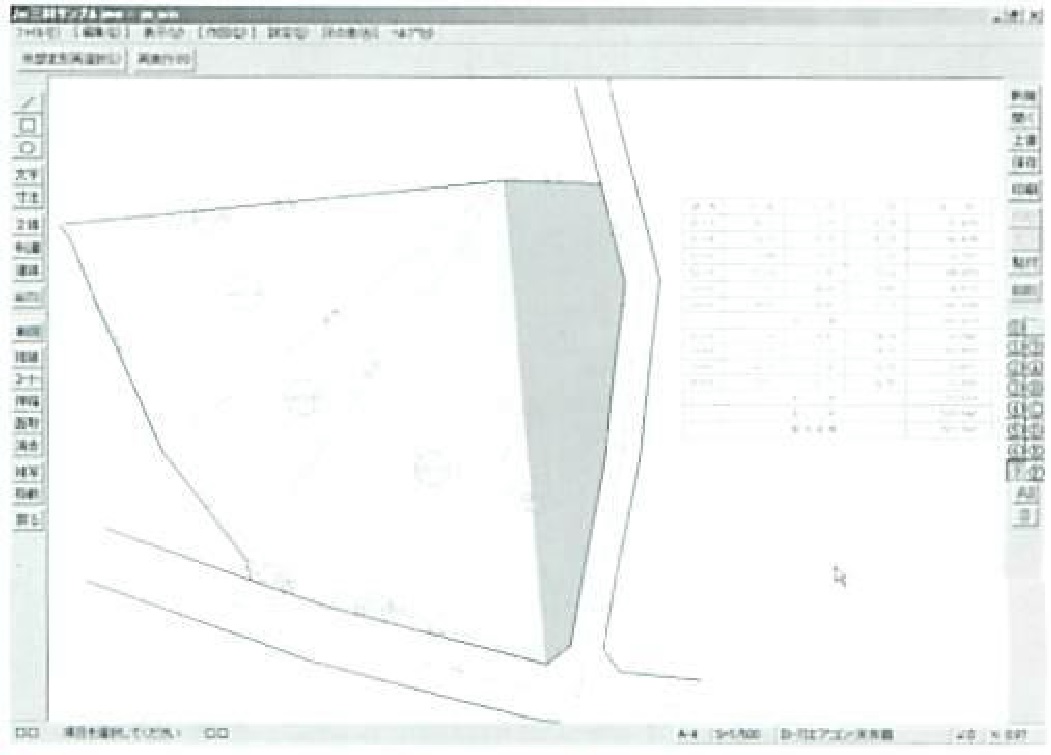
❻分割番号、 辺長、 求積表が自動作図される。
JGEV2
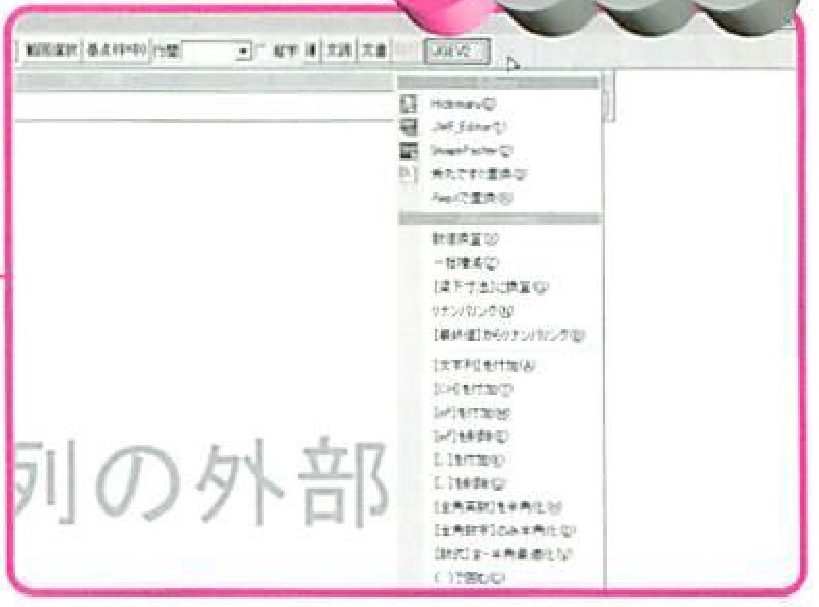
「JGEV2」 は複数のエディタを外部エディタとして登録し、Jw_cadの[文字]コマンドを強化するメニュー。どんなスクリプ
トでも登録できるが、それぞれに対応する実行環境が必要。
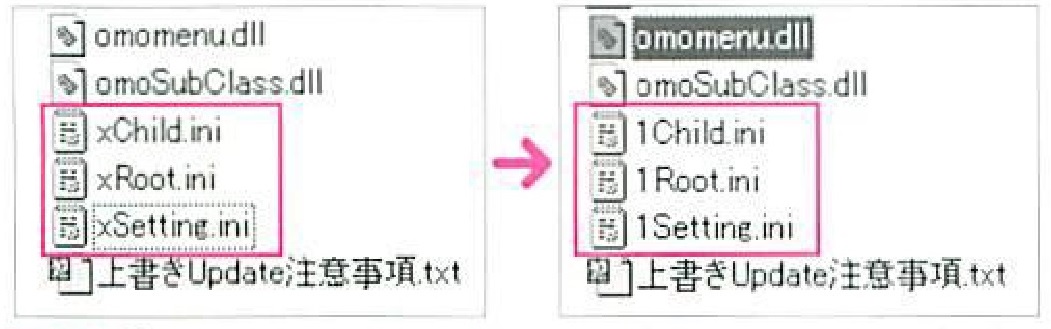
❶「JGEV211.LZH」を解凍する。作成されたファイルを任意の1つのフォルダに移動し、「xChild.ini」「xRoot.ini」 「xSetting.ini」のファイル名をそれぞれ「1Child.ini」「1Root.ini」「1Setting.ini」に変更。
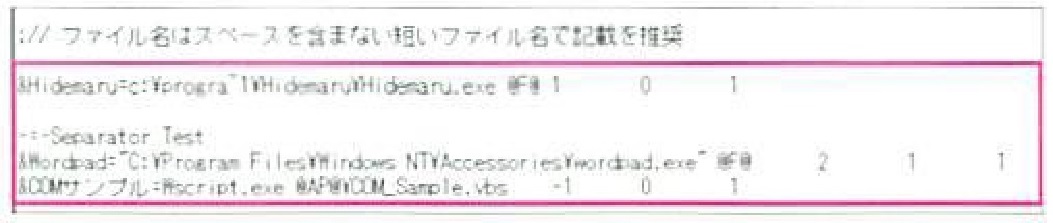
❹テキストエディタで「Root.ini」を開き、任意のエディタを登録する。「秀丸エディタ」「Wordpad」などがサンプルとして登録されているので、その書式を参考にして記述すること。
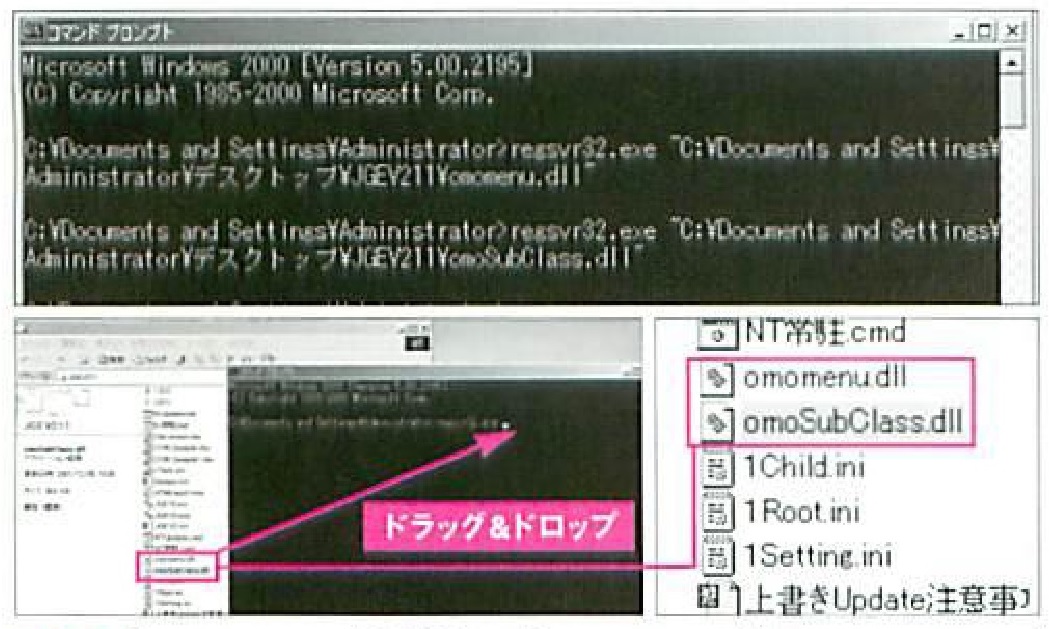
❷「regsvr32.exe」を利用して「omomenu.dll」「omoSubClass.dll」をインストールする。[スタート]メニューの[すべてのプログラム]-[アクセサリ]-[コマンドプロンプト] を選択して、「コマンドプロンプト」を起動させる。コマンドラインに 「regsvr32.exe [フォルダ名] ¥omomenu.dll」 と入力して、[Enter] キーを押す。 続けて、「regsvr32.exe [フォルダ名] ¥omoSubClass.dll」 と入力し、[Enter]キーを押す。 には半角スペース、[フォルダ名]には態でファイルを格納したフォルダ名をフルパスで入力する。なお、フルパスは、エクスプローラで「omomenu.dll」「omoSubClass.dll」を選択し、コマンドプロンプトにドラッグ&ドロップすれば表示される。
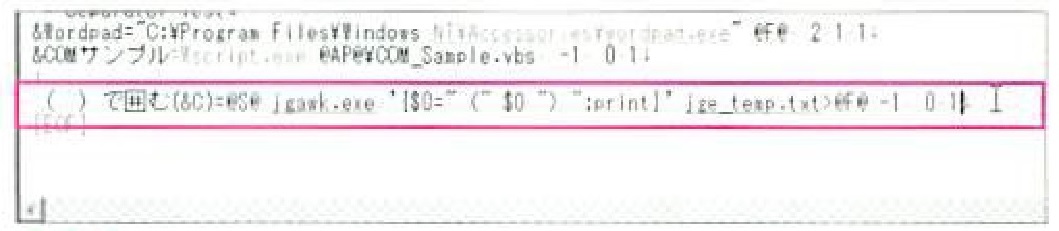
❺外部変形のように文字列を編集する機能のサンプルとして、既存の文字列を括弧で囲むスクリプトを登録してみる。
「1Root.ini」の最終行に「() で囲む (&C)=@S@jgawk.exe '{$O=" (" $0")"; print ' jge_temp.txt >@F@→1→0→1」の1行を追加すればよい。 「@F@」 以降、文字間はタブ (→)で区切ること。 以上で初期設定が完了し、 JGEV2を実行する準備ができた。
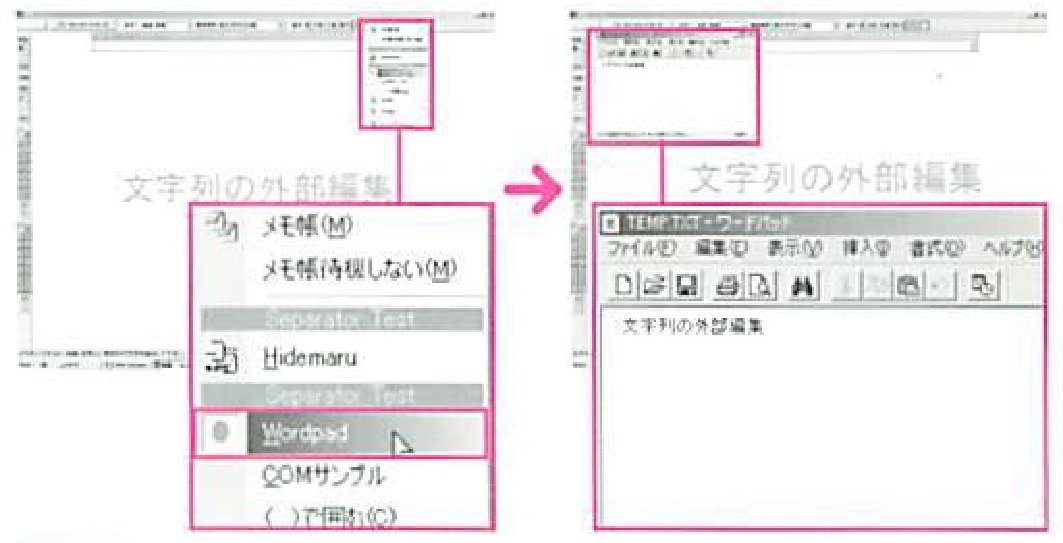
❻文字列を範囲選択し、[文字]コマンドを実行する。コントロ-ルバーの[JGEV2] ボタンをクリックすると、色で登録した
エディタが表示され、任意のエディタで文字列を編集できる。
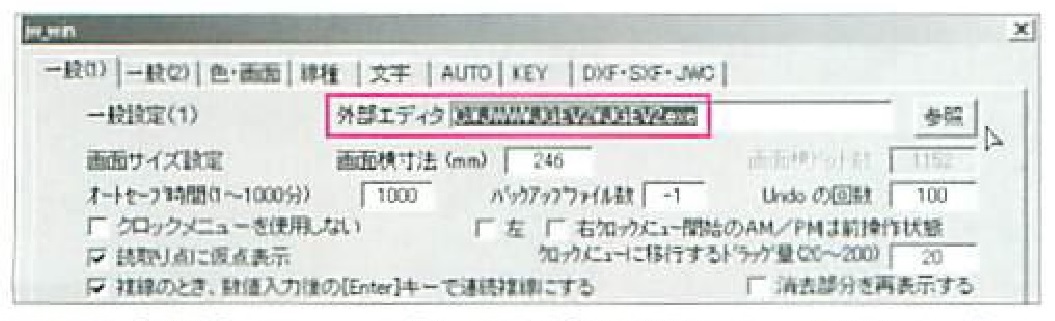
❸[設定] メニューの [基本設定] を選択する。 表示される [jw_win](基本設定)ダイアログボックスで[一般(1)]タブを選択
し、[外部エディタ]欄に「JGEV2.exe」を登録する。
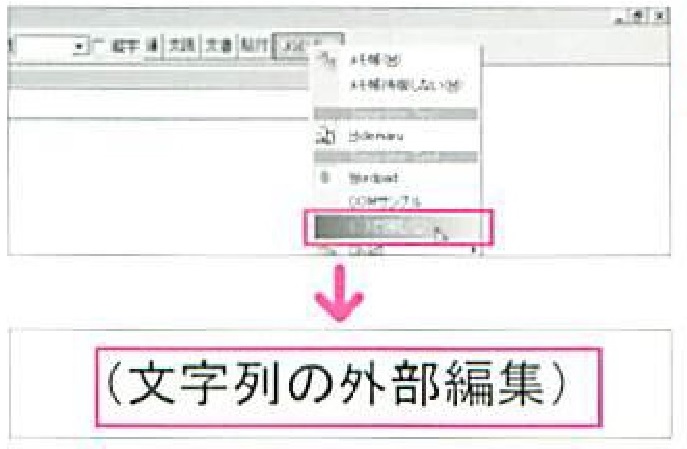
❼[() で囲む] を選択すると、選択した文字列が括弧でくくられる。
ソリッド_発展系
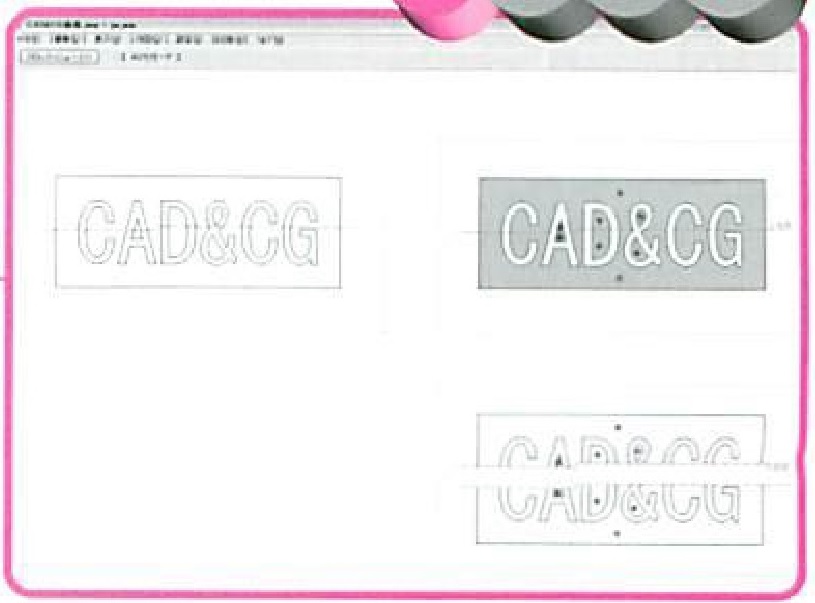
「ソリッド発展系」 は、a-naga氏作の「JW_WIN 外部変形_ソリッド系」 をベースに、「中抜図形」 への着色や、塗りつぶしたソリッド図形からの「中抜消去」 などを追加した外部変形である。
❶「solid_hatten05b.lzh」を解凍し、作成されたフォルダをCドライブの「Jww」フォルダなど適当なフォルダに移動する。
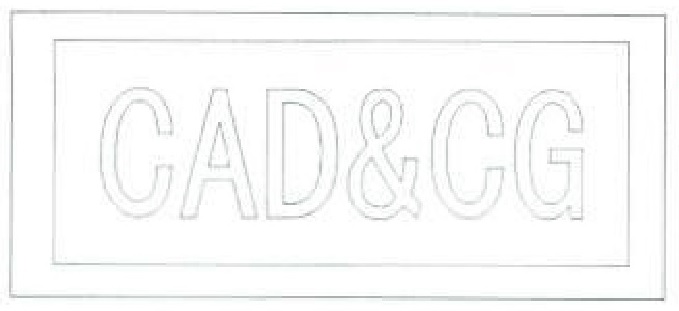
❷あらかじめ、袋文字を外部変形などで作成しておく。
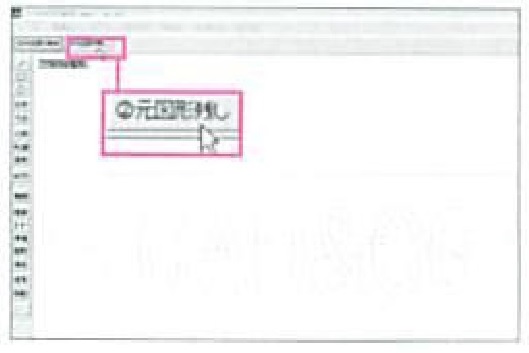
❼コントロールバーに表示される[中抜消去種類]のう[2元図形残し]をクリックする。
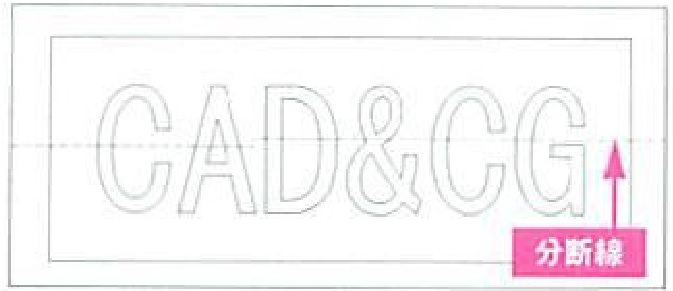
❸着色する図形を2つに分ける「分断線」を作図する。
❹ソリッド塗りをするレイヤを書き込みレイヤとする。[その他] [メ ニューの[外部変形]から「ソリッド_発展系.bat」を実行する。

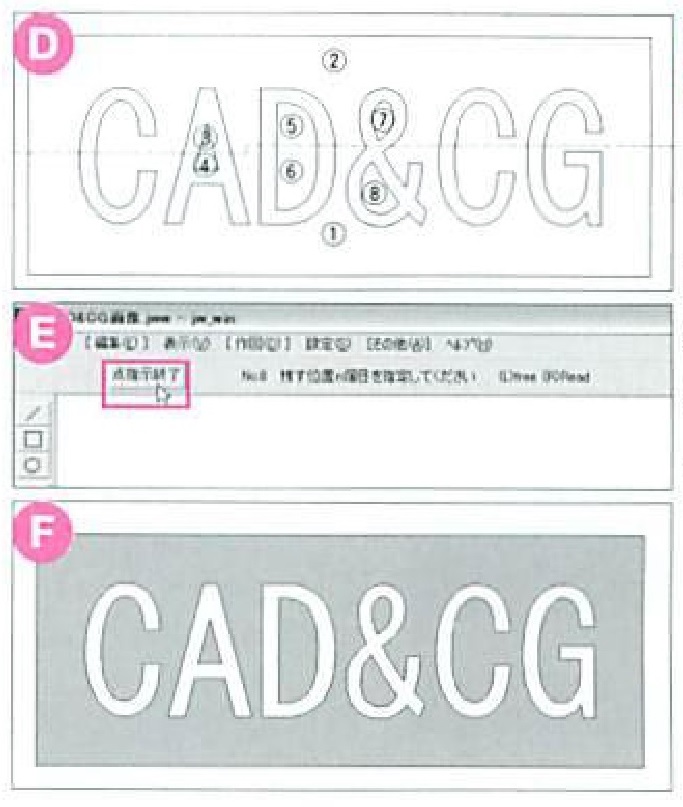
❽塗りつぶす個所(1~8)をクリックし(Ⓓ)、[点指示終了] をクリックする (E)。MS-DOS ウィンドウが起動し、計算が終わると指定した範囲が着色される(Ⓕ)。
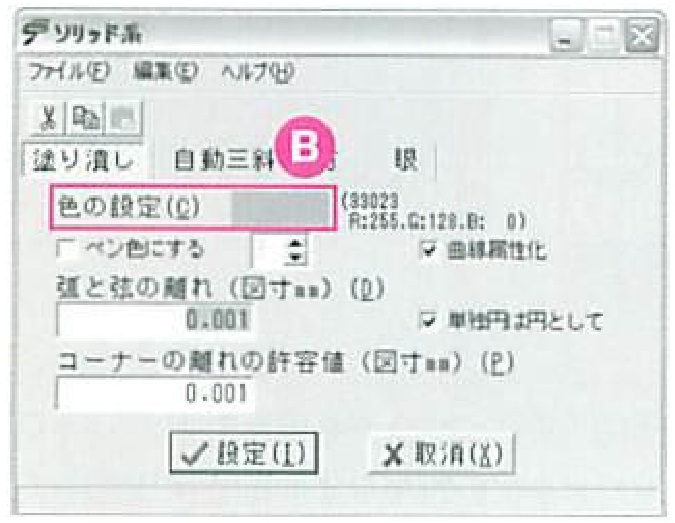
❺コントロールバーの[2 塗潰色設定R] をクリックし(Ⓐ)、 [ソリッド系] ダイアログボックスを表示させる。着色する色を
設定し(1)続けてコントルールバーの[⑨中抜消去] をクリックする (Ⓒ)。
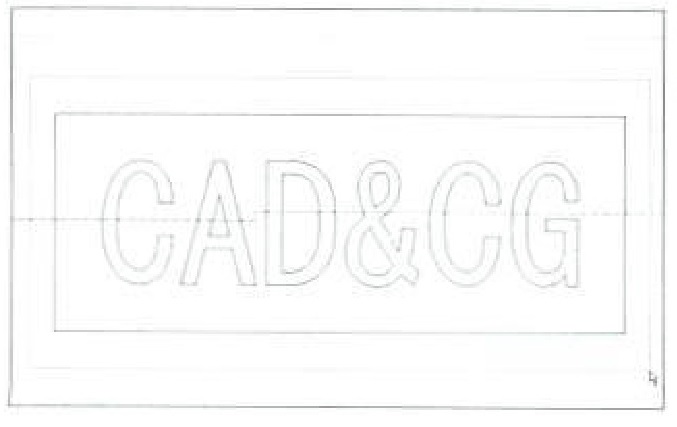
❻塗りつぶす図形と分断線を範囲選択する。
「solid_hatten05b.lzh」には、「ソリッド_発展系.bat」以外にも3つのBATファイルが用意されており、それぞれに機能が異なる。各BATファイルごとの機能を表に示しておく。
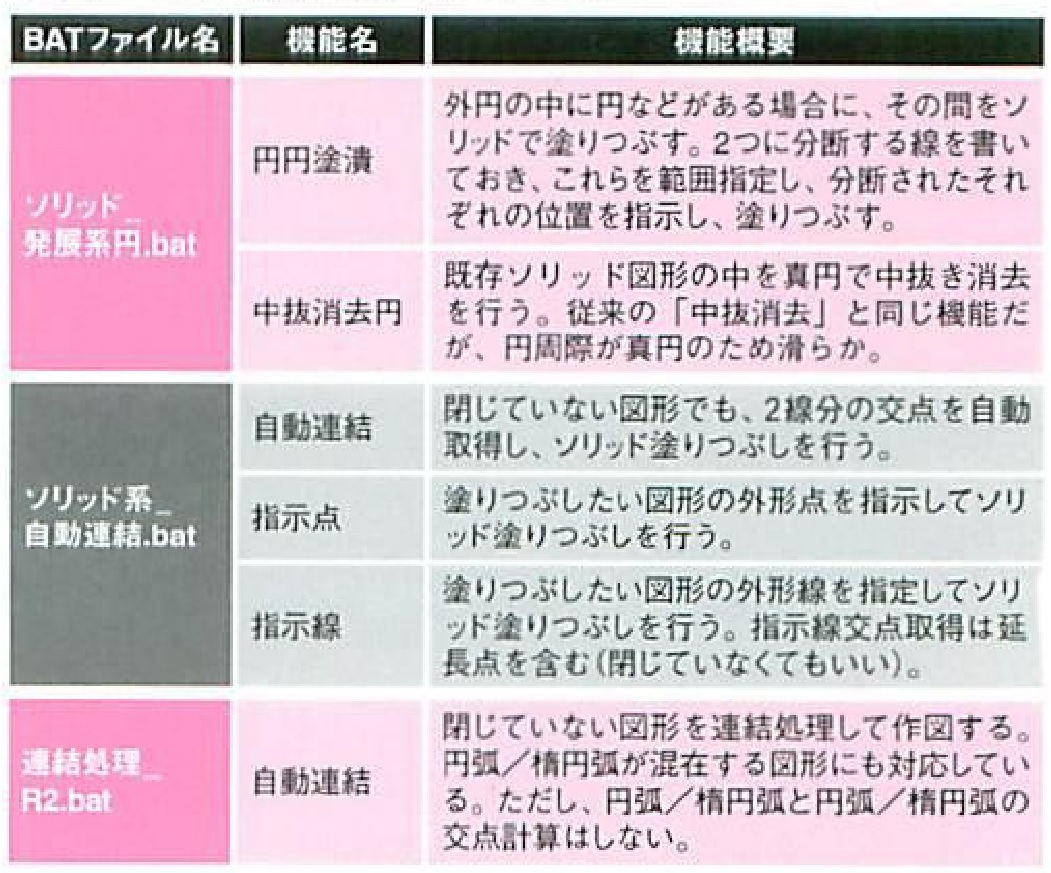
Jw_cadに点マーカ作図機能を追加できる
点マーカ

「点マーカ」は点マーカの作図を行う外部変形。 書き込み位置を指示したり、点データを範囲選択して点の種類の変更を
行える。
❶「pmkr100.lzh」を解凍し、作成されたフォルダをCドライブの「jww」フォルダなど適当なフォルダに移動する。
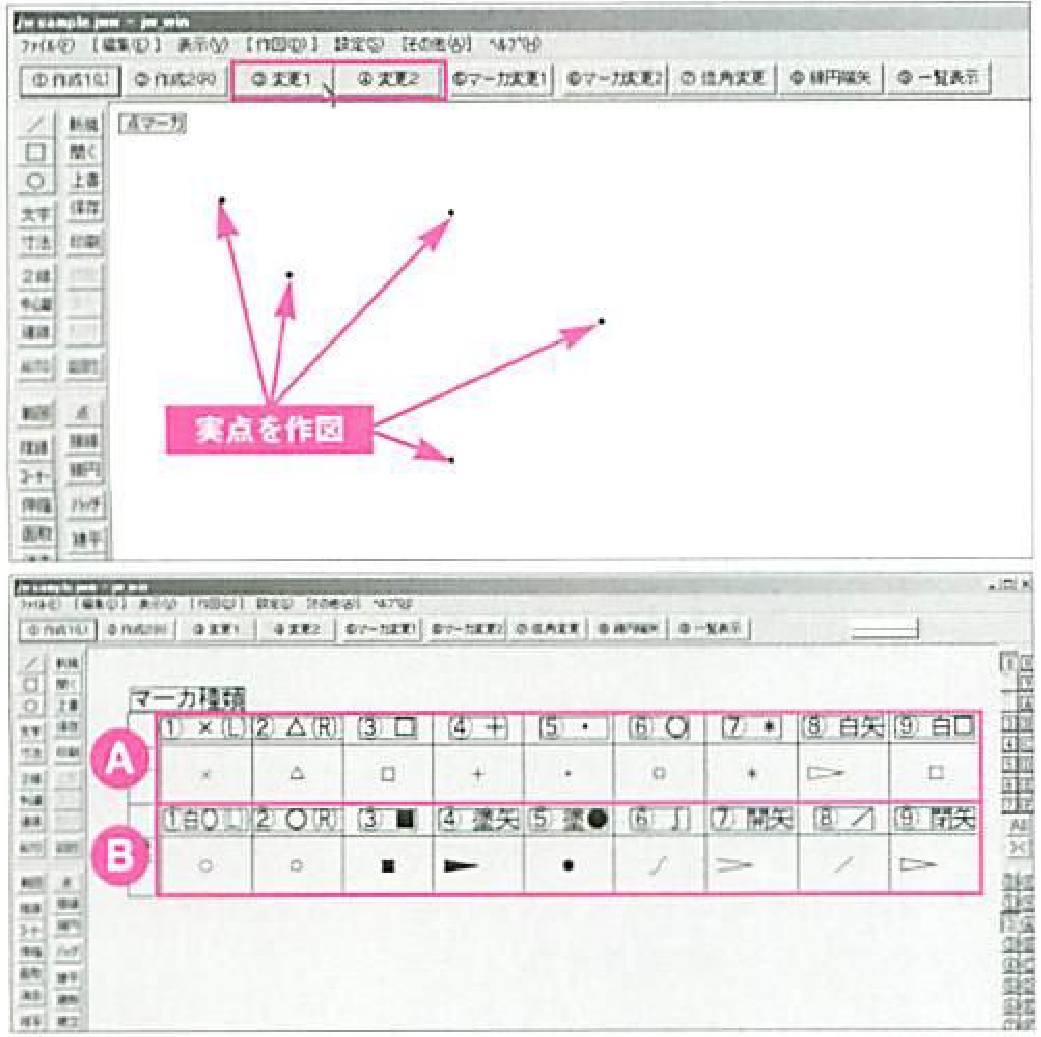
❷点マーカを作成したい位置にあらかじめ実点を作図しておき、[その他]メニューの[外部変形]から「点マーカ.bat」を実行する。変更する種類に応じてツールバーから[3変更1]か[4 変更2] を実行する。作図できる点マーカの種類は全部で18種類。 ツールバーの[①作成] [③変更1] [⑤マーカ変更1]では、[②作成2] [④変更2] [⑥マーカ変更2] ではⒷに対応している。
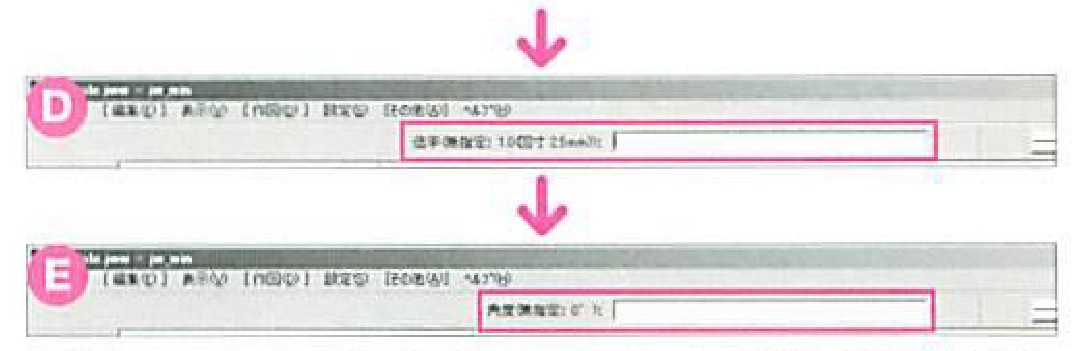
❹ツールバーから変更したい点マーカの種類を指定し(Ⓒ)、続けて倍率(Ⓓ)と角度(E)を入力する。倍率は無指定で1.0倍 (図寸 2.5mm)、 角度は無指定で0度となる。
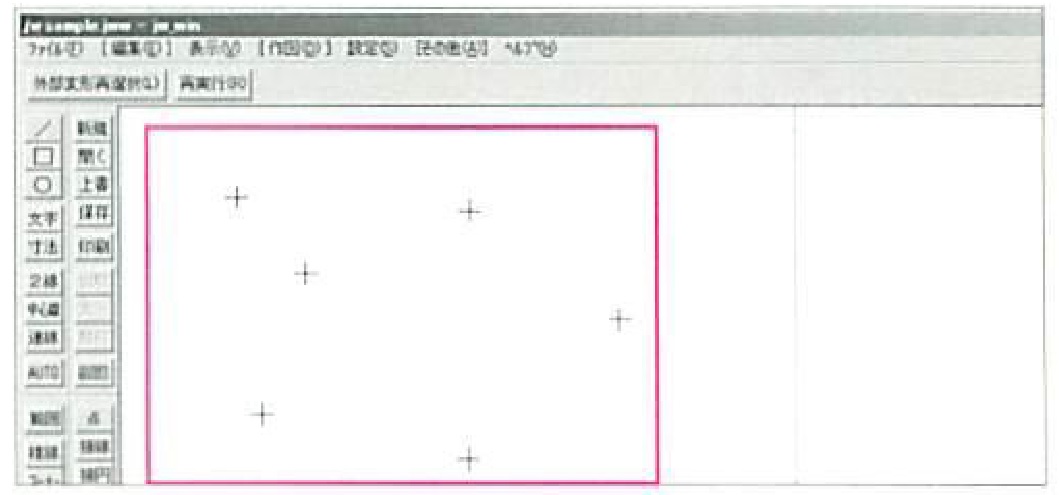
❺実点の種類が変更された。[倍率]を「無指定」(1.0倍)以外に設定して作図した点マーカを、倍率を変えずに種類だけ変更
したい場合は、②で [⑤マーカ変更1] か [⑥マーカ変更2] をクリックする。
❸種類を変更したい実点を範囲選択する。一度の実行で変更できるのは1種類だけなので、複数の種類に変更したい場合は以下の行程を分けて実行する。
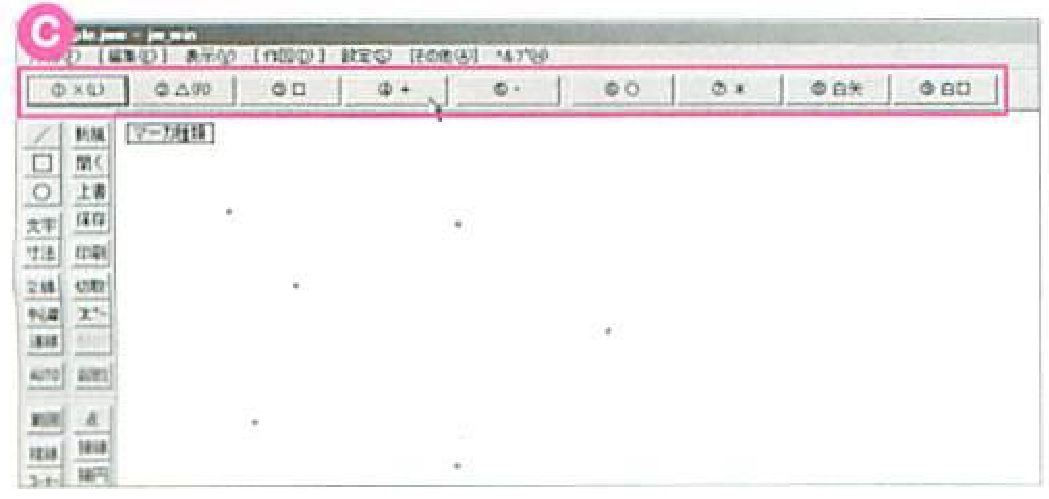
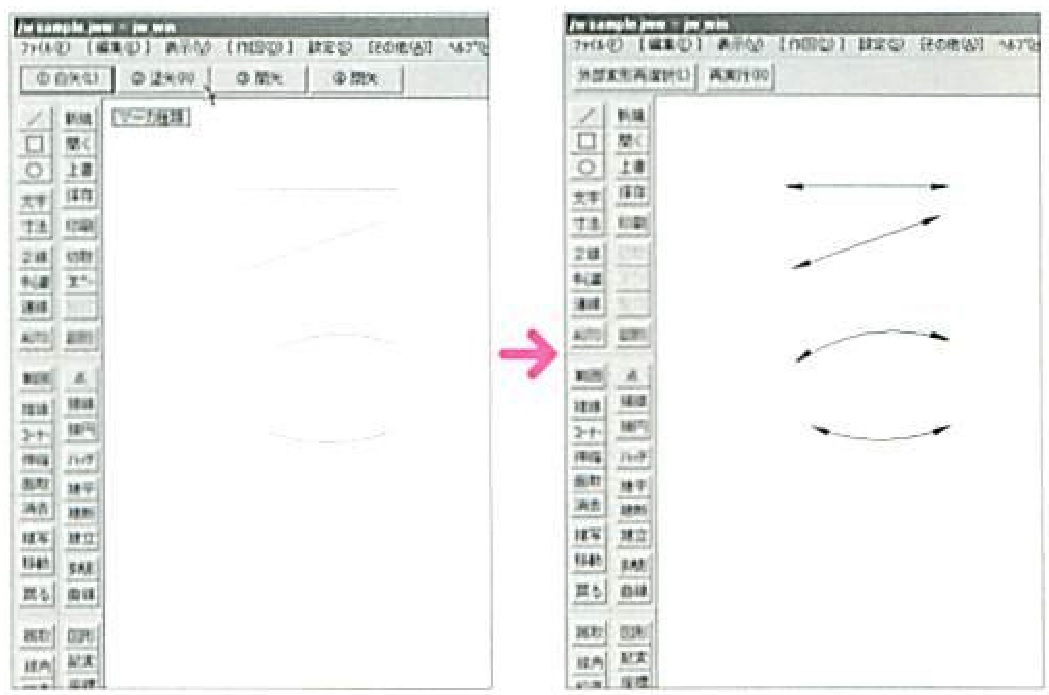
❻[⑧線端矢]を実行すれば、線や円弧の端部に「矢」の点マーカを端部の角度に応じて作図できる。[寸法] コマンドで
書かれる矢印と違い、[移動] コマンドで倍率を変更しても矢の大きさが変わらないという特徴がある。
よく使う文字をクリック操作で入力する
はんこ箱(文字入力補助)

「はんこ箱」は定型文字を素早く書き込める外部変形。[Enter]キーで連番入力できるほか、「下線」「枠付」「丸囲」付きの文字を書き込むことも可能。
❶「Hanko602a.Izh」を解凍し、作成された「hanko602a」フォルダを、Cドライブの「jww」フォルダに移動する。
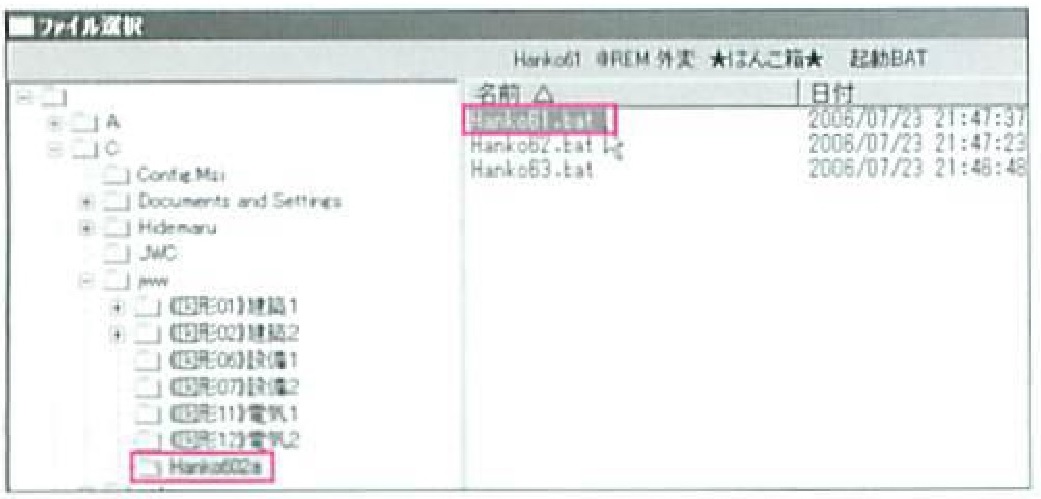
❷[その他]メニューの[外部変形]を選択し、「Hanko 602a」フォルダ内の「Hanko61.bat」(1点指示)を実行する。「Hanko62.bat」は2点指示、「Hanko63.bat」は3点指示タイプであり、引き出し線の有無に応じて使い分けよう。
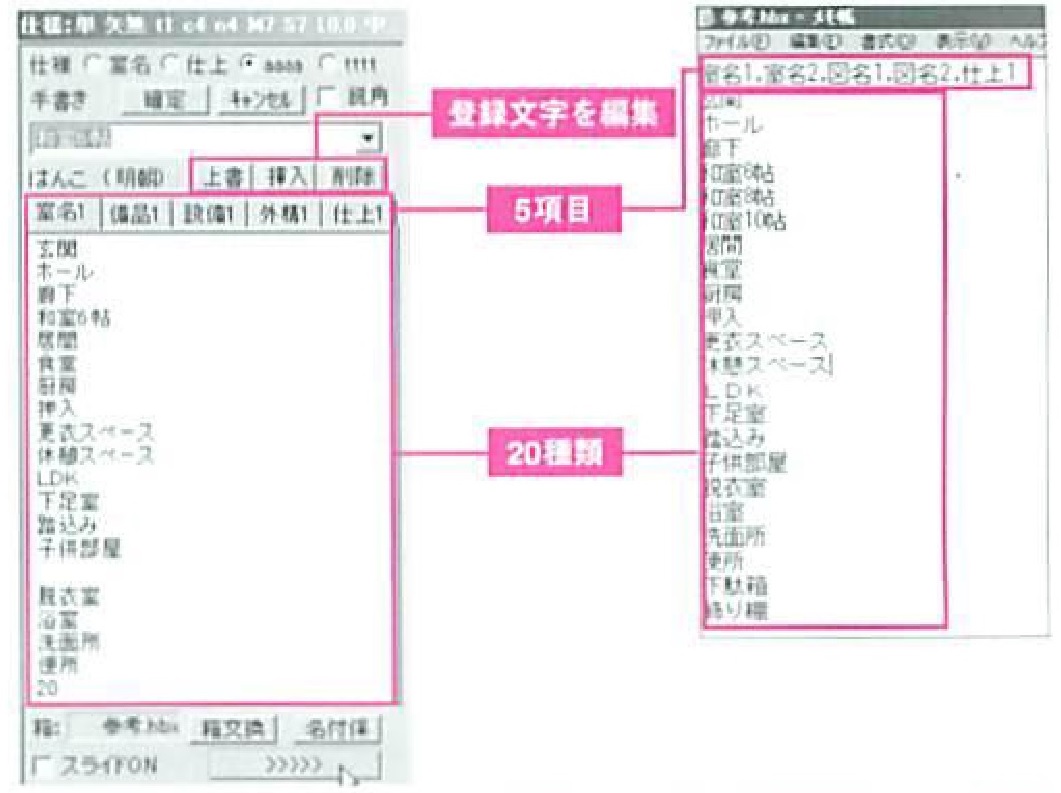
❹はんことして登録された文字は20種×5項目の計100種類を1ファイルとしてHBXファイルに収納されている。[上書][挿 入] [削除] ボタンをクリックすることで、はんことして登録する文字の編集が可能。HBXファイルは複数作成して切り替えて利用でき、タブに登録される項目名を変更するには、HBXファイルをメモ帳などのテキストエディタで修正する。
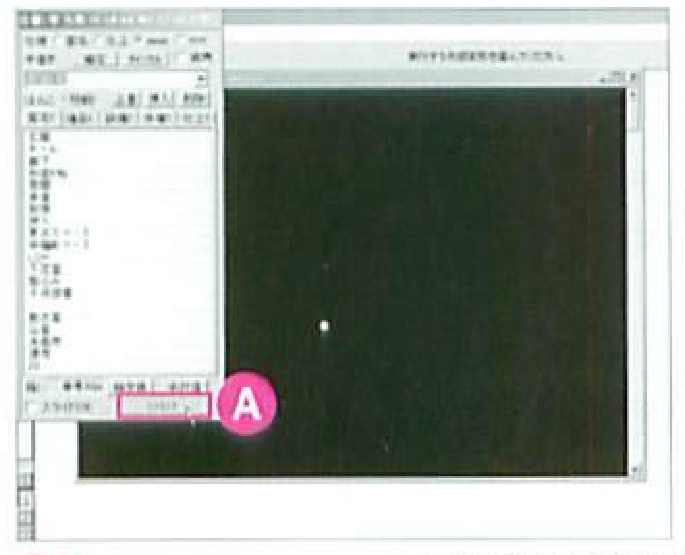

❸文字の基準点を指示すると「はんこ箱」が起動するので、文字を貼り付ける前に下部の [>>>>>] ボタンをクリックする(A)。 [仕様設定画[面] ダイアログボックスが表示されるので、[文字飾り][線種][線色][文字種]など必要な設定を行う(日)。[現在の仕様]のプルダウンリストに表示される4種類の仕様は、「Hanko62a」フォルダにあるSBYファイルに記録されており、SBYファイルを修正すれば仕様名の変更も可能(全角2文字まで)。SBYファイルは複数作成して切り替えられる。
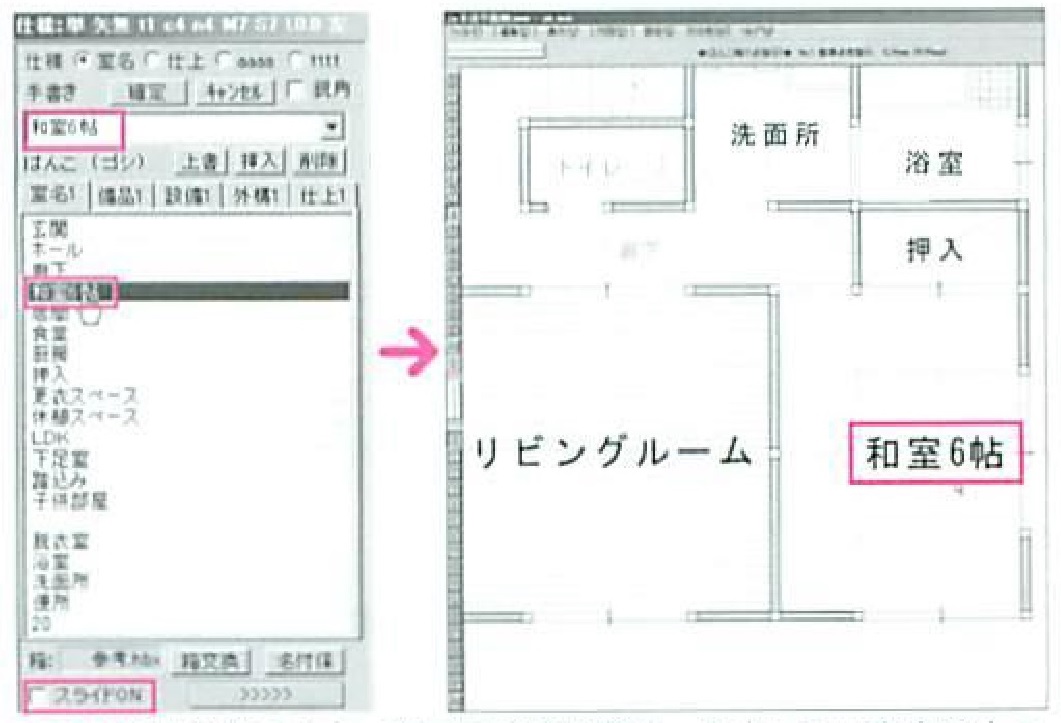
❺設定を終えたら、次回起動時以降は、入力したい文字の上で右クリックするだけで文字入力できる。また、[スライドON]にチェックを入れておくと、はんこ箱を実行するたびに、 前回入力しまた文字列の直下にある文字列が選択された状態で起動するので、[Enter]キーを押すだけで入力できる。 連番を入力したい場合には便利だ。
複数の範囲を 一括して消去する
複数範囲一括消去)

便器下のタイル目地などを消去する場合、Jw_cadの[消去]コマンドでは消去範囲が複雑で指定が面倒だが、「複数範囲一括消去」だと一発で消去可能だ。
❶「Kkesi06bt.lzh」を解凍し、作成されたフォルダをすべてCドライブの「jww」フォルダに移動する。

❷開き戸の下に重なったハッチング線と便器の下に重なったハッチング線を消去する。消去の対象とするハッチング線はA
レイヤに作図しておくこと (消去対象レイヤは、 の [消去設定]ダイアログボックスで変更可能)。

❺③で作成した消去範囲の下に書かれたハッチングが消去された。消去する範囲が複数あってもすべて消去される。
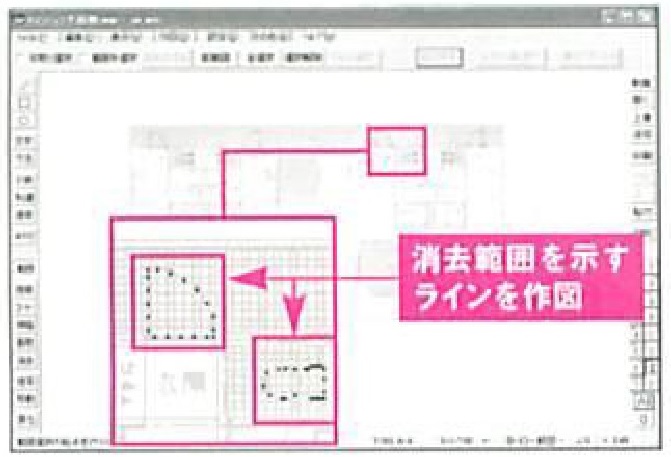
❸消去したい範囲を示すラインを、Eレイヤに線色4の補助線で作図しておく(消去範囲を示すラインを作図するレイヤ/線

❹[その他]メニューの[外部変形]から「Kkesi06.bat」を実行し、コントロールバーの[壁目地線消し]をクリックする。消去する図形を含む個所を範囲選択し、[選択確定] をクリックする。
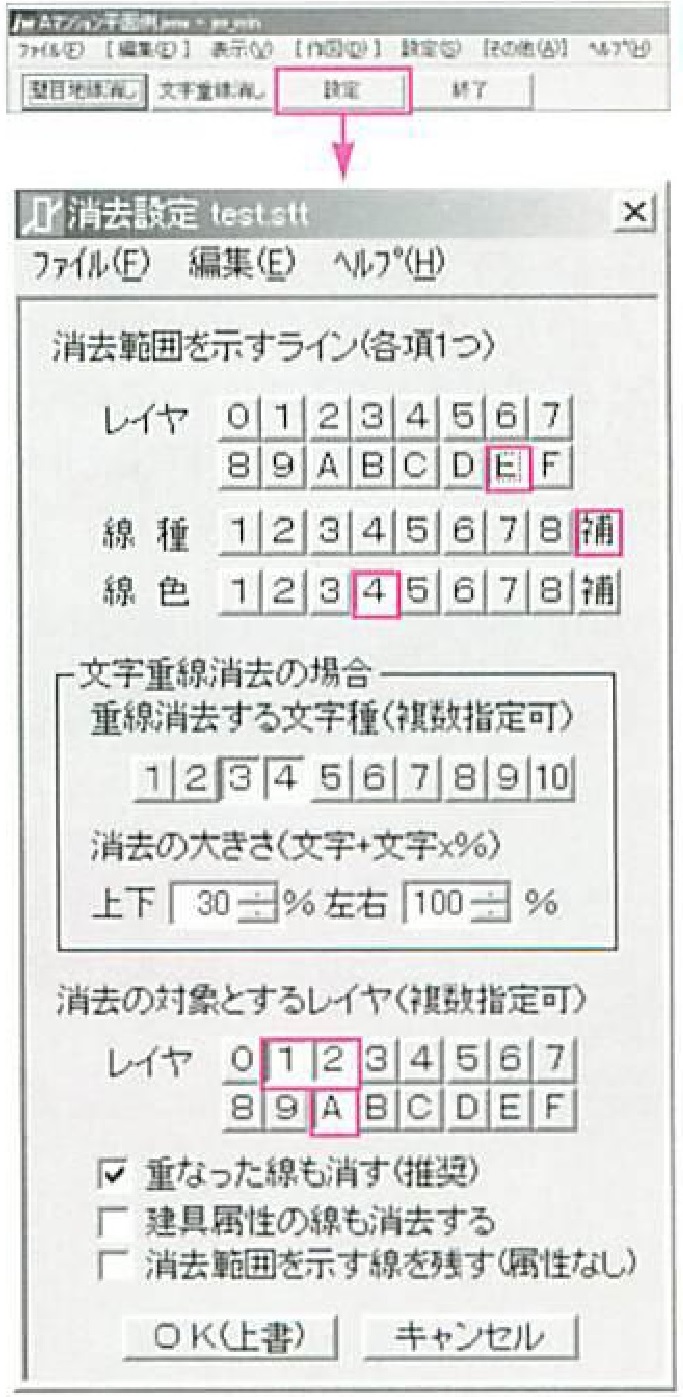
❻標準では、消去したい範囲を示すラインは線色4の補助線でEレイヤ消去対象のハッチングはレイヤA/1/2種/線色は、⑥の[消去設定] ダイアログボックスで変更可能)。 実際の業務では、 図面作成と同時に消去したい範囲を作図しておけば、手間が半減される。
のいずれかに作図しなければ動作しない。 ほかの線種やレイヤを指定するには「Kkesi06.bat」を実行後、コントロールバーに表示され
る [設定]ボタンをクリックし、表示される [消去設定] ダイアログボックスで、自分の環境に合った線種/レイヤを設定すればいい。 設定完了後、[OK (上書)]ボタンをクリックすると設定が保存される。
平面図から展開図を一発で作成する
Q (1/4) 自動展開図)
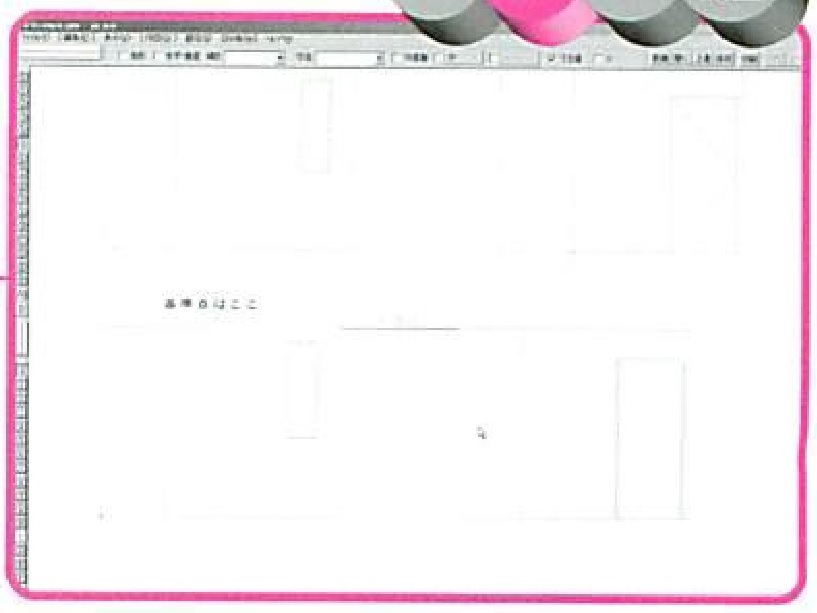
「Q(1/4)自動展開図」は、平面図から展開図を作図する外部変形。操作の難易度はやや高いが、うまく使えば作図時間
を大幅に短縮できる。
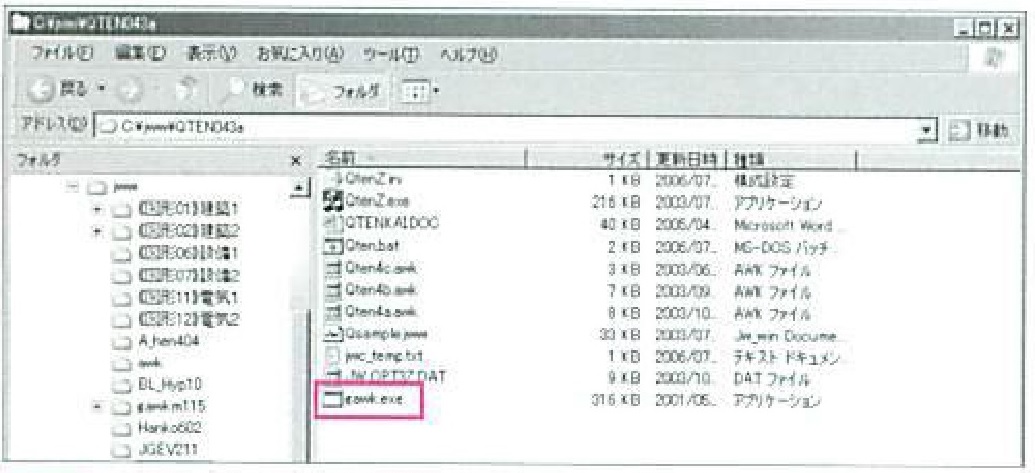
❶「QTEN043a.LZH」を解凍し、作成されたフォルダをCドライブの「jww」フォルダに移動する。
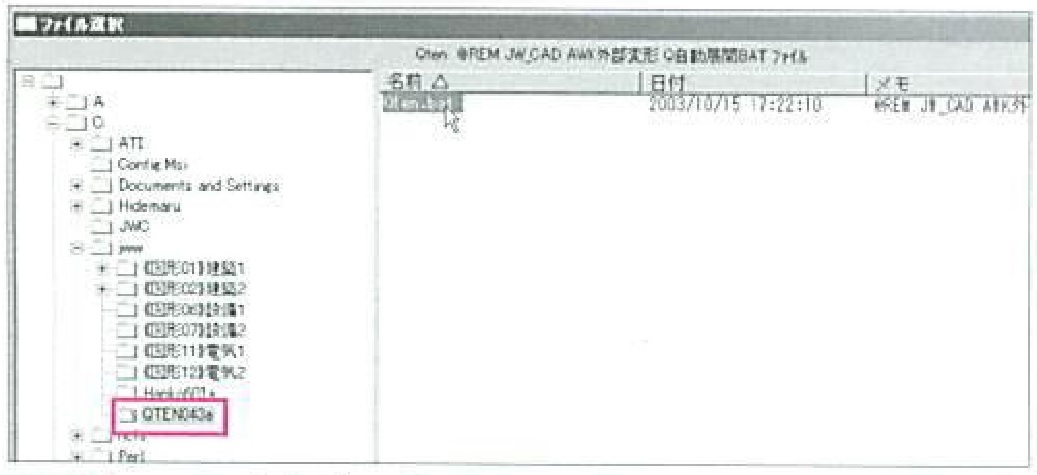
❸[その他]メニューの[外部変形]から「Qten.bat」を実行し、コントロールバーの[設定] ボタンをクリック(A)。表示される[Qten条件設定]ダイアログボックスで設定を行い(B)、[OK]ボタンをクリックしてJw_cadの画面に戻る。コントロールバーの[展開]ボタン(C)をクリックする。
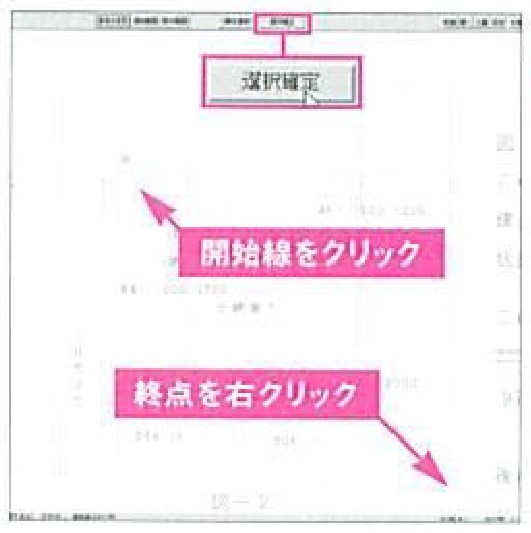
❹「Qsample.jww」の「図2」を範囲選択する。文字も含めて選択するので、範囲を確定する際は終点で右クリックし、コントロールバーの[選択確定]をクリックする。続いて、開始線をクリックする。開始線はその部屋のできるだけ左上にある仕上げ線を指定する。
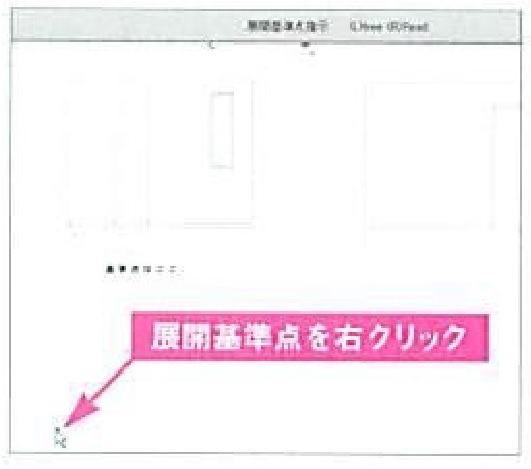
❷Jw_cadを起動し、「QTEN043a」フォルダの中にあるサンプル図面「Qsample.jww」を開き、[点]コマンドなどで展開図の基準点を作成しておく。ここではサンプル図面を使うので不要だが、通常は、建具の条件(種類、腰高、建具高さ)を補助文字で記入しておく必要がある。自動作図される建具を変更したい場合は、建具ファイル「JW_OPT3Z.DAT」を書き換えなければならない。
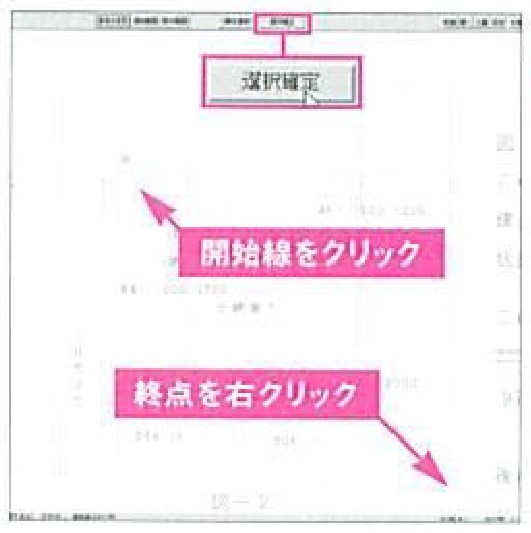
❺で作図しておいた展開基準点を右クリックする。
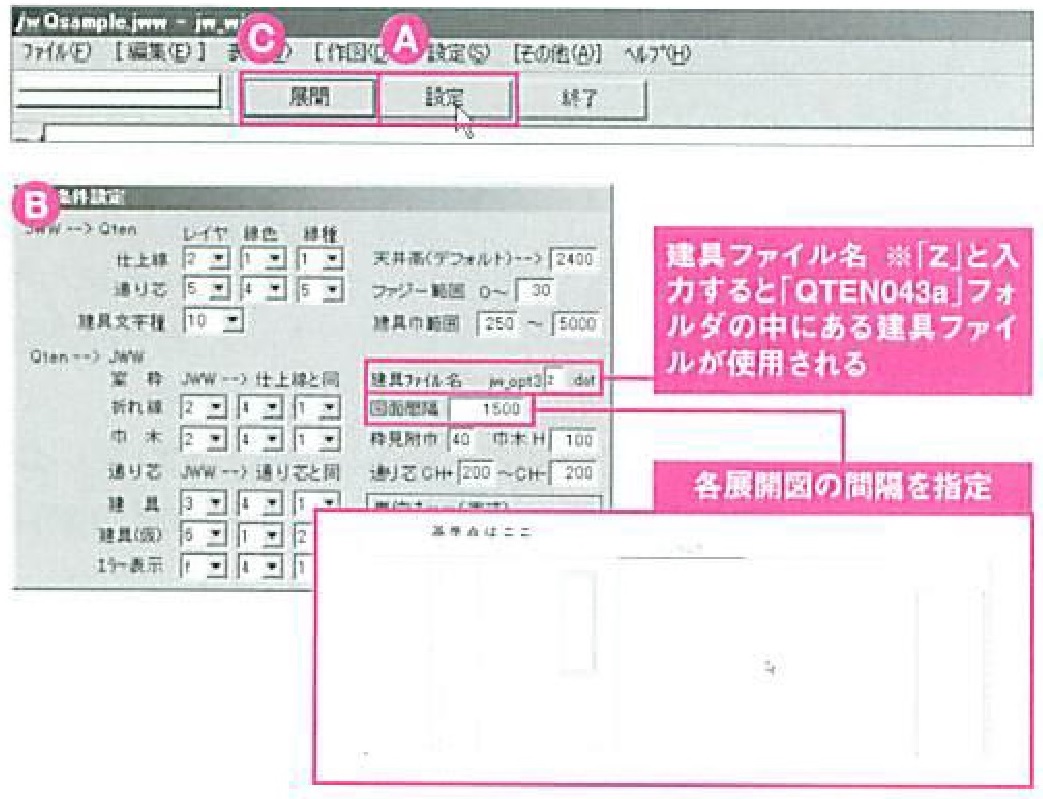
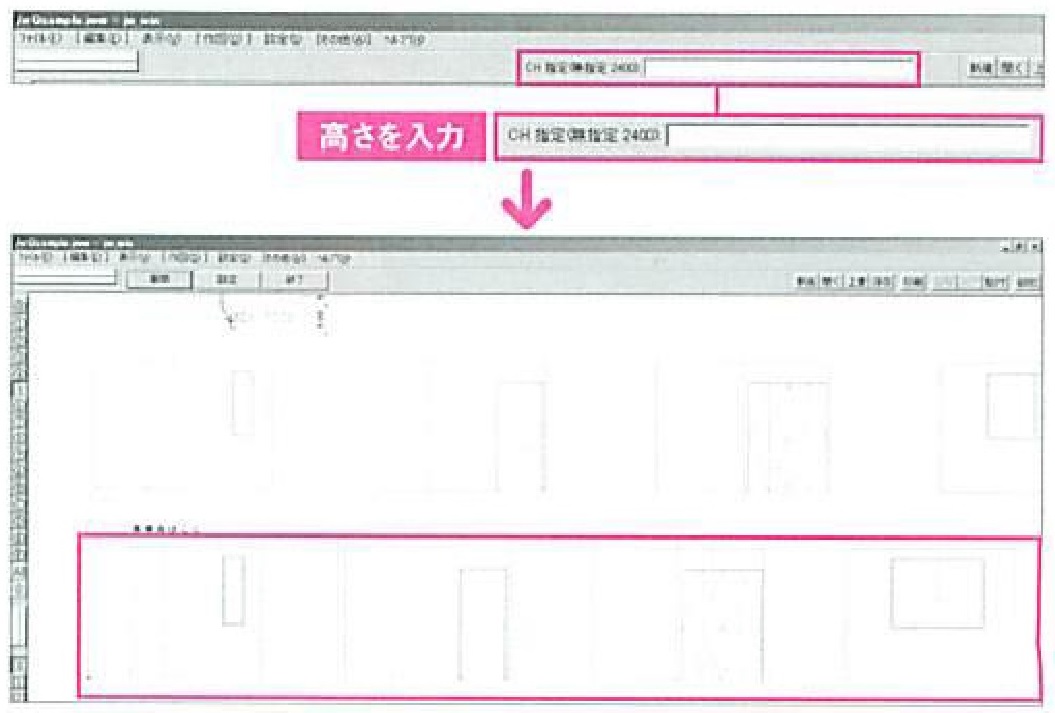
❻コントロールバーの[CH指定]入力ボックスに天井の高さを入力する。③で設定したデフォルトの天井高さが表示されるので、そのままでよければ作図画面上の任意の位置をクリックするか、[Enter]キーを押すと展開図が作図される。
複雑な図形の求積表/求積図を自動作図できる
R_求積
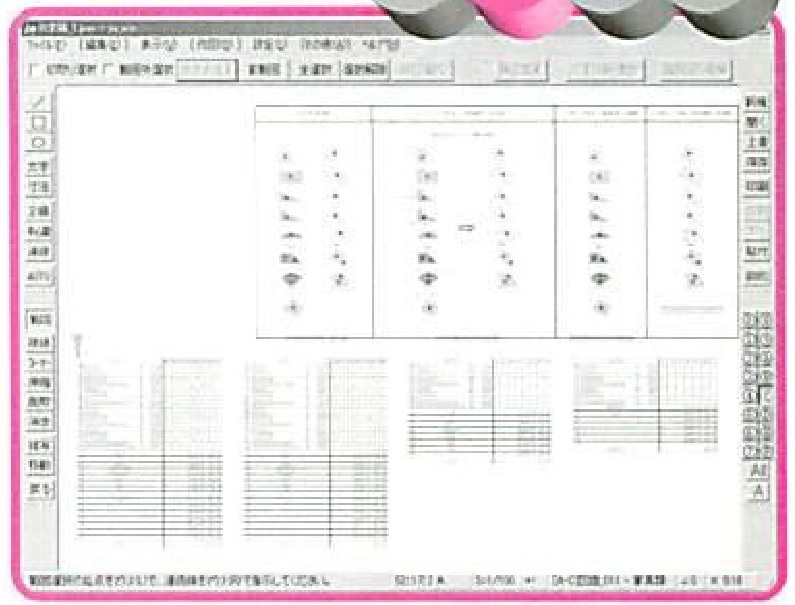
「R求積」は、Jw_cad上に作図したソリッド図形から求積表や求積図を自動作図できる外部変形。ソリッド図形の色や形状を工夫すれば、多彩な集計が行える。
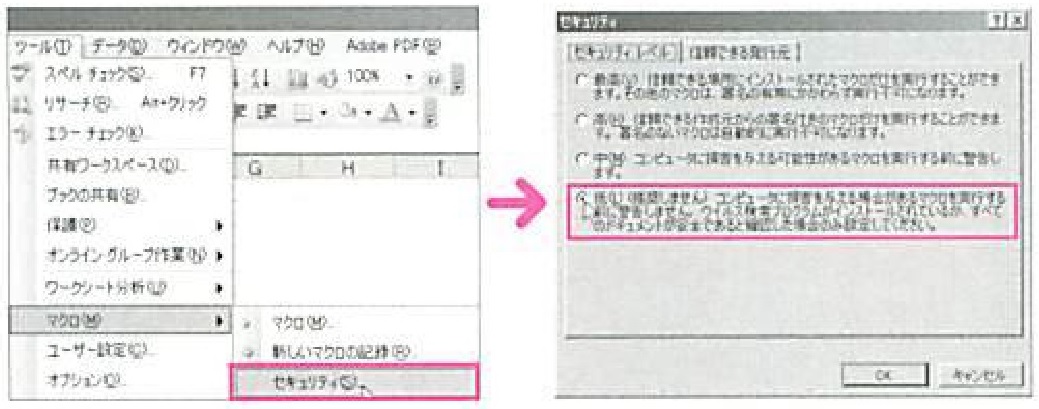
❶「r_kyuseki.lzh」を解凍し、作成されたフォルダを「jww」フォルダに移動する。Excelを起動し、[ツール]メニューの[マクロ]ー[セキュリティ]を選択して、セキュリティレベルを [低] にする。
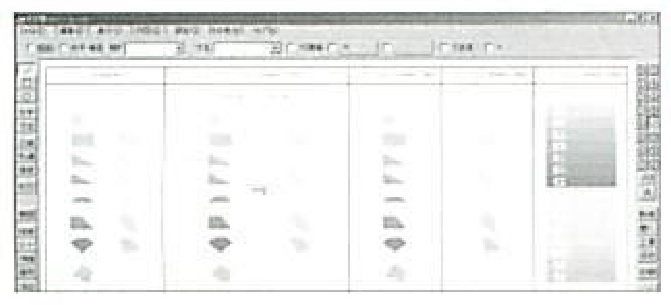
❷面積を集計するためにソリッド図形を作図する(ここでは「r_kyuseki」フォルダにある「R求積 jww」を使用)。R求積では、ソリッド図形の色 (ソリッド色) 用途を、ソリッド図形が作図されているレイヤで階数を判断して集計され、レイヤ名は各求積表のタイトルになる(ただし、レイヤのソリッド図形は「建築」面積」として集計される)。用途別のソリッド色はの「R_求積_c.bat」で設定し、設定と違う色で着色すると集計されない。集計可能なソリッド図形の形状は「R求積 jww」を参照。
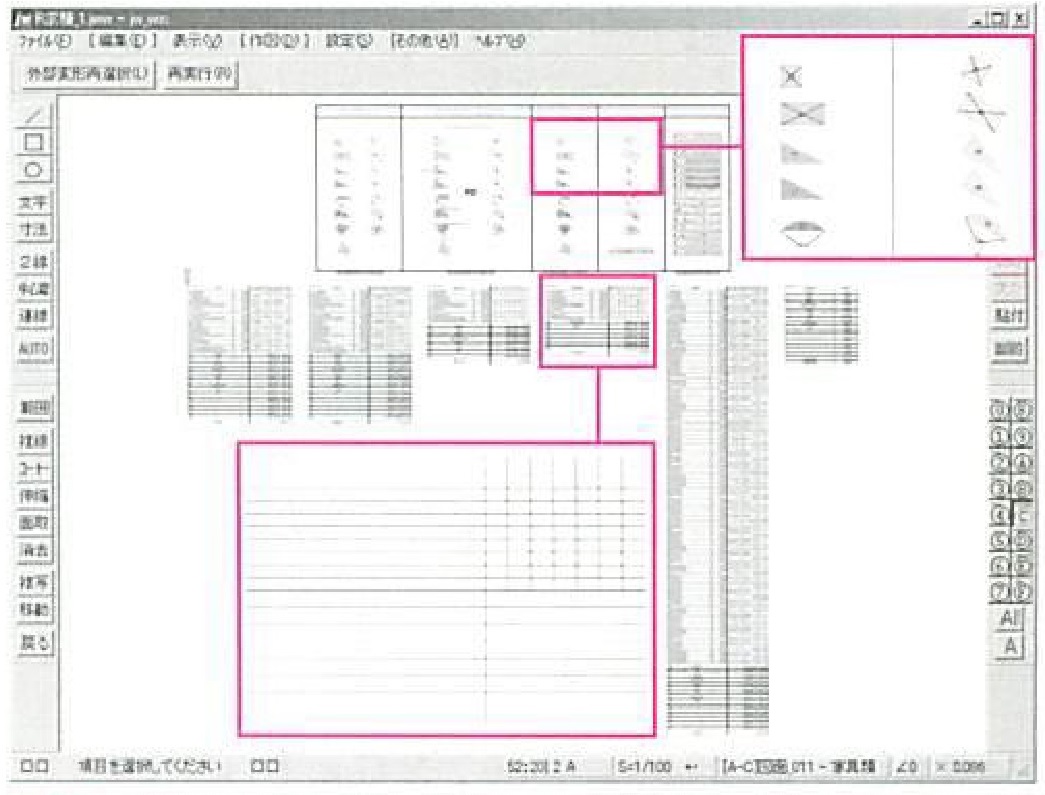
❺求積図の作図位置をクリックするとExcelが起動してレイヤ別、ソリッド色別に面積を集計し、Jw_cad上に求積表、求積図が自動作図される。ソリッド図形が重なっている場合など、正しく集計されない場合があるので、出力結果の精査は慎重に行うこと。
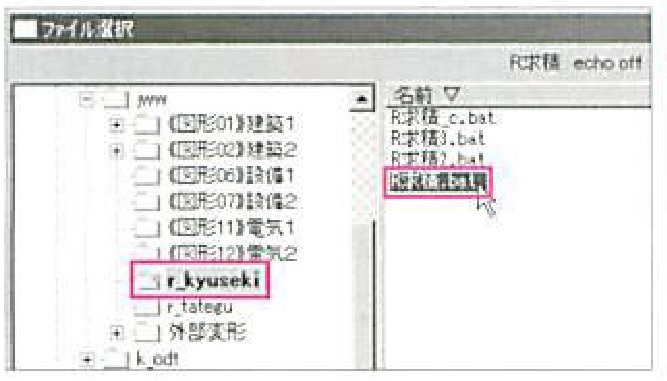
❸[その他]メニュ一の[外部変形]を選択し、表示される[ファイル選択]ダイアログボックスで「R求積.bat」を実行する。
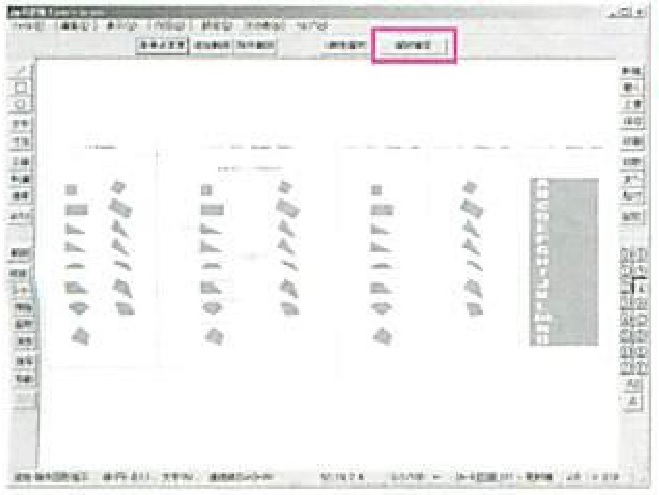
❹ソリッド図形を範囲選択し、コントロールバーの[選択確定] ボタンをクリックする。なお、事前にソリッド図形が作図されたレイヤグループをアクティブにしておく。
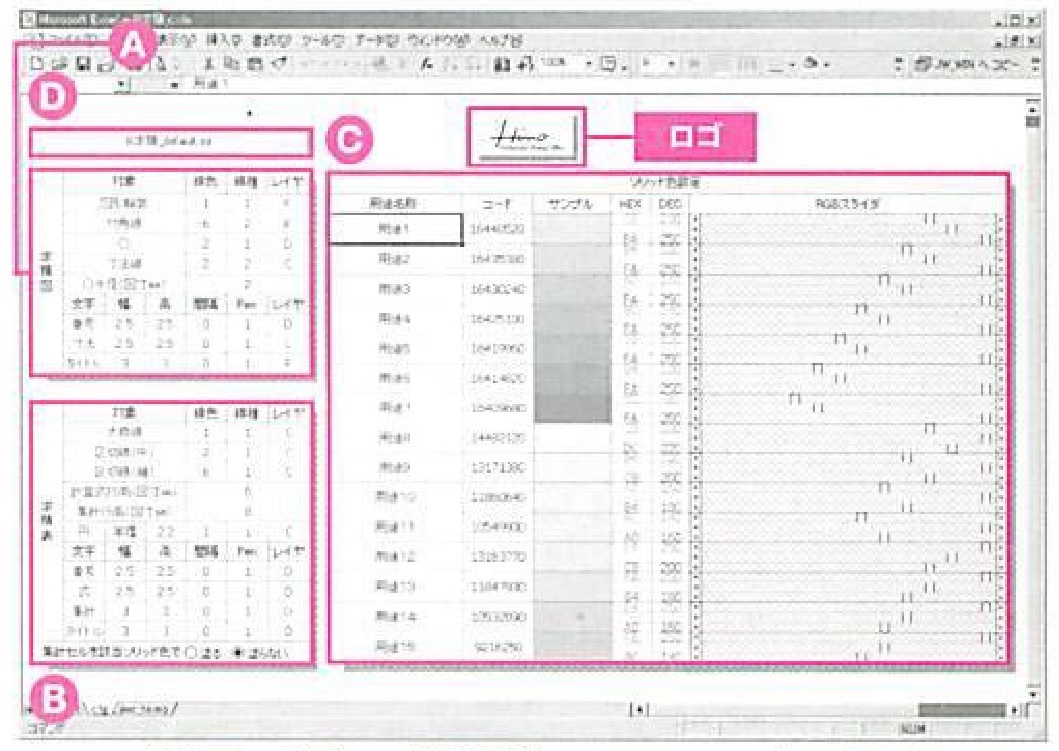
❻求積図の書式や、集計対象とするソリッド色の設定変更も可能。「rkyuseki」フォルダの中にある「R_求積_c.bat」をダブルクリックするとExcelが起動し、R_求積の設定ファイルが開く。Ⓐでは求積図の線色/線種/レイヤなど、Ⓑでは求積表の線色/線種/レイヤなど、では用途別のソリッド色をRGB スライダで設定できる。変更した設定は、画面上のロゴマークをクリックするとJw_cadに反映され、左上のボタン(Ⓓ)をクリックするとテンプレート (INIファイルとして保存することも可能だ。
文字列から建具表を作図できる
R_建具

「R 建具」は、平面図に配置された文字列を参照して、建具表の自動作図や集計を行う外部変形プログラム。建具立(OPT3) データを利用すると姿図も作図できる。
❶「r_tategu.lzh」を解凍し、作成されたフォルダを「jww」フォルダに移動する。Excelを起動し、[ツール]メニューの[マクロ]ー[セキュリティ]を選択して、セキュリティレベルを[低]にする。
❷「R建具」は、平面図に作図された建具立面データを基に建具表を作成する。建具表にする建具平面データ上に、下表を参考にして、「一」([Shift]+[¥]キー)で始まる1行の文字列を記 入する(例・・・ 引き違い2枚 900 1100 | AW | 引き違い窓 | 70mm |アルミカラー|網入透明 6.8mm|クレセント,サラン網戸|他付属金物一式|防火設備 "$ 2F)。文字列周辺に^$9」か ら始まる室名を記入しておくと、最も近いものを室名と見なし、集計される。これらの文字は印刷されないよう補助線色で記入する。
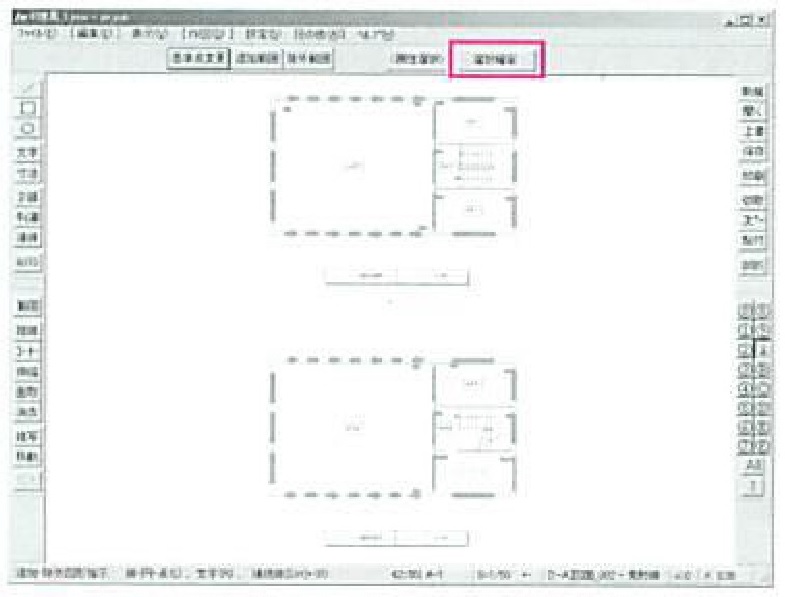
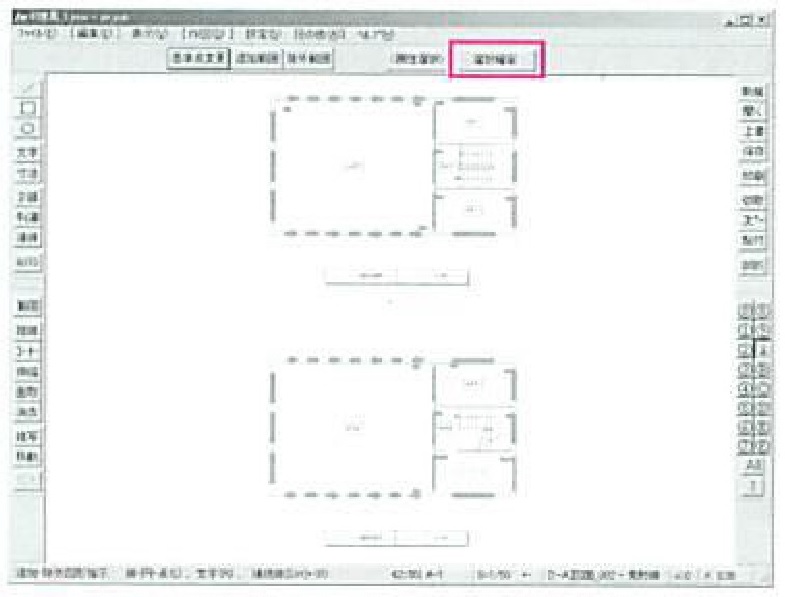
❺②で作成した文字列を範囲選択し、コントロールバーの[選択確定]ボタンをクリックする。
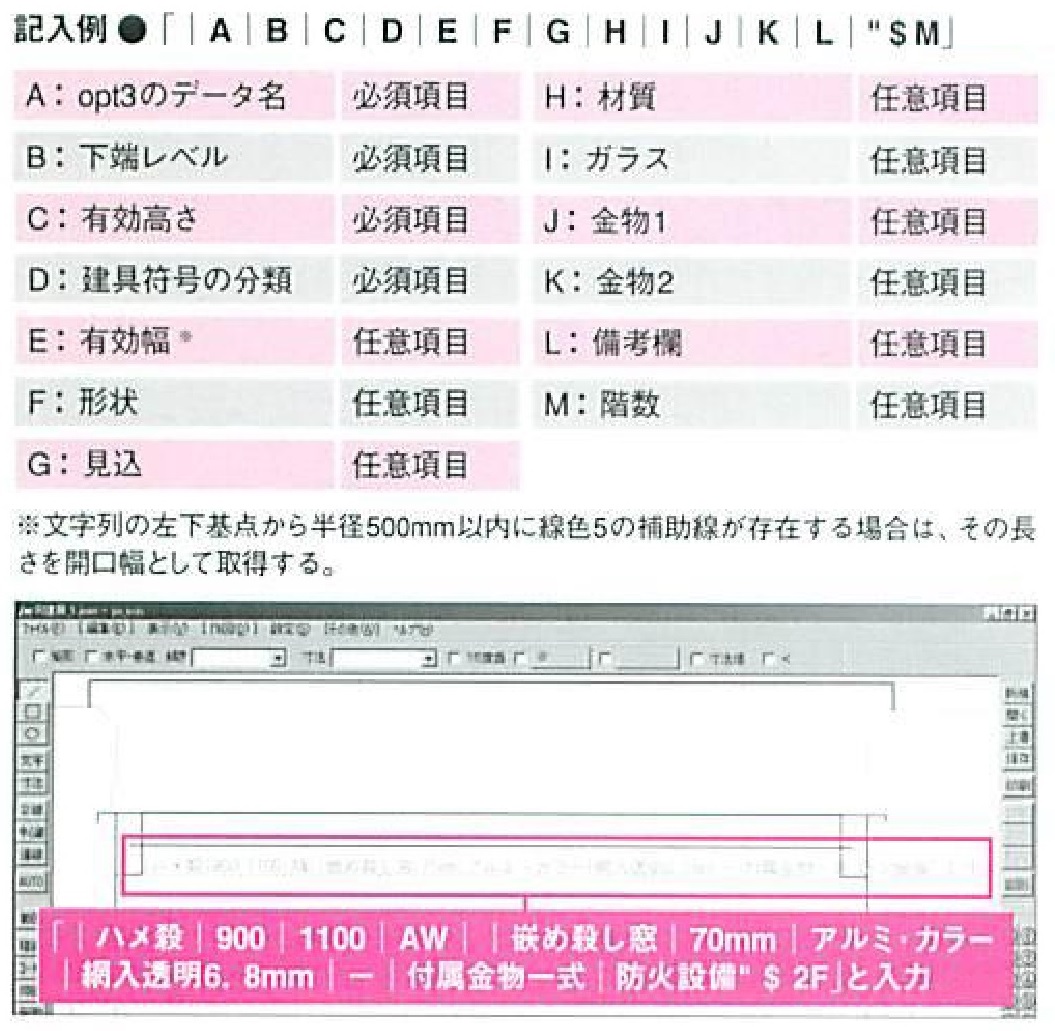
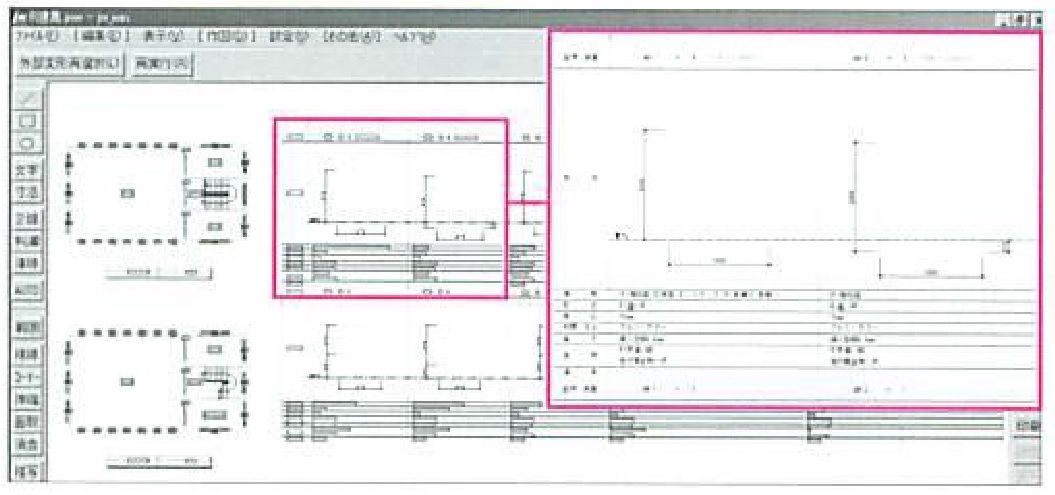
❻建具表を作図する位置をクリックするとExcelが起動し、建具集計と建具表の作図が行われる。
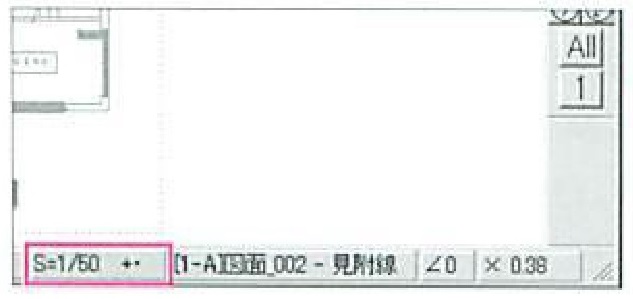
❸建具表を縮尺1/50で作図するために、建具表を作図するレイヤの縮尺を「1/50」に設定しておく。
❹[その他]メニューの[外部変形]を選択し、表示される[ファイル選択]ダイアログボックスで、「r_tategu亅フォルダの「R_
建具.bat」 をダブルクリックして実行する。
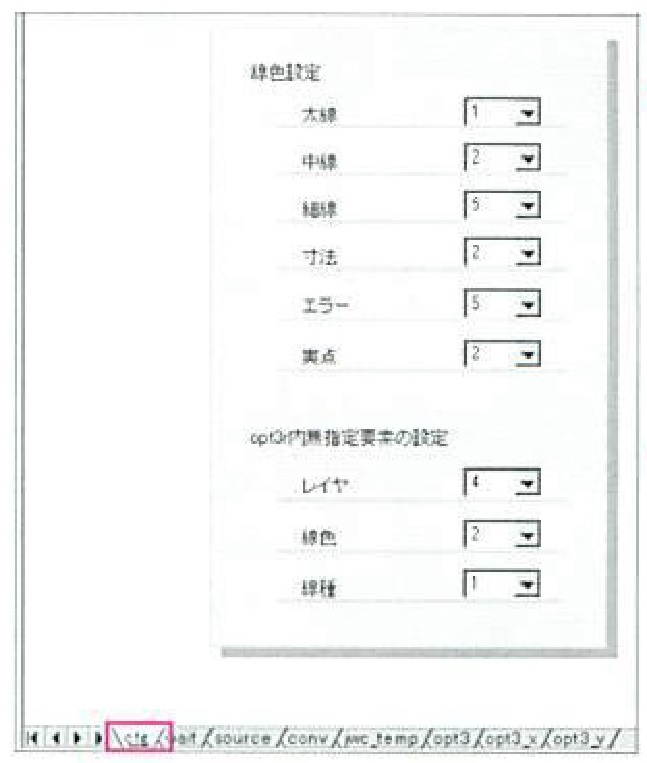
❼線色などの設定は、「r_tategu」フォルダにある「R_建具.xls」の[cfg] シートで変更できる。設定変更する際は、マクロを動作させずにファイルを開くために、①と同様の手順で、Excelでマクロのセキュリティレベルを [高]にしてから行う。 なお、「R_ 建具.xls」と同じフォルダに「Opt3r.dat」というファイル名で建具立面データを配置しておくと、「R_建.bat」を実行するたびに参照し、姿図を作図してくれるので便利だ。
Excelマクロで縦断図を一発で作成する
Jww縦断図作成
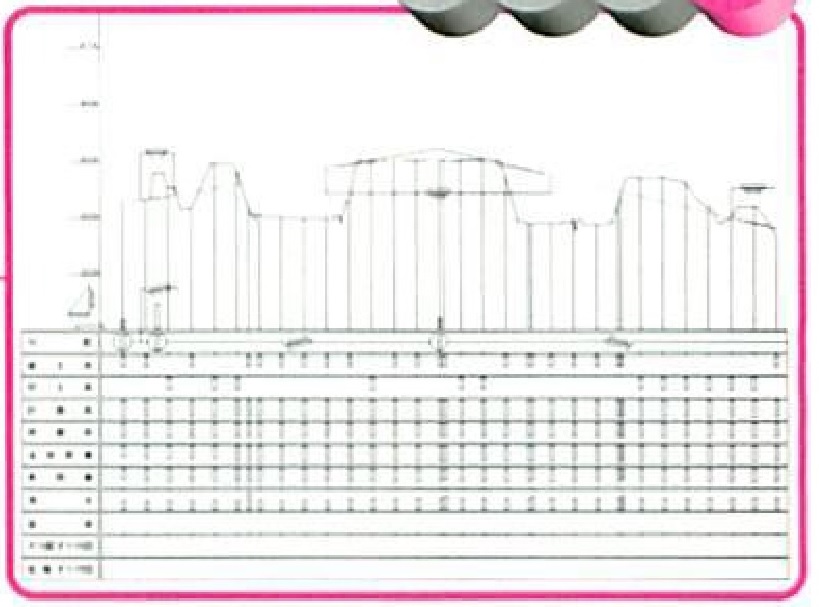
「Jww縦断図作成」は、Jw_cadで縦断図を作成するExcelマクロである。測点、地盤高、計画要素などから座標ファイルを作成し、縦断図を作図する。
❶「JwwJud_520_Trial.lzh」を解凍し、作成されたフォルダを任意のフォルダに移動する。
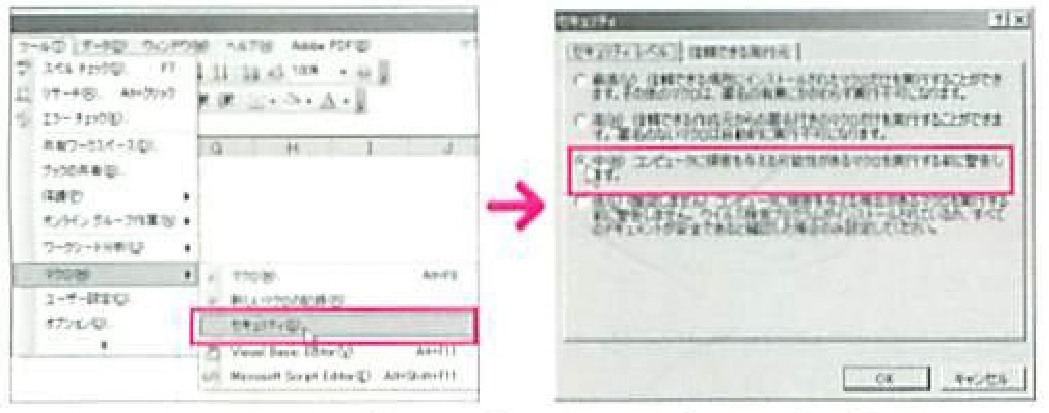
❷Excelを起動し、[ツール]メニューの[マクロ] [セキュリティ]を選択して、セキュリティレベルを[中]にしておくことで作成されたファイルのうち「Jww 縦断図作成 Ver520 (試用版).xls」をダブルクリックして開く。
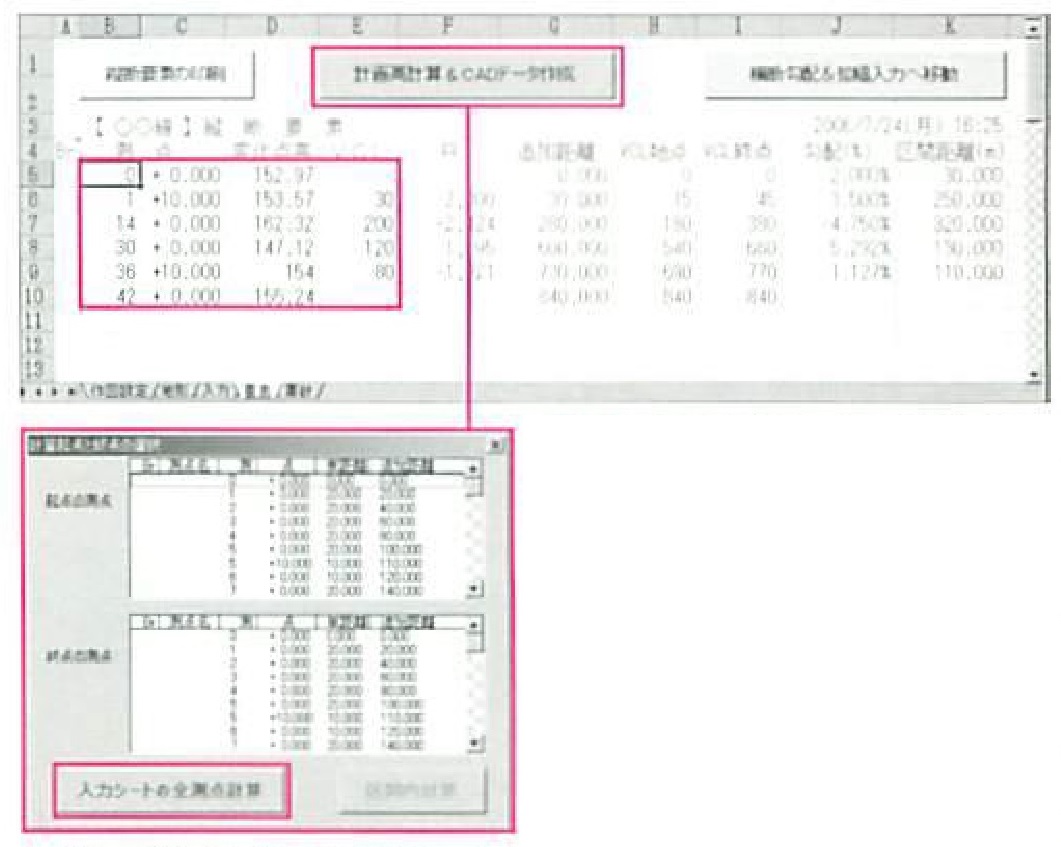

❸[作図設定] シートで出力ファイルのフォルダ、測点間距離、縦横縮尺、計画高の桁数などの設定を行う。
❺[要素]シートで変化点の測点、高さ、VCLを入力し、[計画高計算&CADデータ作成]ボタンをクリック。表示される[計画起点と終点の選択] ダイアログボックスで[入力シートの全測点計算] ボタン、または作図測点範囲を選択して[区間内計算]ボタンをクリックすると、計画高一覧の印刷とJw_cad用の測点データ「ztemp.txt」ファイルの出力が行われる。
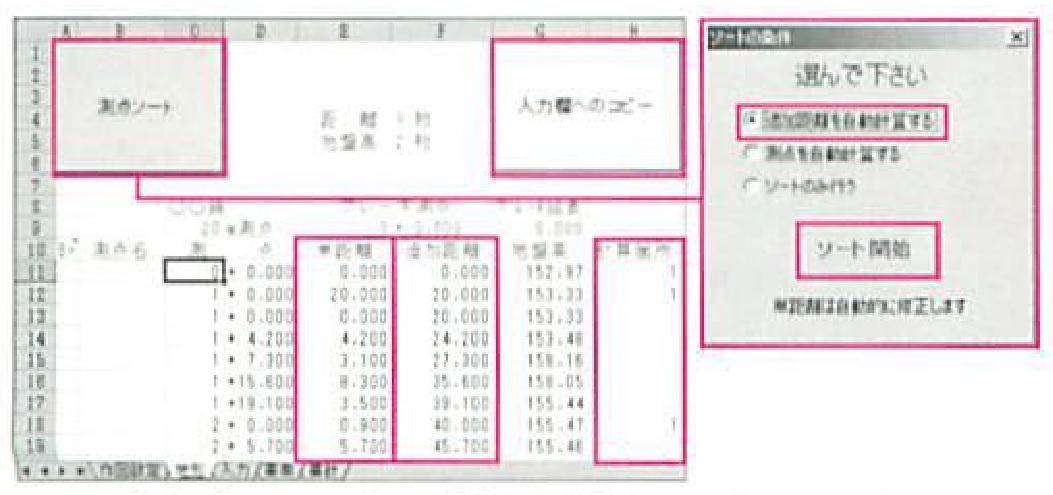
❹[地形]シートで[測点][地盤高]列に測点と地盤高を入力する。縦断帯に測点や計画高を記入する場合、[計算箇所]列に「1」を入力する。測点と地盤高を入力後、[測点ソート]ボタンを クリックし、[ソートの条件]ダイアログボックスを表示させる。[追加距離を自動計算する]にチェックを入れ、[ソート開始]ボタンをクリックすると、単距離や追加距離が計算される。 [入力欄へのコピー] ボタンをクリックすると計算結果が [入力] シートにコピーされる。
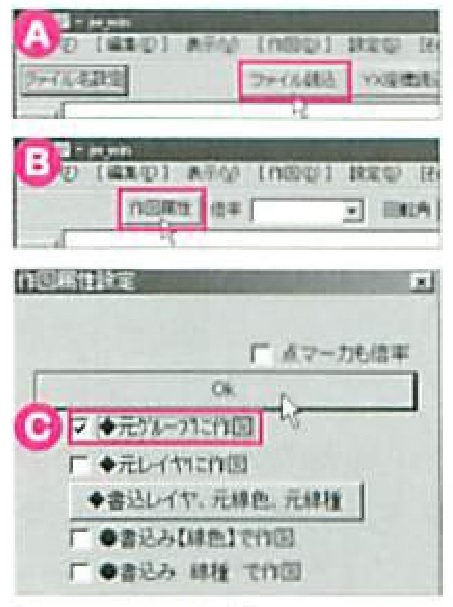
❻Jw_cadを起動し、Fレイヤグループの縮尺を「S=1/1」9レイヤグループの縮尺を[作図設定]シートで設定した[横縮尺]と同じにする。[その他]メニューの[座標ファイル]を選択し、コントロールバーで[ファイル読込] をクリックすると、で出力した「ztemp.txt」が読み込まれ、縦断図が作成される(A)。その際、[作図[属性]をクリックして(1)表示される[作図属性設定] ダイアログボックスで、[元グループに作図] にチェックを入れ、用紙枠の左下を基点にする (C)。縦断曲線は中間点が表示されているので、円弧の3点円で作図する。
Jw_cadデータの表示と印刷をもっと便利に!
Jw_prt α 版
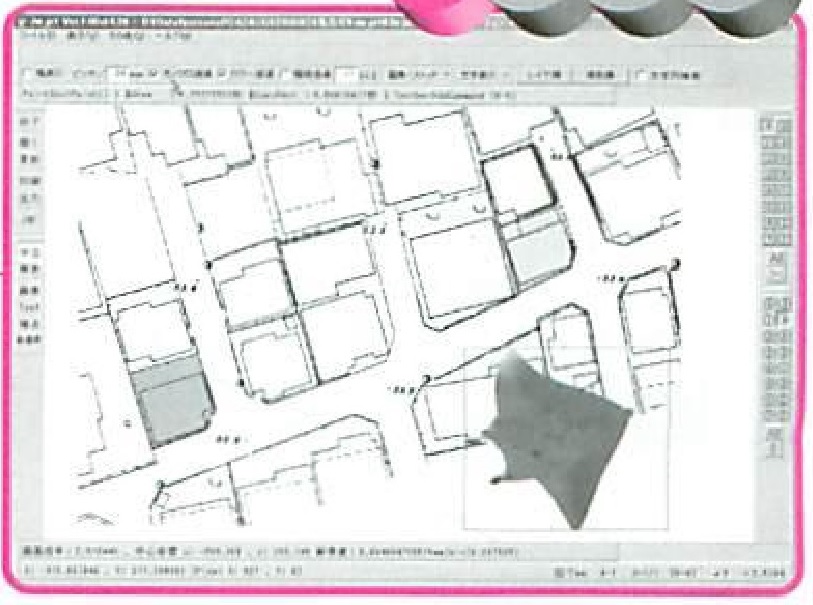
「Jw_prt α版」 は、画像の透過印刷と画像を含む任意角の回転印刷を可能にする。 印刷と同じ要領でJw cadデータを画像ファイルとして出力することも可能だ。
❶「JWP100a436.Izh」を解凍し、作成されたフォルダを「jww」フォルダなど任意のフォルダに移動する。「Jw_prt.exe」をダブルクリックすると、「Jw_prt」が起動する。
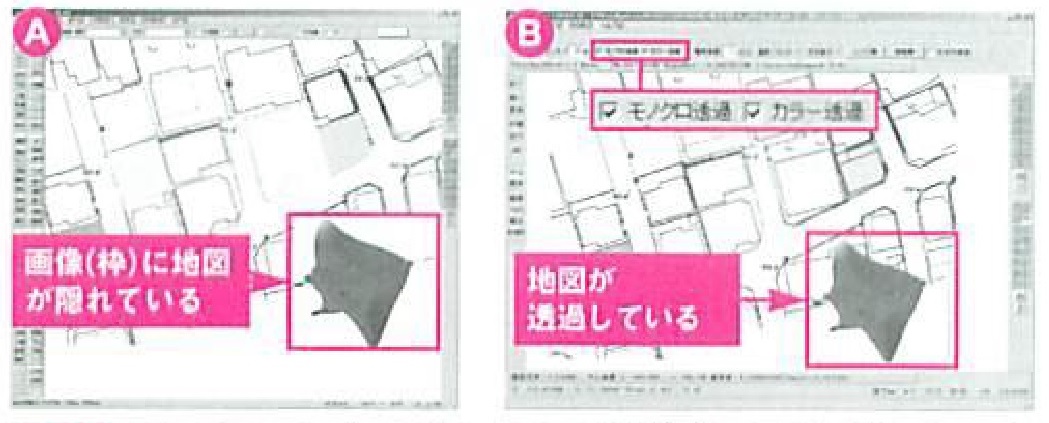
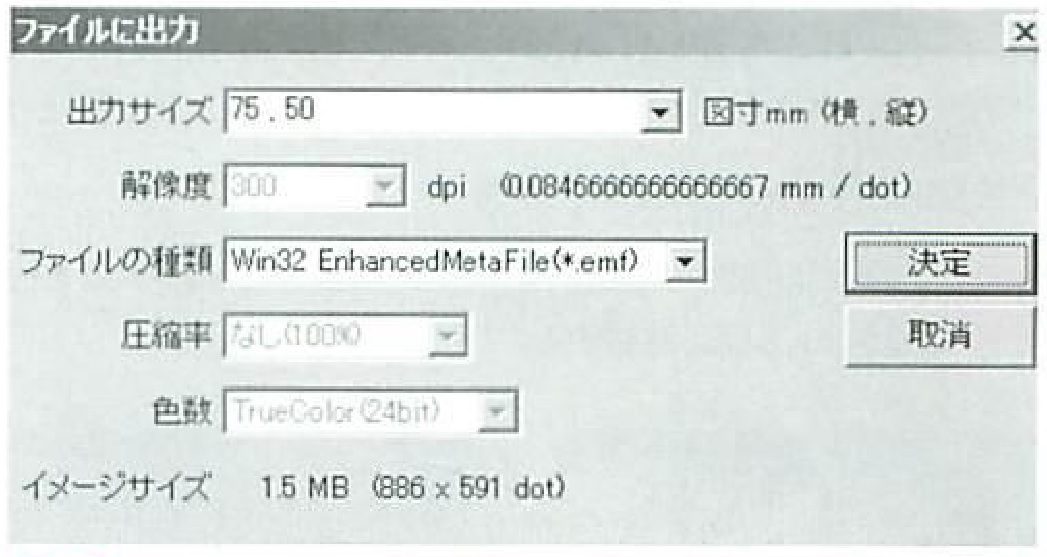
❹ツールバーの[出力] ボタンをクリックすると「ファイルに出力]ダイアログボックスが表示され、Jw_cadデータを画像ファイルとして出力できる。出力できる画像ファイ形式はBMP/JPEG/EMF/WMFの4種類で、印刷イメージとほぼ同等の画質で出力可能。
❷コントロールバーの[モノクロ透過] [カラー透過]にチェックを入れる。[ファイル]メニューの[開く]を選択し、画像を貼り付けたJw_cadデータを読み込む。 AはJw_cadで読み込んだ状態 はJw_prtで読み込んだ状態だが、ではモノクロの地図データがエイの画像 (枠)に隠れているのに対し、では透過している。印刷しても同様に透過して出力される。

❸ツールバーの[印刷]ボタンをクリックすると、[印刷]ダイアロ グボックスが表示される。使用するプリンタを選択し、[OK]ボタンをクリックすると、コントロールバーが印刷モードに切り替わるので、[印刷実行]ボタンをクリックして印刷する。回転印刷をするときは[回転] コンボボックスに回転角を入力する (G)。クロックメニュー右PM4時[線角度] を実行して線角度を取得すると、任意の角度に回 転させて印刷できる。[出力設定] ボタンをクリックすると、グループ/レイヤごとの連続印刷や線幅などと印刷倍率との関係を設定できる。
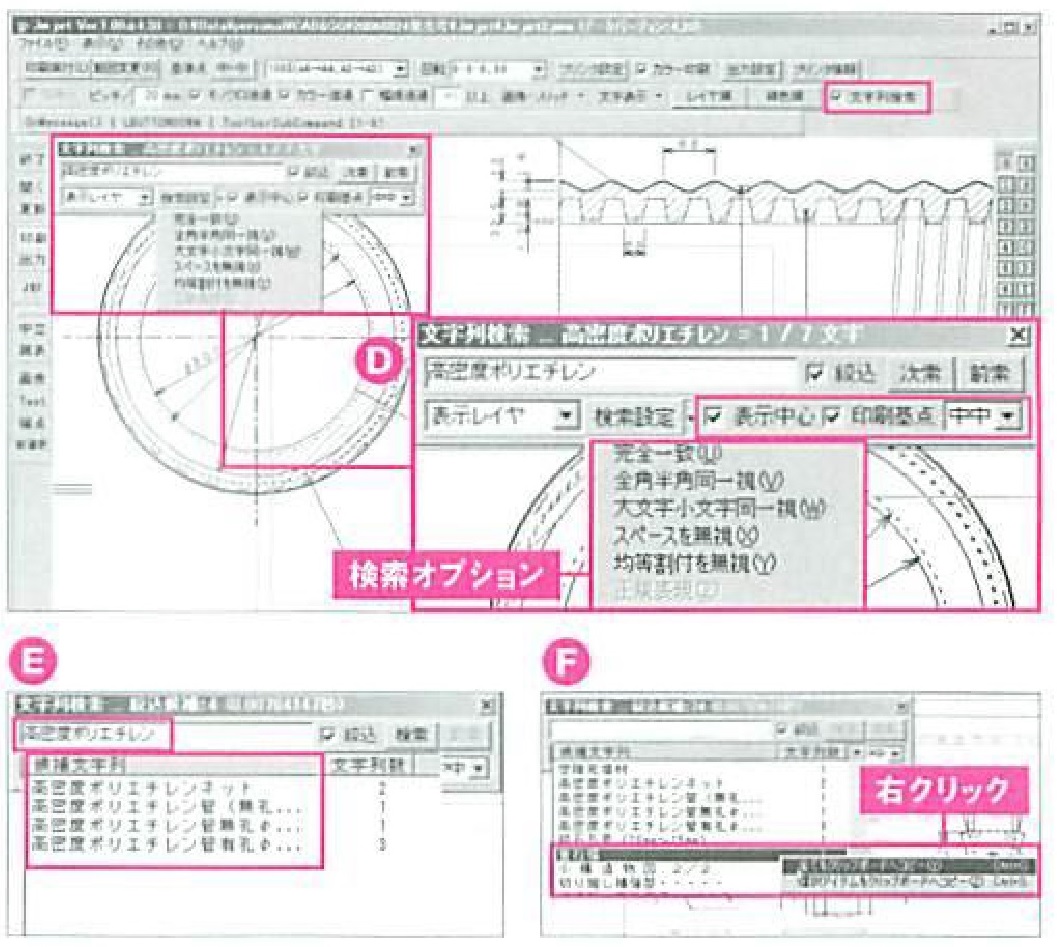
❺コントロールバーの[文字列検索]にチェックを入れると、[文字列検索]ツールバーが表示される(1)。[検索設定]プルダウンメニューから検索オプションを選択し、[表示中心] と [印刷基点]にチェックを入れ、[次索][前索]ボタンをクリックすると検索文字位置に移動する。[絞込] にチェックを入れ、テキストボックスに文字列を入力すると、 検索対象に部分一致した文字列がテキストボックスに一覧表示される(E)。また、一覧表示上で右クリックすると、文字列と文字列数をクリップボードにコピーできるので(F) Excelなどに貼り付ければ集計表が作成できる。
集めた外部変形を 一元管理できる
JwG+ for Jww
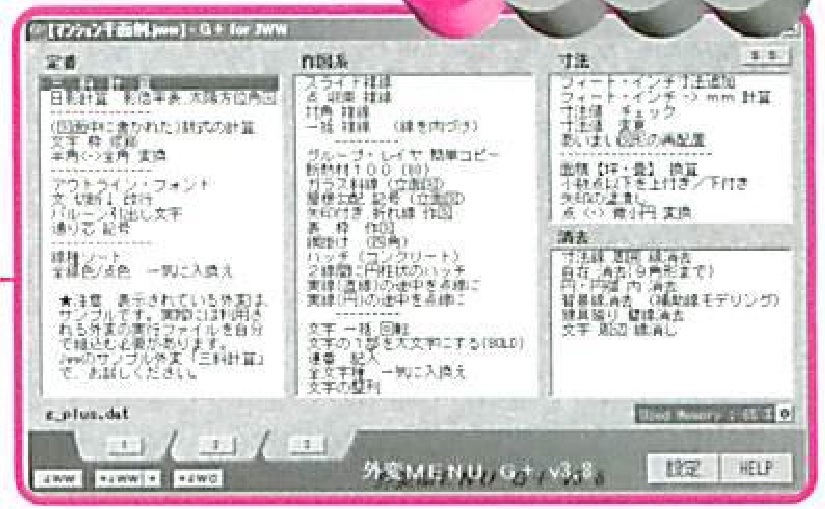
外部変形は便利なツールだが、数が増えると管理が大変になってくる。「G+ for Jww」を使えば外部変形の管理と起動補助を一元的に行える
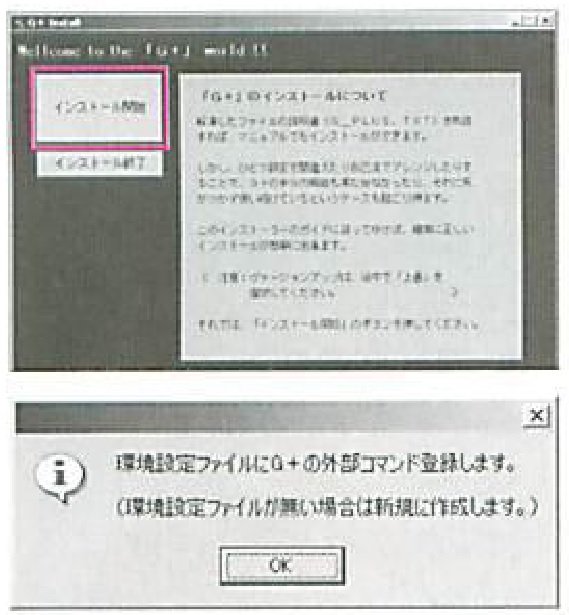
❶[G_PLUS38.EXE]をダブルクリックして解凍する。作成された5つのファイルのうち,「INSTALL_gpls.exe」をダブルクリックするとインストーラが起動する。[インストール開始] ボタンをクリックし、ウィザード画面に従ってインストールする。
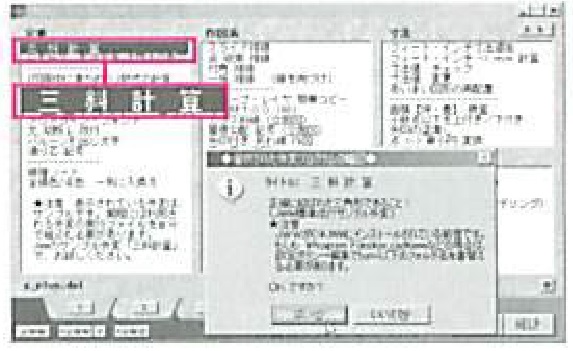
❹G+for Jww が起動し、外部変形の一覧が表示される。[定番]にある「三斜計算」をクリックすると「三斜計算.bat」が起動する。

❷Jw_cad を起動する。[設定]メニューの[環境設定ファイル]―[編集・作成]を選択し、表示されるダイアログボックスで「JW_WIN.JWF」を選択する(「JW_WIN.JWF」がない場合は「Sample. jwf」を編集してファイル名を変更) 30行目付近の「END」を「#END」に修正し、1017行目付近の項目 「GCOM_100」を図のように修正し、コマンド番号 [100] を「G_PLUS.BAT」に割り当てる。974行目付近の項目「LD2_AM」も図のように修正し、クロックメニュー(2)左AM0時にコマンド番号 [100] (G_PLUS.BAT)を割り当てる。上書き保存したら、[設定]メニューの[環境設定ファイル]-[読込み]を選択し、保存した環境設定ファイルを読み込む。
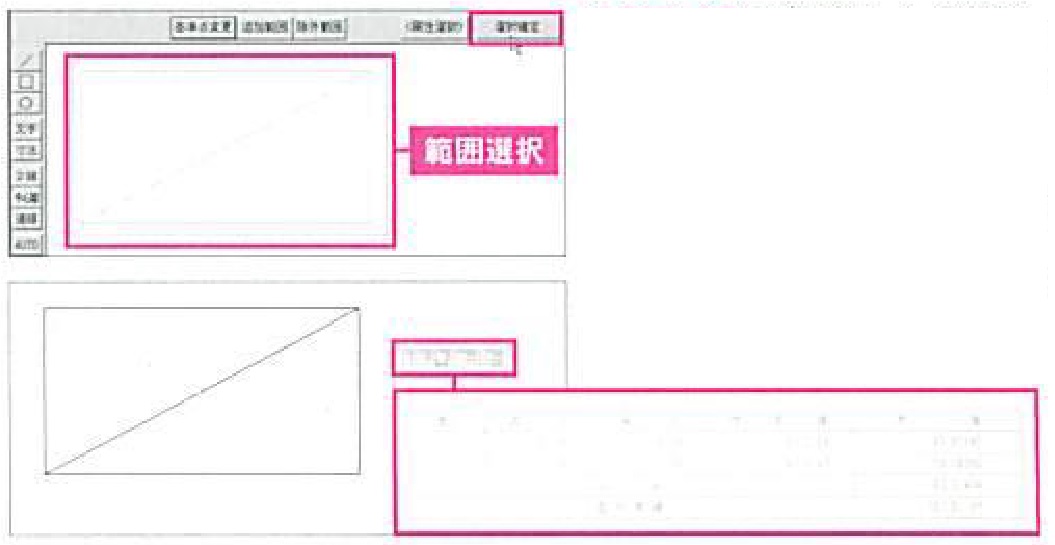
❺③で作図した図形を範囲選択し、コントロールバーで[選択確定]をクリックして、表の作成位置を指定すると求積表が作図される。
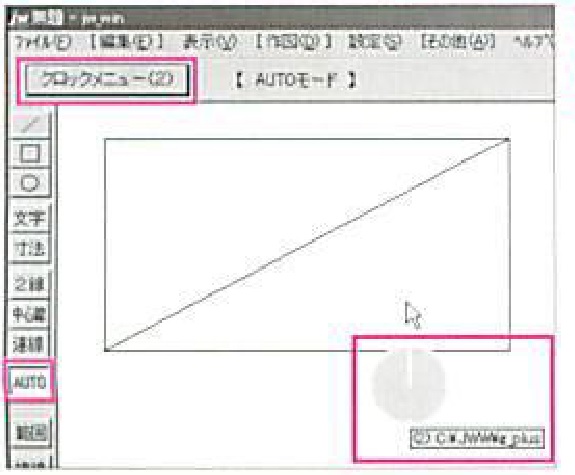
❸G+ for Jww を使い、Jw_cad に標準で装備されている外部変形「三斜計 算」を実行してみる。Jw_cadを起動し、三斜計算用の図形を書く。[Auto]コマンドを選択し、コントロールバーの[クロックメニュー(1)] ボタンをクリックして[クロックメニュー(2)] に切り替える。クロックメニュー左AM12時 [(2)C:\JWW¥g_plus]を実行する。
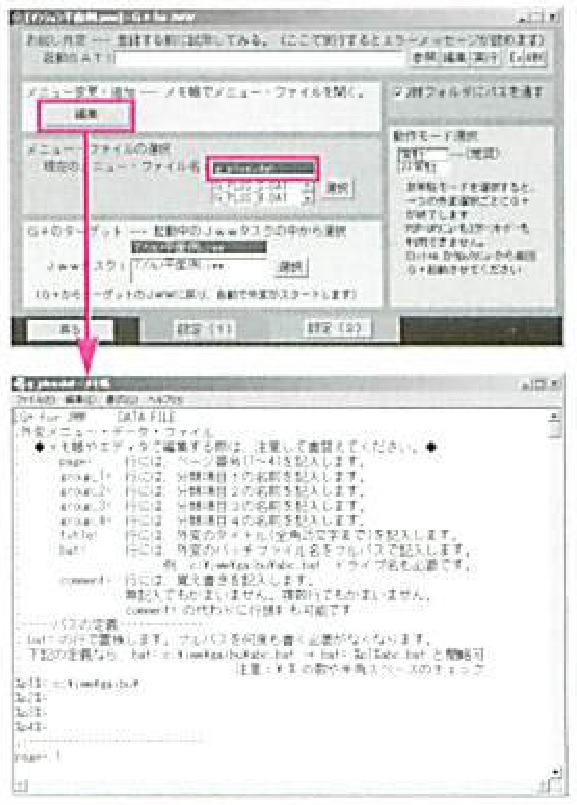
❻G+ for Jww を起動し、メイン画面右下の[設[定] ボタンをクリック。表示される設定画面で、[現在のメニ ュー・ファイル名]に「g_plus. dat」を選択し、[編集]ボタンをクリックすると、テキストエデディタで開かれる。ファイルの上方に示されている登録書式を参考に入力する。 設定項目と設定内容は下表のとおり。
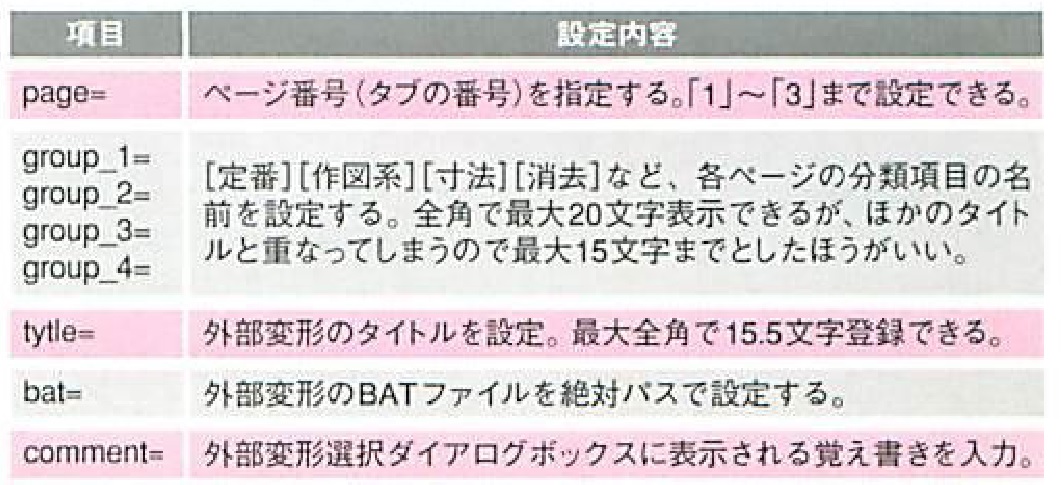
座標ファイルからクロソイド曲線を簡単に作成できる
Jwwクロソイド作成
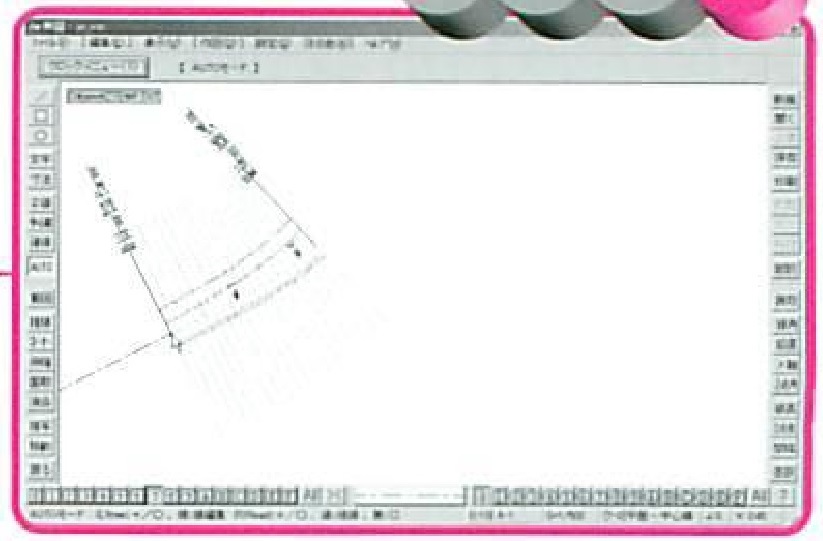
「Jww クロソイド作成」は、道路設計では必須のクロソイド曲線をスプライン曲線を用いて擬似的に描画するプログラム
である。
❶「Jw_Cloth_420.Izh」を解凍し、作成された「Jw_Cloth_420」フォルダを任意のフォルダに移動する。
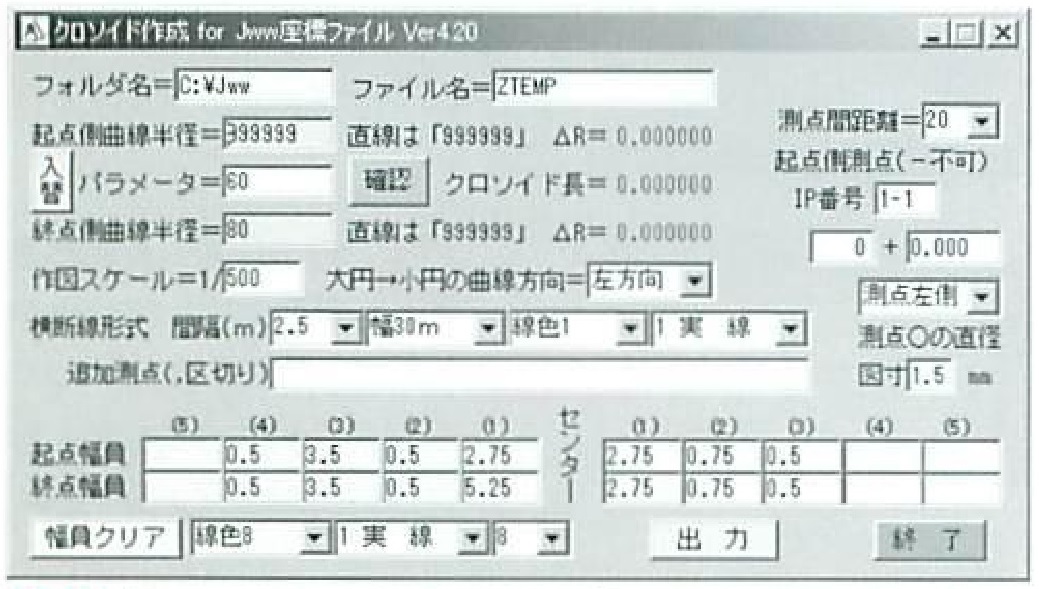
❷「Jw_Cloth_420」フォルダ内の「クロソイド.exe」をダブルクリックして起動する。[クロソイド作成 for Jww 座標ファイル]ダイアログボックスが表示されるので、作成するクロソイド曲線に応じた設定値を入力する。 [フォルダ名] [ファイル名] は規定値のままでかまわない。線形要素などの文字はJw_cadの「文字種4」、幅/高さは「3.5mm」、文字間隔が.595mm」、フォントは「MSゴシック」を標準としている。設定が終わったら[出力]ボタンをクリック すると、「jww」フォルダに[ファイル名]欄で指定したファイル名 (ここでは「ZTEMP.txt」)の座標ファイルが作成される。
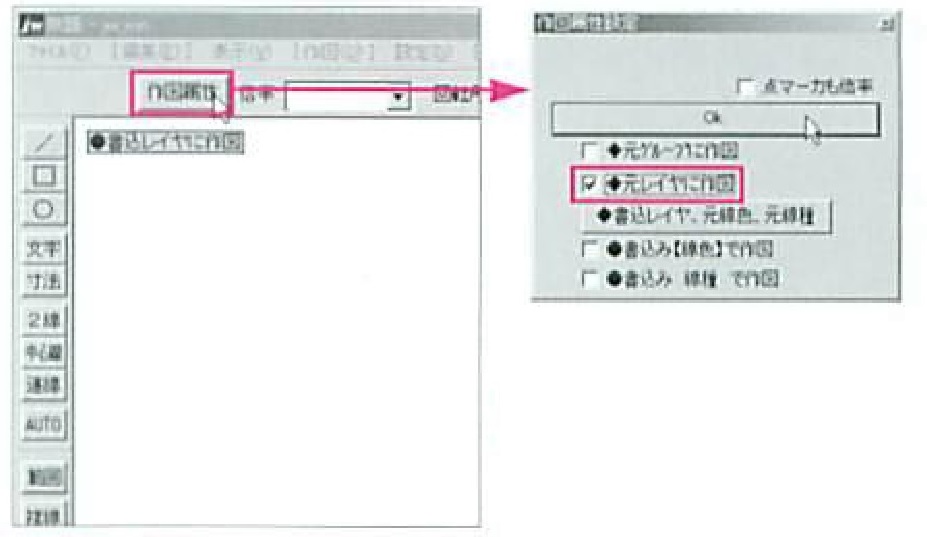
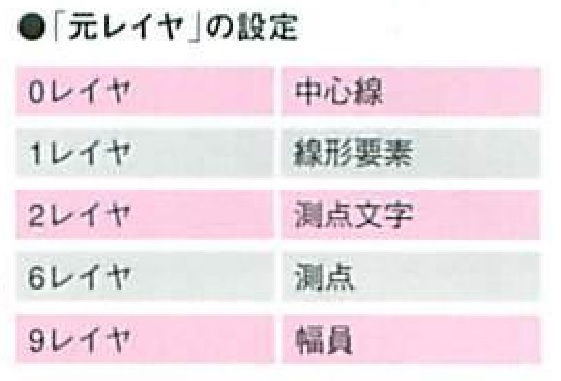
❺そのまま貼り付けると、すべての図形要素が書き込みレイヤに作図されてしまうので、作図属性を変更し、適切なレイヤに分けて作図させる。コントロールバーの[作図属性]ボタンをクリックし、表示される[作図属性設定]ダイアログボックスで[元レイヤに作図]にチェックを入れ、[OK]ボタンをクリックする。なお、元レイヤの設定は表のようになっている。
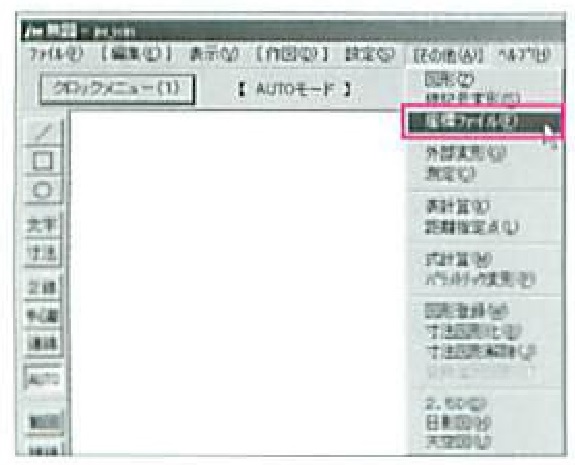
❸Jw_cadを起動し、[その他]メニューの[座標ファイル] を選択する。
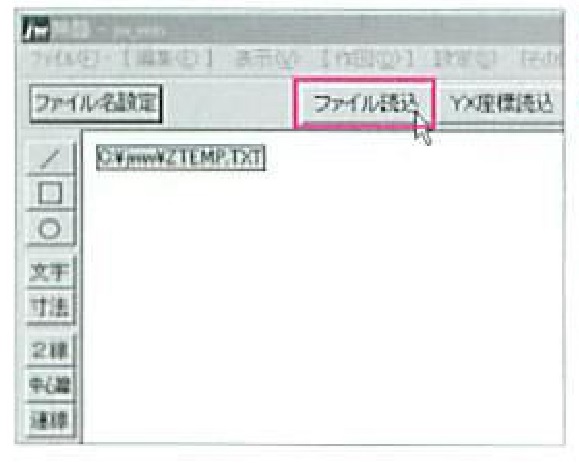
❹コントロールバーの[ファイル読込]ボタンをクリックすると、で出力した座標ファイルがJw_cadに読み込まれ、作図されたクロソイド曲線を貼り付けられる状態になる。
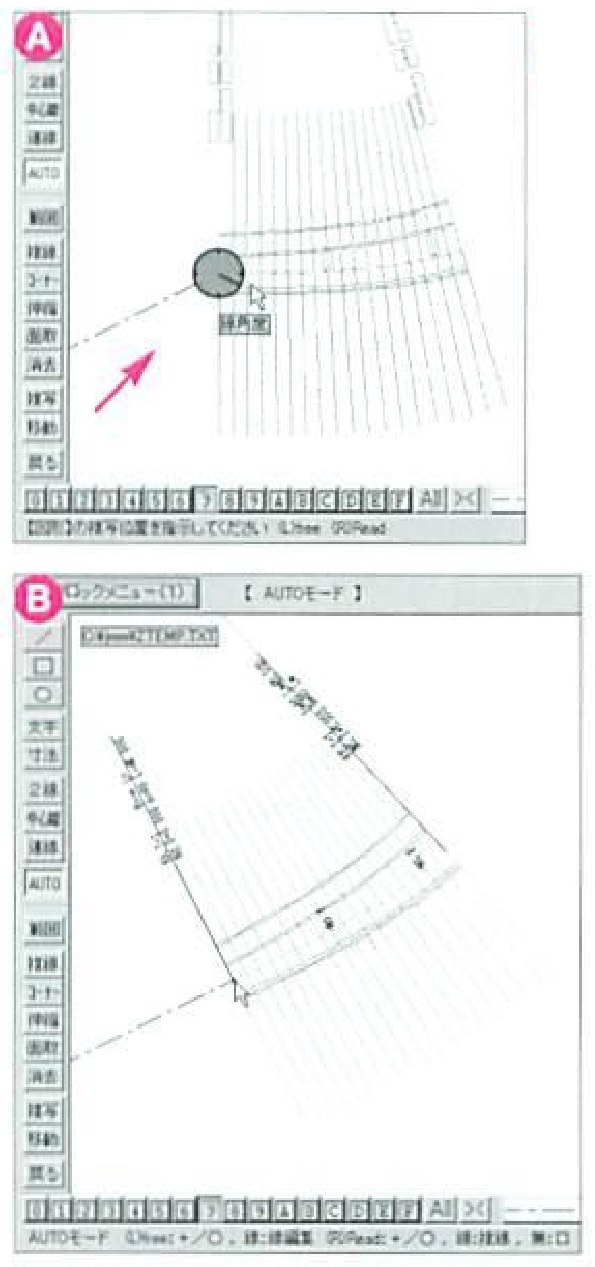
❻作図領域の任意の位置でクリックすると、クロソイド曲線が作図される。なお、常に水平方向に作図されるので、貼り付ける前に右クロックメニュ-PM4時[線角度]を実行するなどして角度を取得すると (A) 取得した角度に傾けて貼り付けられる (B)。
a:4241 t:3 y:2