Jw_cad 小技ツール50
【作図編】
速く図面を書きたくても、やみくもに手を動かすだけでは真の速度向上は望めない。そこで見直してほしいのが、[jwvini (基本設定) ダイアログボックスや [寸法設定]ダイアログボックスなど 基本的な設定項目だ。それらを適切に設定するだけで作業効率は劇的に改善するはずだ。
「mm」や「m」の寸法が混在している場合や、寸法の単位を変更したいとき、既存の寸法をすべて寸法図形にしておけば、[寸法設定] ダイアログボックスで単位を一括して統一できる。
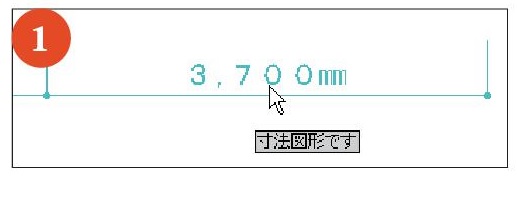
[その他] メニューの [寸法図形化] を 選択。寸法線を範囲選択し、寸法図 形化する。
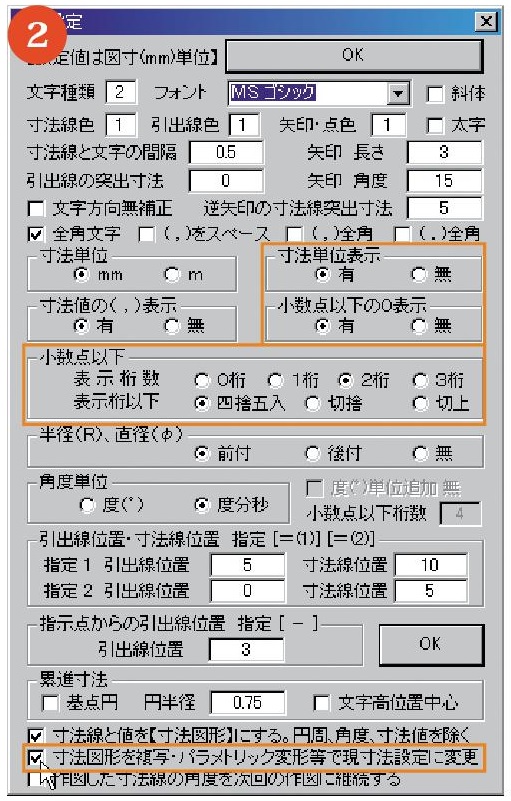
[寸法] コマンドを実行し、コントロー ルバーで [設定] ボタンをクリックす る。 表示される [寸法設定] ダイアロ グボックスで、寸法の単位や小数点 以下の表示桁数などを設定する。 こ こでは、図のように[小数点以下の0 [表示]を[有] に設定変更した。
さらに、 [寸法図形を複写・パラメトリ ック変形等で現寸法設定に変更] に チェックを入れることで、 一括表記変 更が可能になる。
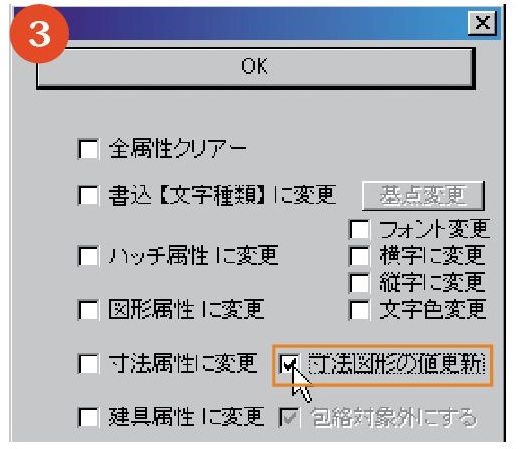
[範囲] コマンドで、 表記変更対象の 寸法図形を範囲選択し、 コントロール バーの [属性変更]ボタンをクリック。 表示されるダイアログボックスで、[寸 法図形の値更新] にチェックを入れ る。 [OK]ボタンをクリックして、 ダイ アログボックスを閉じる。
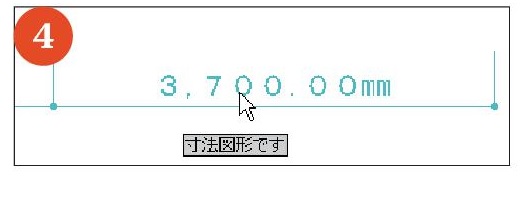
寸法図形の表記が変更された。
「寸法図形」とは寸法値と寸法線がワンセットになったもの。寸法線の実長を寸法値として表示し、寸法線の伸縮に応じて寸法値を自動で書き換え てくれる。[寸法設定] ダイアログボックスの[寸法線と値を【寸法図形】にする。円周、角度、 寸法値を除く] にチェックを入れると、寸法を作図すると同時に寸法図形化される。
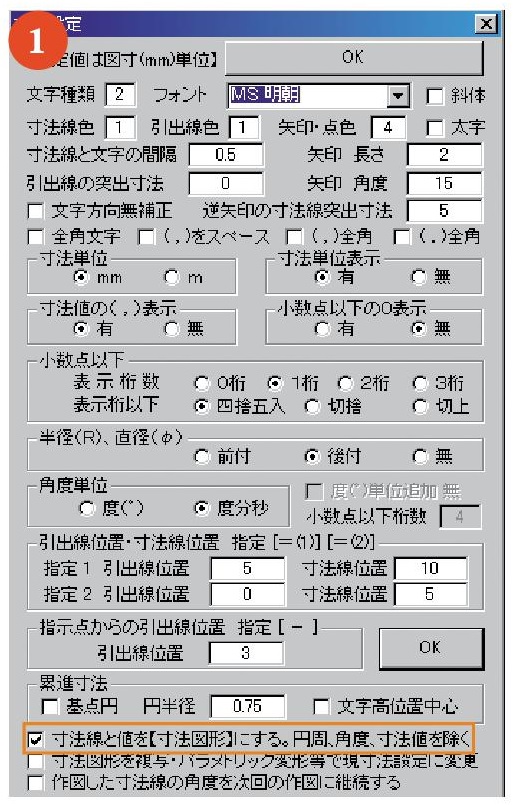
[寸法]コマンドを実行し、 コントロー ルバーで [設定] ボタンをクリックす る。 表示される [寸法設定] ダイアロ グボックスで [寸法線と値を 【寸法図 形】 にする。 円周、角度、寸法値を除<] にチェックを入れると、 寸法を作 図すると同時に寸法図形化される。 [OK]ボタンをクリックして、 ダイアロ グボックスを閉じる。[範囲] コマンドで、 表記変更対象の 寸法図形を範囲選択し、 コントロール バーの [属性変更] ボタンをクリック。 表示されるダイアログボックスで、[寸 法図形の値更新] にチェックを入れ る。 [OK] ボタンをクリックして、 ダイ アログボックスを閉じる。
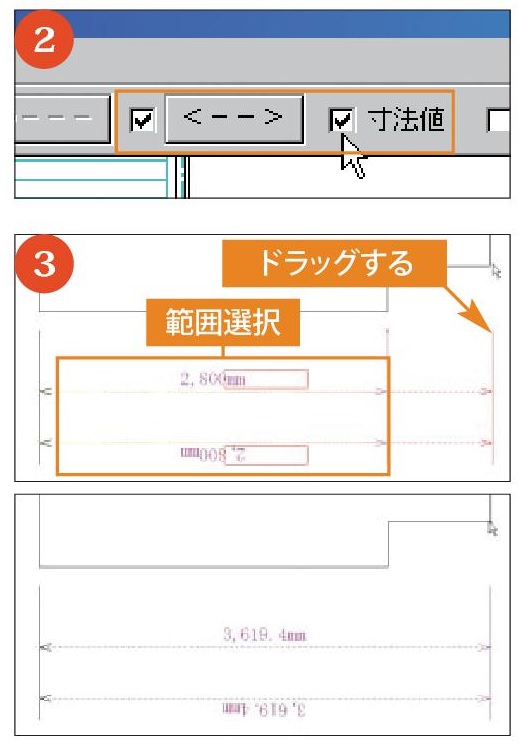
[線]コマンドを実行し、コントロールバーで[寸法値]にチェックを入れると、作図した線を寸法図形化できる。寸法らしくするために、[ <-->]に もチェックを入れた。[その他]メニューの[パラメトリック変形]を選択し、パラメトリック変形させる線を範囲選択する。コントロールバーの[選択確定]ボタンをクリックし、任意の位置までドラッグすると、寸法線の伸縮に合わせて寸法値も変化する。このとき、一方の[→](矢印)だけを範囲選択するのがポイント。
文字や寸法などは特定のレイヤに分けて作図することが多いだろう。しか し、コマンドを選択するたびに手動でレイヤを切り替えていると、煩わし いばかりか、変更するのをうっかり忘れがちだ。 環境設定ファイルでは、コマンドの切り替えでレイヤが自動的に変更されるよう設定できる。また、変 更した環境設定ファイルの名称を 「jw_win.jwf」に変更しておくと、Jw_cad 起動時に読み込まれるようになる。
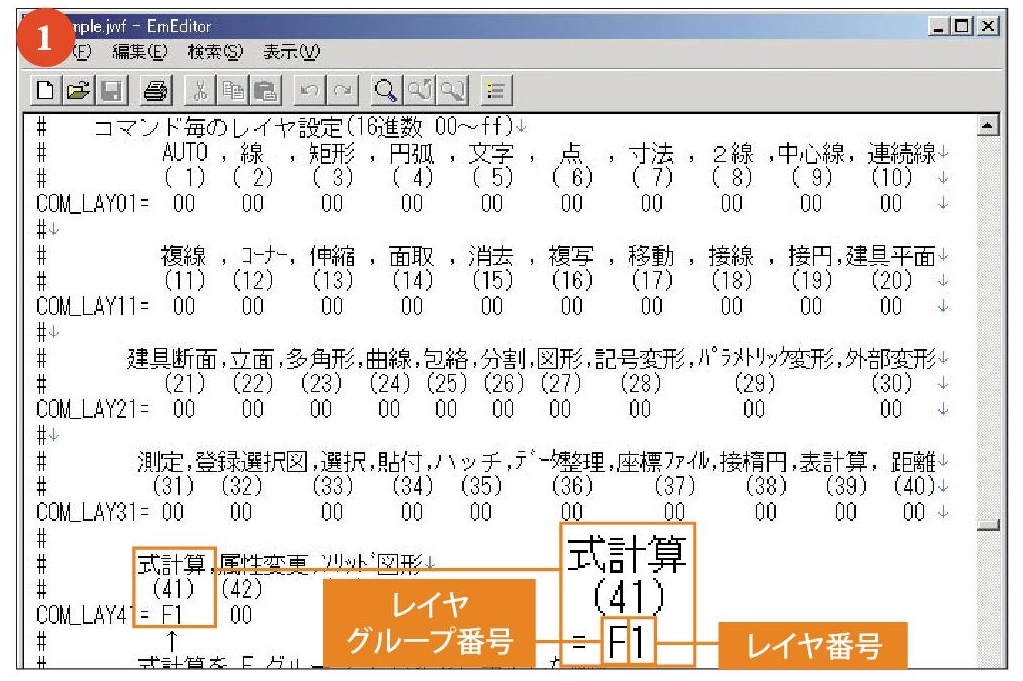
[設定]メニューの[環境設定ファイル] - [編集・作成]を選択し、 「Sample.jwf」を 開く。 「COM_LAY01」~「COM_LAY41」 の値を設定する。 値は、 左側が「レイヤ グループ番号」、右側が 「レイヤ番号」を示す。 つまり、Fレイヤグループの1レイ ヤに設定する場合は 「F1」と入力する。 なお、 「O」 は 「変更しない」を表すので、 0 レイヤグループおよびOレイヤには設定できない。
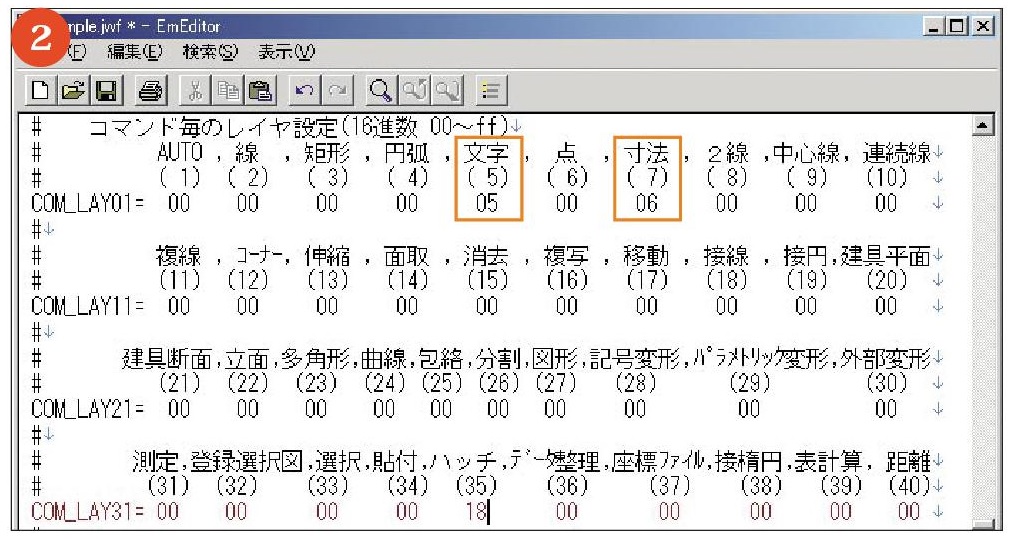
上は、[文字]コマンドを5レイヤ、[寸法]コマンドを6レイヤに設定した例。設定し終えたら、34行目にある「END」の文字を削除し、上書き保存して閉じる。
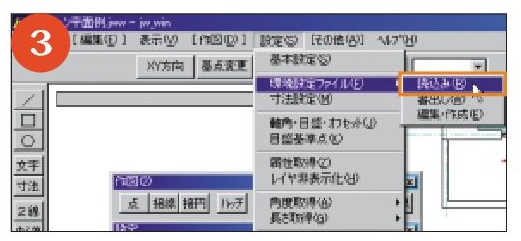
[設定] メニューの [環境設定ファイル] [読込み] を選択する。 上書き保 存した「Sample.jwf」 を選択すると、 選 択したコマンドに合わせて、所定のレ イヤに自動的に移動するようになる。
画面の移動はマウスの両ボタンクリックでも可能だが、 一発で思い通りの 場所を表示させるのは難しい。 [その他] メニューの [基本設定] を選択し、 表示される [jw_win] (基本設定) ダイアログボックスの [一般 (2)] タブで、 [矢印キーで画面移動、 PageUp PageDown で画面拡大・縮小、Home で全体表示にする。 ] にチェックを入れると、 キーボード操作で画面移動できるようになる。 移動量は任意に設定でき、さらにX、Y方向に移動方向が限定されるので、使いやすく、初心者にお勧めだ。
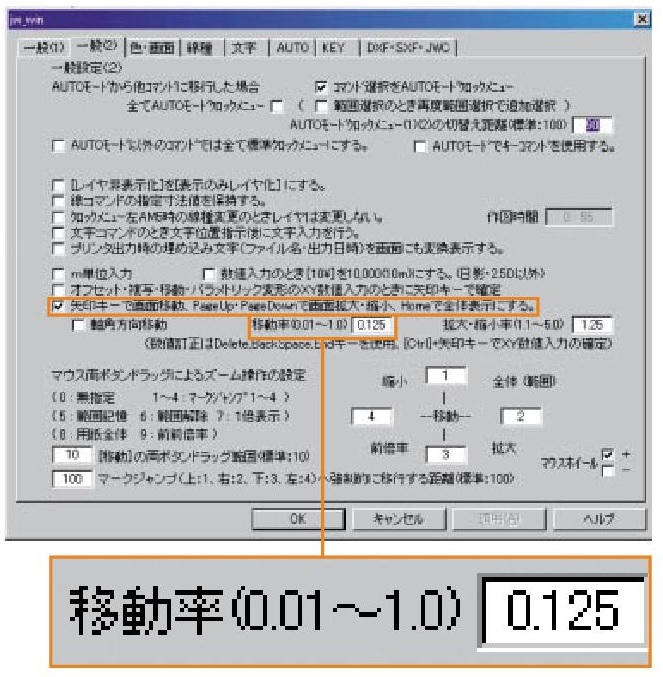
[jw_win] (基本設定) ダ イアログボックスの [一 般 (2)] タブで、 [矢印キー で画面移動、 PageUp• PageDown で画面拡大・ 縮小、 Home で全体表示 にする。]にチェックを入 れる。 初心者は、[移動 率] を 「0.125」 (キーを1 回押すと画面の1/8だけ 移動する) に設定しておくとわかりやすいだろう。
マウスホイールによる画面の拡大/縮小操作は、今やCADでは当たり前の機能になったが、以前のバージョンのJw_cadでは、マウスホイール操作を行うには環境設定ファイルを修正しなければならなかった。Version 5では、 [その他] メニューの [基本設定] を選択し、表示される [jw_win] (基本設定) ダイアログボックスで設定できる。 [一般 (2)] タブの [マウスホイール] 欄で [+] にチェックを入れるだけなので、 インストール後、 すぐに設定しておくといいだろう。
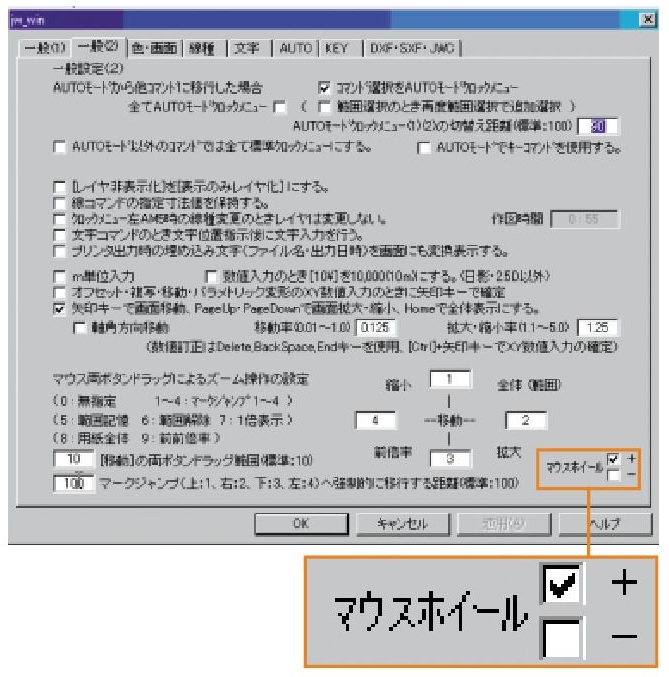
[その他] メニューの [基 本設定]を選択して表示 される [jw_win] (基本設 定) ダイアログボックス の [一般 (2)] タブで [マ ウスホイール] 欄の[+] にチェックを入れる。 [+] にチェックを入れる と、マウスホイールを手 前に回すと画面が拡大 し、奥に回すと画面が縮 小する。 [-] にチェック を入れるとその逆になる。
画面がツールバーに占領され、作図領域が狭いと感じたことはないだろうか。即効性のある解決法はなかなかないが、クロックメニューをマスタ一するのは一つの近道だろう。例えば、一度クロックメニューの割り当てをすべて「O」 (未設定)にした上で、頻繁に使うコマンドを1つずつクロックメニューに割り当てていく。クロックメニューの操作に慣れてきたら、不要なツールバーを非表示にする。多少時間はかかるが、最初からすべてのコマンドをクロックメニューに割り当てようとしないことが習得のポイントだ。
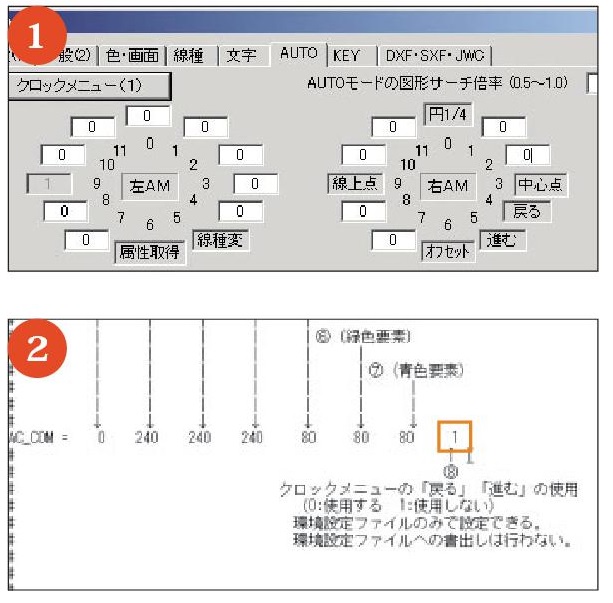
[その他] メニューの [基本設 定] を選択して表示される [jw_win] (基本設定) ダイアロ グボックスの [AUTO] タブで、 クロックメニューの割り当て をすべて「O」にしておく。
[戻る] や [進む] も機能しない ようにするには、[設定] メニュ ーの [環境設定ファイル] - [編集・作成] を選択して環境 設定ファイルを開き、「AC_ COM」の行の8番目の数値を 「1」に書き換えればよい。
クロックメニュー右AM12時 [円周1/4 (8) 点]、 同3時 [中心点・A点、 同 6時 [オフセット]、 同9時 [線上点・交点] など、 メニューやツールバーに はないクロックメニュー特有のコマンドがあり、 どれも基点の指定に有効な機能ばかりだ。 ほかに、[移動] や [複写] コマンド実行時のクロックメニ ュー右AM12時 [確定 基点 《Read》 ] (TIPS27参照) など、 特定のコマンド実行時にしか表示されないクロックメニューもあるので、いろいろ試してみてほしい。
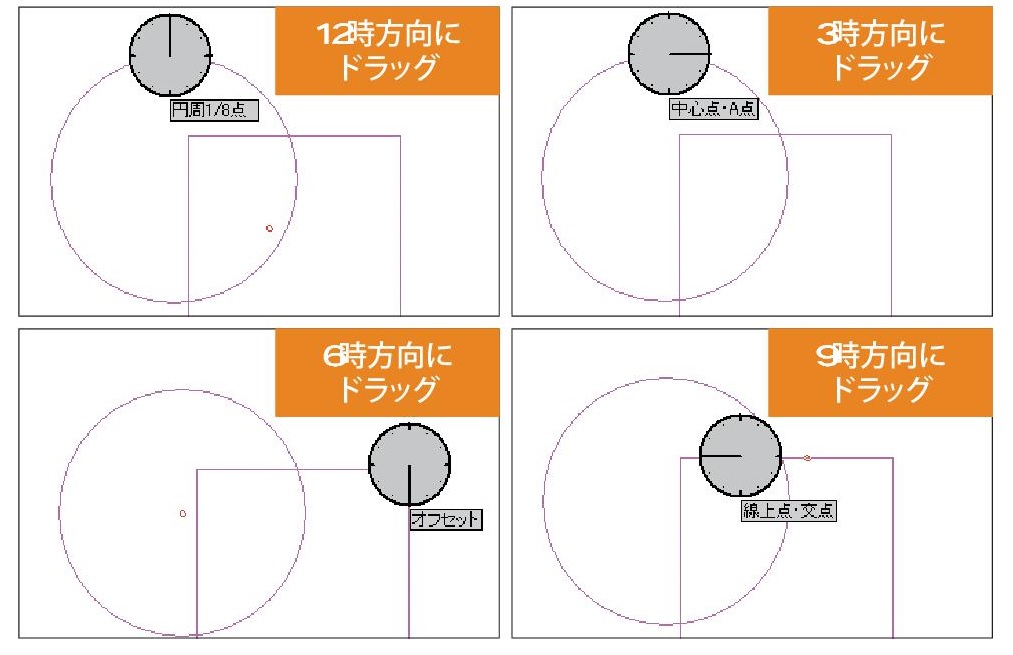
[寸法] コマンドの [寸法設定] ダイアログボックスでは、 寸法図形の寸法 値の画面表示色などを簡単に変更できる。 斜体文字なども使いながら、 寸法値を見分けやすくしよう
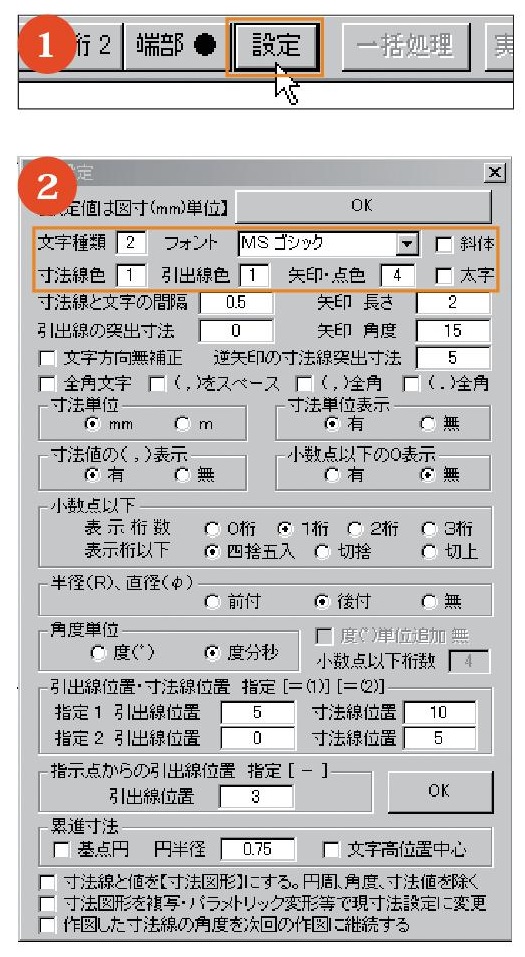
[寸法] コマンドを実行し、 コントロー ルバーで [設定]ボタンをクリックする。表示される [寸法設定] ダイアログボ ックスでは、 文字種類やフォントの変 更だけでなく、 寸法線、 引出線、 矢印 や点の色も変更できる。 なお、 [線] コマンドで [寸法値]にチ ェックを入れて作図すると、始点→終 点方向に寸法値が表示されるので、 線の下側にも寸法値を表示できる。
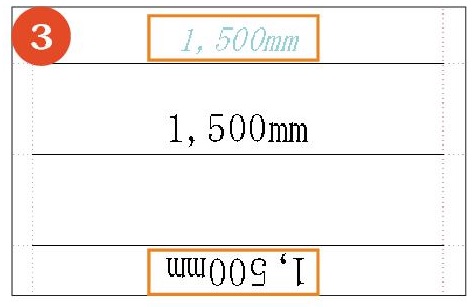
Jw_cadにもヘルプ機能はある。 しかし、各コマンドの説明はそれほど詳 しく書かれていないので、あまり見ないというユーザーも多いのではないだろうか? バージョン履歴には今までに追加された機能がすべて書か れているので、これを見れば、 ヘルプファイルに記述がない機能を知ることができる。 このバージョン履歴をテキストエディタにコピーし、 名前 を付けて保存しておけば、 検索機能を使って、 知りたいコマンドの機能を容易に検索できる。
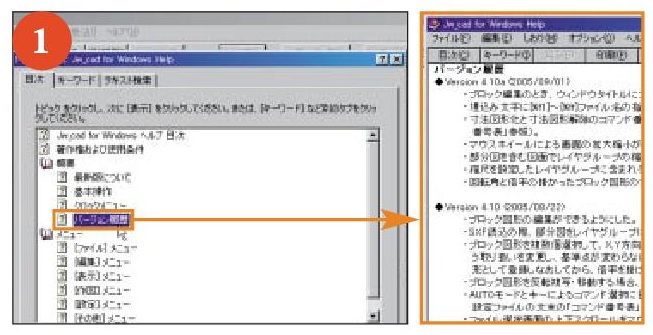
[ヘルプ]メニューの[トピ ックの検索] を選択。 表示 される [トピックの検索] ダ イアログボックスで[バー ジョン履歴] を選択し、表 示させる。 これをコピーし てテキストエディタに貼り 付け、保存しておく。
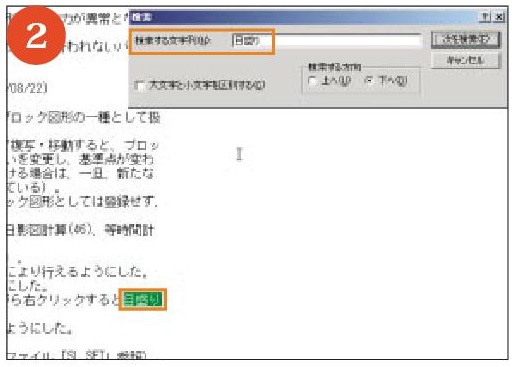
保存したテキストファイルを開き、 「目 盛り」で検索すると、 Version 4.10で 「ステータスバーの [軸角]部を [Shift] ボタンを押しながら右クリックすると 目盛りの 『ON / OFF』 になるように した。」 という一文が見つかる。 これ は、 ヘルプファイルのコマンド説明に は書かれていない機能だ。
コーナー処理や複線の作図など、 1つの目的を果たすにも、 JWcadには複数のアプローチが用意されている。 ここでは、知っていると作図がもっと速く、きれいに行えるアプローチ方法を紹介する。「自分のやり方が一番いい!」と思っているあなたも、 ぜひご一読を。
[複線] コマンドで複線間隔を倍にしたり、 半分にしたい場合、 計算して数 値を入力し直すのではなく、キー入力一発で簡単に行える方法がある。 複線の連続作成もキー操作やマウス操作のみで簡単に行える。
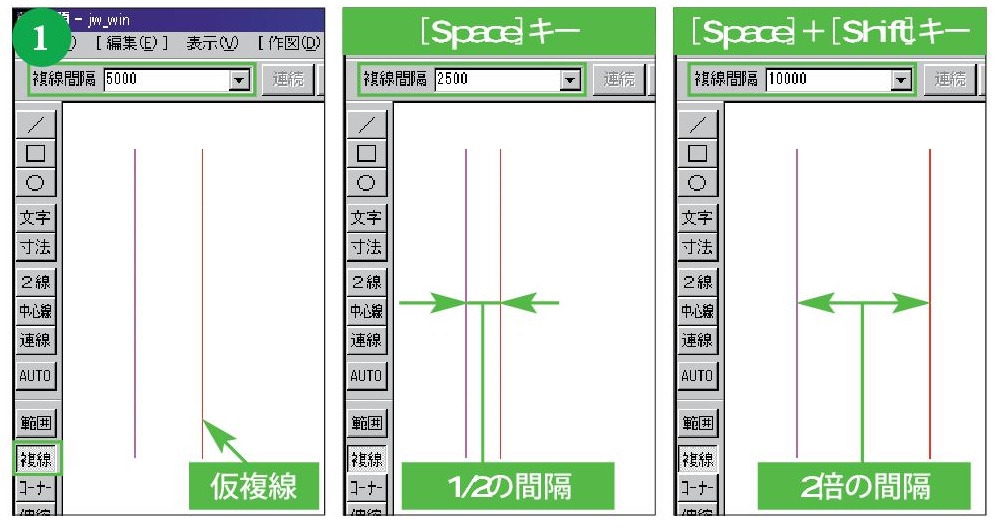
[複線] コマンドを実行し、 複線にする図形を選択。 複線間隔 (ここでは「5000」) を入力するか複写する位置を指定し、 仮複線表示状態で [Space] キーを押す と複線間隔が1/、 [Shift]キーを押しながら [Space] キーを押すと2倍になる。
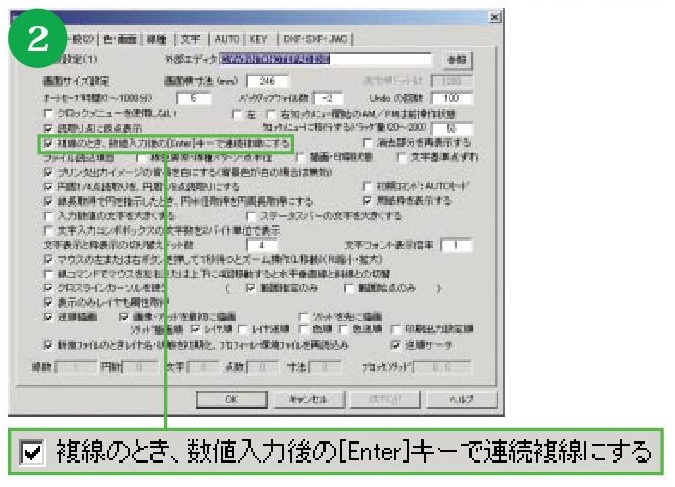
複線を連続して作成するには、 [その [他] メニューの [基本設定] を選択して 表示される [jw_win] (基本設定) ダイ アログボックスの [一般 (1) ] タブで、 [複線のとき、 数値入力後の [Enter] キーで連続複線にする] にチェックを 入れる。 複線間隔を入力後、 [Enter] キーを押すだけで連続して複線を作成できる。
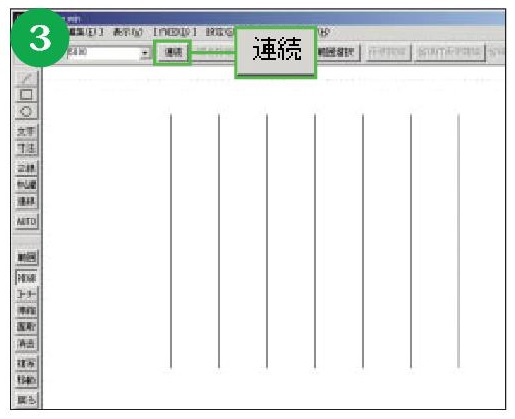
複線を作成した直後は、コントロール バーの [連続] ボタンが有効になる。この [連続] ボタンをクリックすると、続けて同じ間隔で複線を作成できる。また、[連続] ボタンを右クリックすると、クリックしている間じゅう、複線が 作成され続ける。[文字基点設定] ダイアログボックスで、[文字移動] の [文字横方向] と [文字縦 方向]にチェックを入れると、 チェックを入れた方向に寸法値の移動が限定される。両方にチェックを入れると縦横方向に移動が限定される。
[寸法]コマンドで寸法値を移動させる場合、デフォルトでは移動方向を固定できないが、 寸法値の重なりを解消させるときなど、 移動方向を指定 したいことも多い。 [文字基点設定] ダイアログボックスでは、縦方向、横方向、縦横方向に寸法値の移動を限定できる。
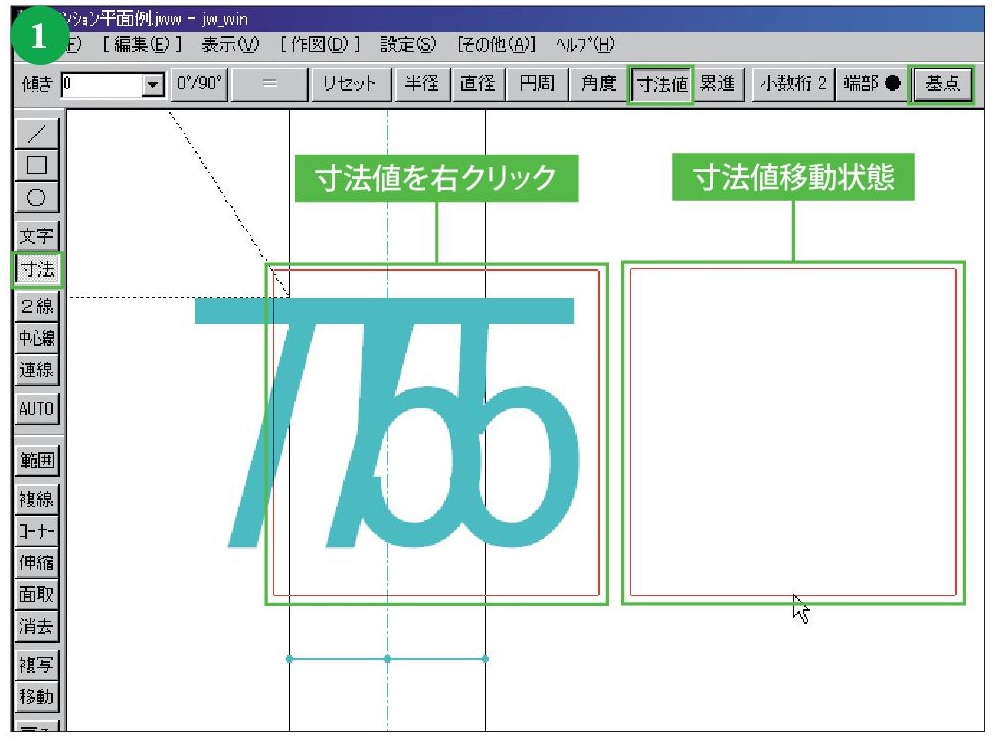
[寸法] コマンドを実行し、コントロールバーで [寸法値] をクリックする。 さらに、 重なった寸法値を右クリックして寸法値移動状態になったら、 コントロールバー の[基点] ボタンをクリックする
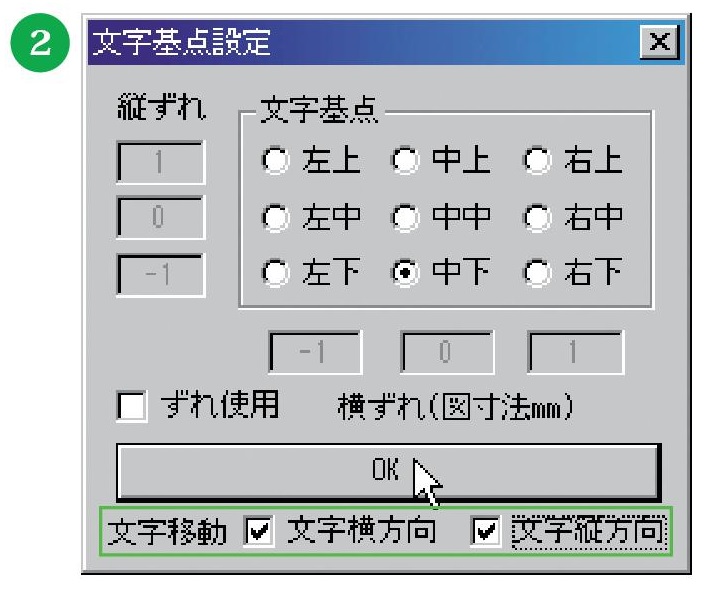
[文字基点設定] ダイアログボックスで、[文字移動] の [文字横方向] と [文字縦 方向]にチェックを入れると、 チェックを入れた方向に寸法値の移動が限定され る。 両方にチェックを入れると縦横方向に移動が限定される。
線端部を処理したり連結や部分消去などの処理を行うには、[コーナー]コマンドや [伸縮] コマンド、[消去]コマンドを使うなどいろいろな方法がある。場合によってはそれらを併用する必要もあるが、コマンドを選ぶにも結構時間がかかるものだ。 そんなとき、[包絡] コマンドを利用すると、 複数の コマンドを一括で処理できる。
包絡操作を行うには、クロックメニュー左AM3時[包絡]を実行するか、[編 集]メニューの[包絡処理]を選択する。包絡範囲の囲み方や包絡範囲に含まれる線の属性、範囲終点の指示方法などによって、処理結果が異なるので、それぞれの指示方法と結果の違いを説明する。また、中間線消去という特殊な処理もできる。
コーナーを処理する
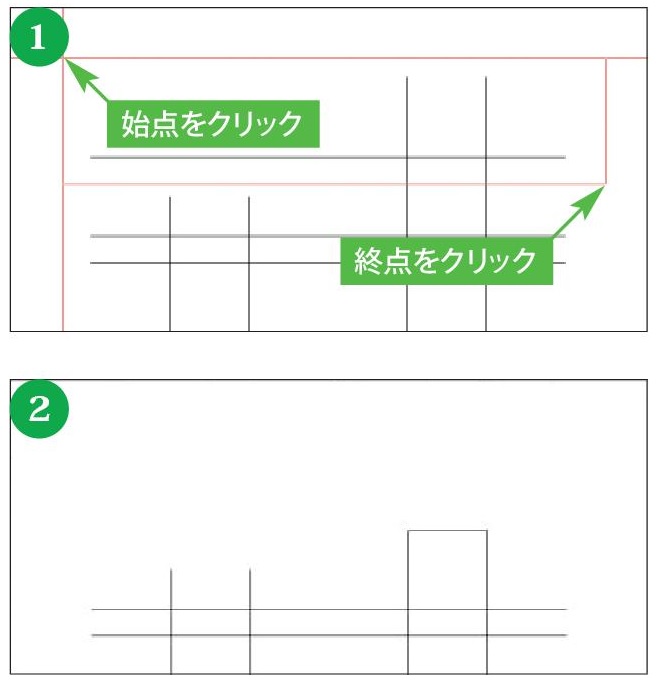
[編集] メニューの [包絡処 [理] を選択し、端部を含む 範囲を囲むように始点→終 点の順にクリックする.終点をクリックするとコー ナー処理が行われる。
包絡範囲内を消去する
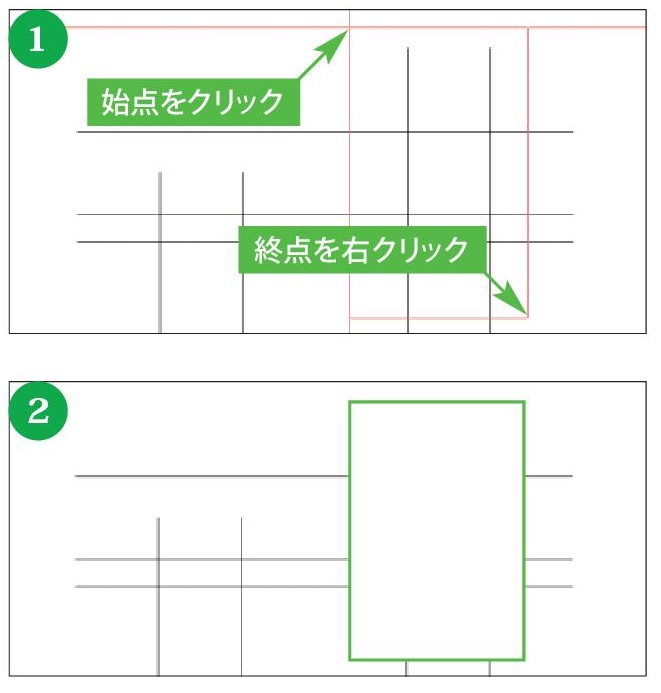
[編集] メニューの [包絡処 [理] を選択し、消去したい 範囲を始点(クリック) →終 点 (右クリック) の順に指示 する。終点を右クリックすると範 囲内消去が行われる。
包絡対象外の図形を含む図形を処理する複線を効率よく作図する
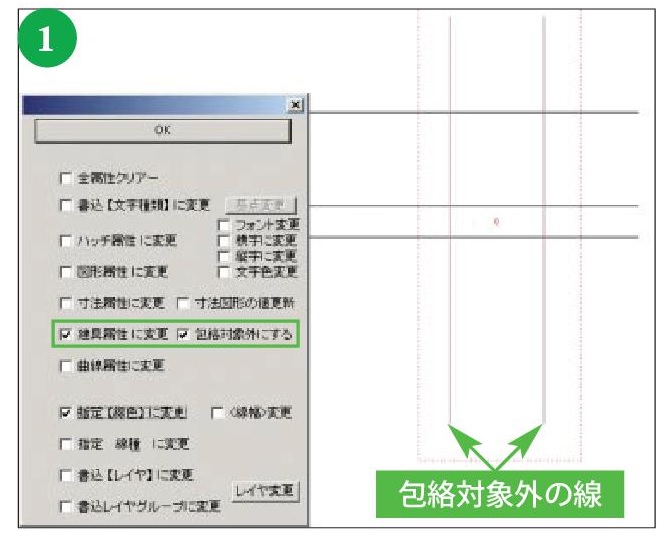
[範囲] コマンドを実行し、 一部の線を選択して、 コン トロールバーの[属性変更]ボタンをクリック。 表示 されるダイアログボックスの [建具属性に変更] [包 絡対象外にする] にチェックを入れておく。
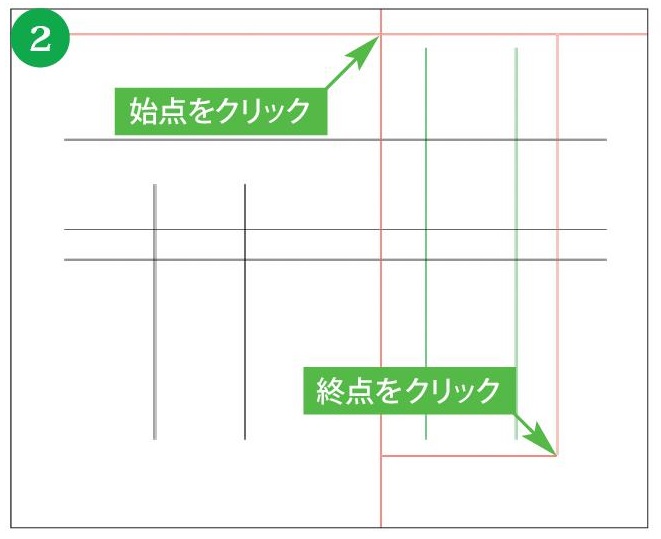
[編集] メニューの [包絡処理] を選択し、 包絡対象外 の線を含むように、始点→終点の順に包絡範囲をク リックする
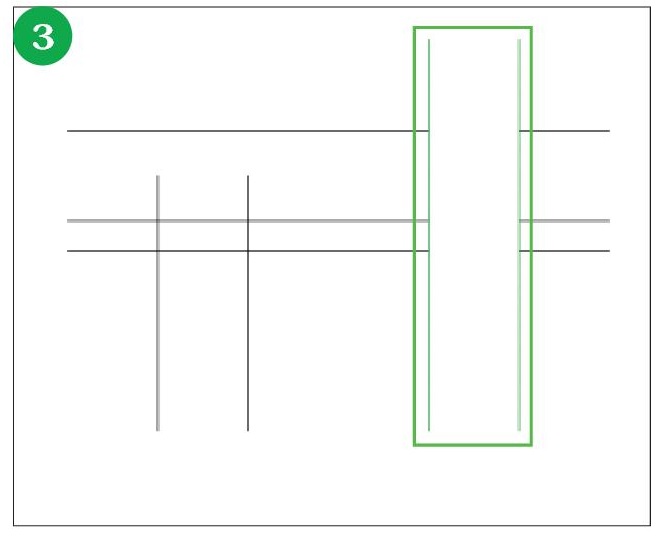
終点をクリックすると、 包絡対象外の線の間にある 線が消去される。 ハッチングを部分消去する場合な どに有効だ。
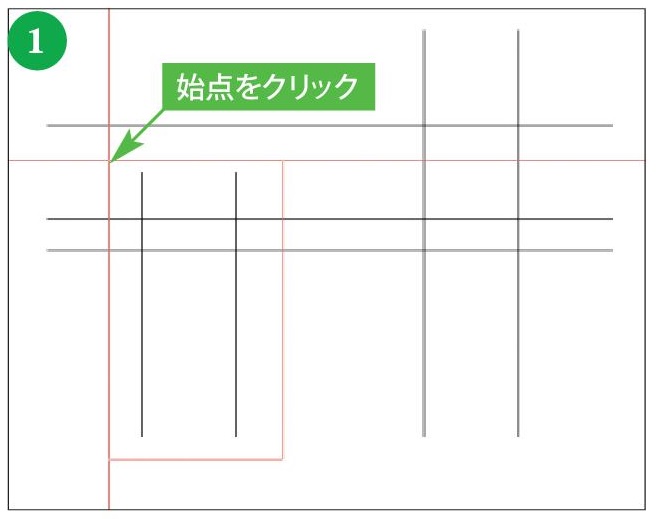
[編集] メニューの [包絡処理] を選択し、処理する範 囲の始点を指示する。

包絡範囲の終点で、クロックメニュー左AM9時 [中 間消去] を実行する。
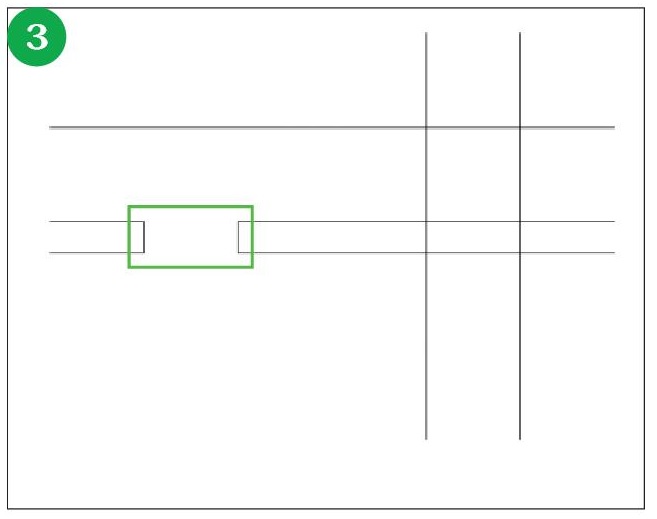
中間線が消去され、 コーナー処理が行われる。
手書きの製図の際,通常は鉛筆や消しゴム,定規,テンプレートを手の届くところに置いておくだろう。もし,それらが机の中や別室の棚にあると,作図に時間を要したり,探すことにとらわれるあまり,考えていたことを忘れてしまうこともある。CAD操作も同様で,目的に合ったコマンドを探すのに時間を取られてしまうのでは本末転倒だ。そこで役に立つのが「AUTOモード」だ。AUTOモードとは,マウスの左右 ボタンのクリック,ダブルクリックを使い分けることで,メニューバーやAUTOモードの基本コマンドールバーに視線とマウスポインタを移動させることなく, [線] [矩形] [円] [消去] [伸縮] [コーナー処理] [複線]などのコマンドを実行できる便利なモードだ。AUTOモードを使うには,[作図]メニューの[AUTOモード]を選択するか,クロックメニュー左AM9時[AUTO]を実行する。なお,環境設定ファイルを使用している場合は,[S_COMM_2」の5番目の値を「1」にすると,Jw_cadがAutoモードで起動するようになる。
AUTOモードの基本コマンド
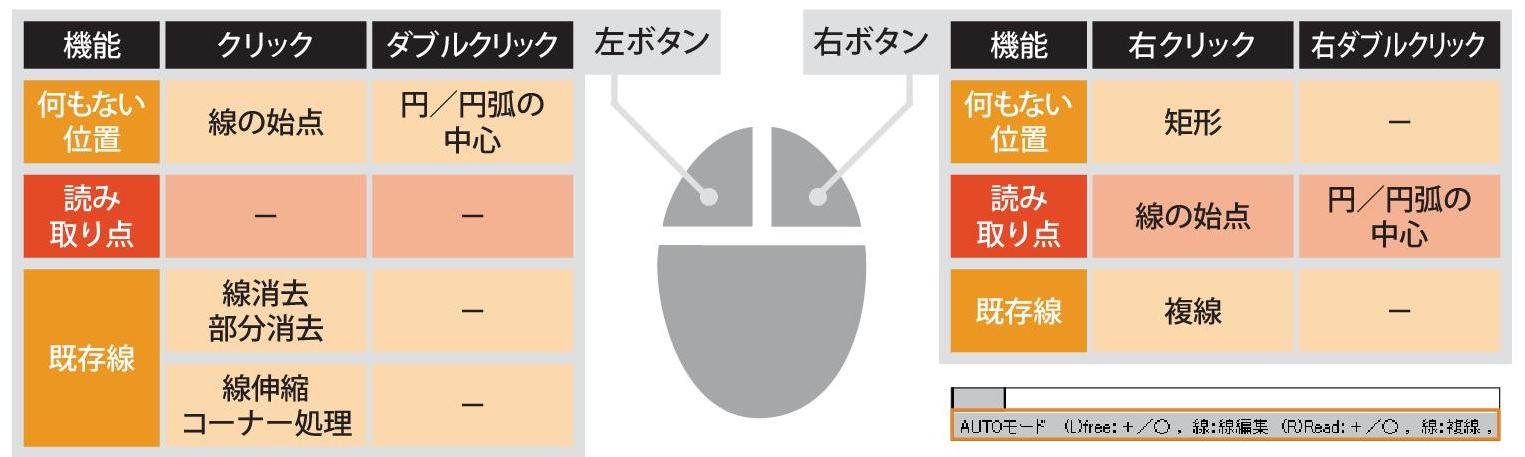
操作方法は、画面下部のステータスバーに 表示される。
AUTOモードへの入り方
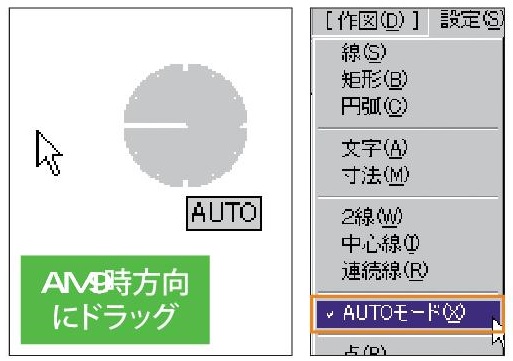
クロックメニュー左AM9時[AUTO]を実行するか,[作図]メニューの[AUTOモード]を選択すると,AUTOモードに入る.
線を書く
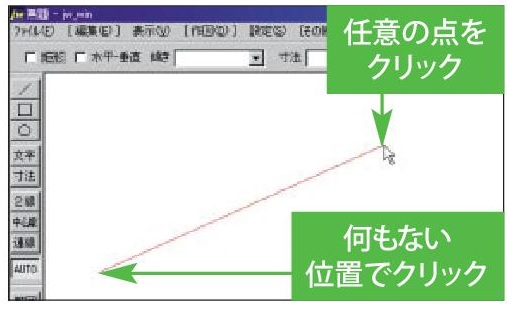
何もない位置をクリック,もしくは読み取り点で右クリックすると[線]コマンドが選択される.続いて,任意の点をクリック(読み取り点は右クリック)すると線が書ける.
矩形を書く
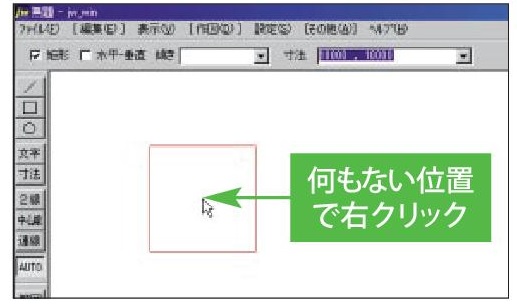
何もない位置で右クリックすると[矩形]コマンドが選択される.矩形の基準点と矩形の位置をクリック(読み取り点がある場合は右クリック)すると矩形が書ける。矩形の寸法は,コントロールバーの[寸法]欄に入力.
円を書く
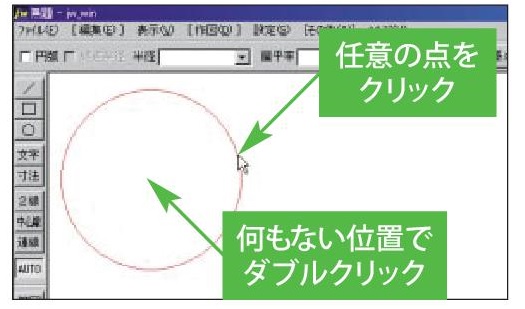
何もない位置でダブルクリック,もしくは読み取り点で右ダブルクリックすると[円]コマンドが選択される.続いて,任意の位置でクリック(読み取り点は右クリック)すると円が書ける.
線/円の複線を書く
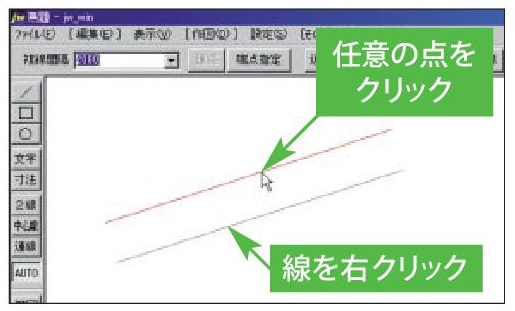
線や円を右クリックして選択すると[複線]コマンドが選択され,続いて任意の点をクリックすると複線が書ける.複線間隔はコントロールバーの[複線間隔]欄に入力.読み取り点以外で右クリックすると,前回実行したときの値で複線が作成される.
線/円を消去,部分消去する
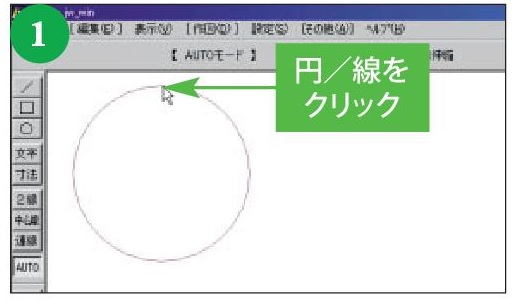
既存の線または円をクリックして選択すると,コントロールバーに[部分消し・消去・コーナー 線伸縮]と表示される.線または円上で再度右クリックすると消去される.
線を伸縮する,コーナー処理する
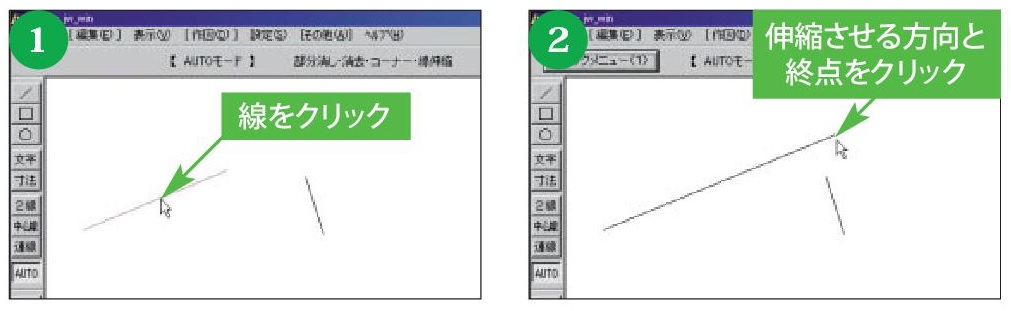
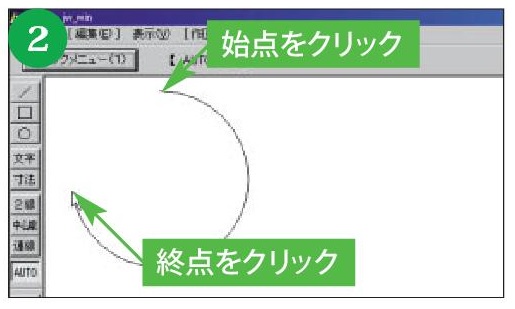
線または円をクリックして選択後,始点→終点の順(円の場合,反時計回り)にクリックすると,その間の線/円が消去される。
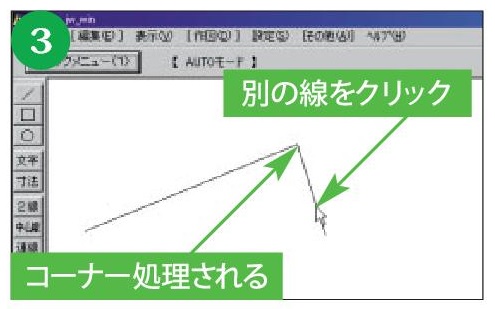
既存線をクリックして選択すると,コントロールバーに[部分消し・消去・コーナ 一線伸縮]と表示される.線を伸縮させる方向をクリックし,終点をクリックするとその点まで線が伸縮する(2).別の線をクリックするとコーナー処理される
平面図などに窓を設置すると,その下にある壁線を消去する作業が必要になることが多い.窓の数が多い場合,この消去作業は結構手間がかかるが,[包絡処理]を利用すると容易に行える.ポイントは,建具データには「包絡対象外属性」([包絡処理]の対象にならない属性)が設定されていること.後は,包絡範囲を指定する際に終点をクリックしたまま9時方向にドラッグし,[中間消去]を実行すること.すると,包絡対象外属性が設定されている建具部分を除く線が処理される.
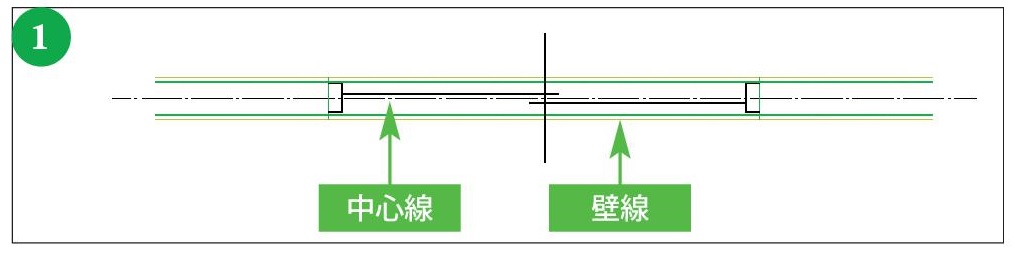
中心線と壁線を作図し,[作図]メニューの[建具平面]を選択して建具を配置す る.建具には包絡対象外属性が設定されている.
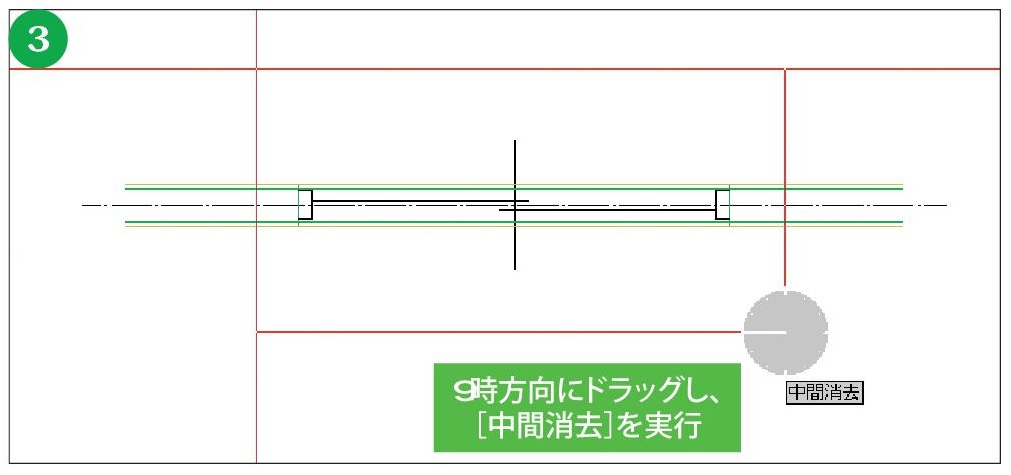
包絡範囲の終点をクリックしたまま9時方向にドラッグし,[中間消去]を実行する.
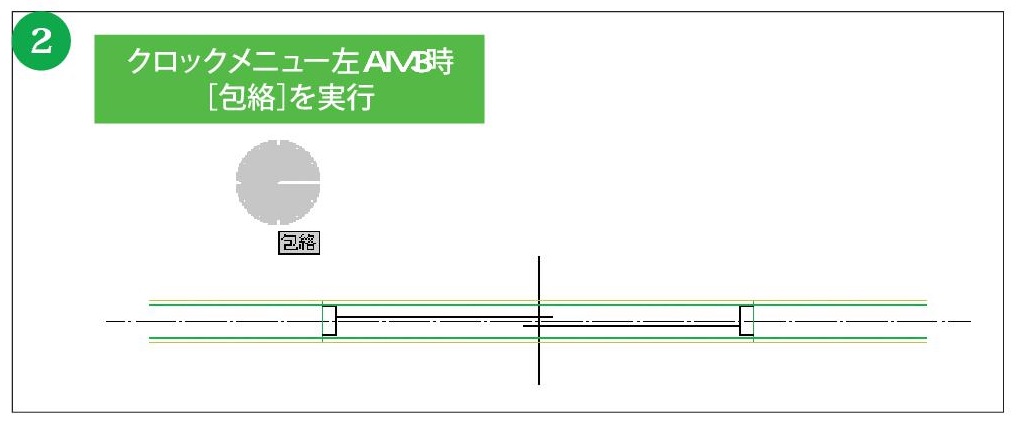
[編集]メニューの[包絡処理]を選択,またはクロックメニューの左AM3時[包絡]を実行し,処理する範囲の始点を指示する.
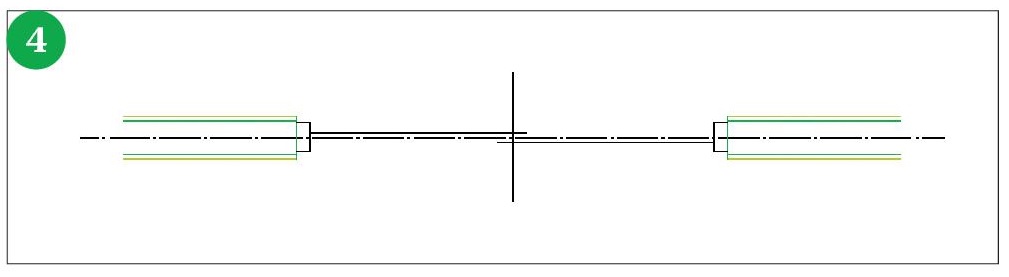
建具部分の壁線のみ消去される.
通り心の寸法や階段の寸法など,連続した寸法を1つずつ入力するのは面倒だ.[寸法] コマンドには,このような連続した寸法線を一括で入力できる機能がある.各基準線の間隔が一定でなくとも一括入力できるので,いろいろな場面に応用できる.

[寸法]コマンドを実行し,引出線の始点と寸法線の位置を指定すると,ステータ スバーに[寸法の始点を指示して下さい]と表示されるので,コントロールバーの[一括処理]ボタンをクリックする.
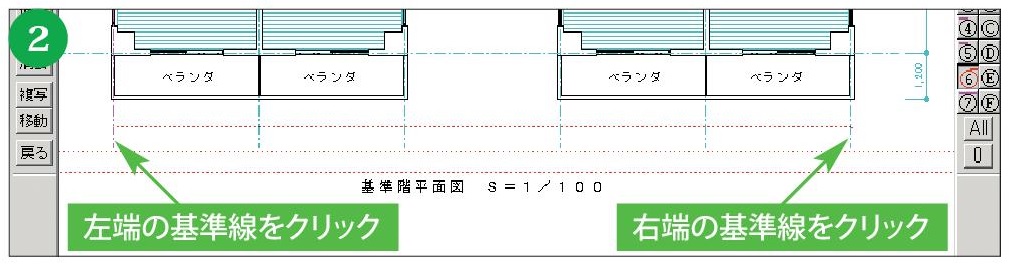
寸法入力を一括処理する左端の基準線をクリックし,続いて右端の基準線をクリ ックすると,その間にある基準線がすべて選択される.
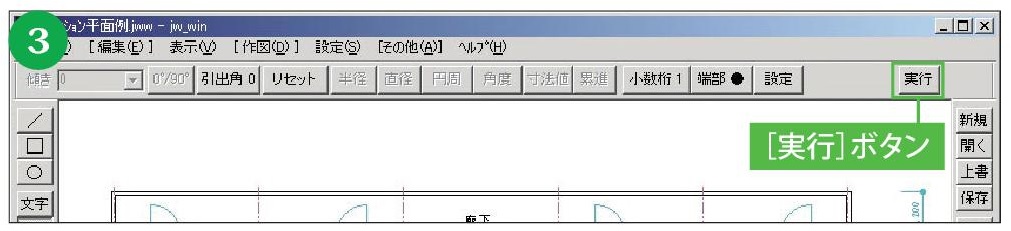
コントロールバーの[実行]ボタンをクリック,または画面上を右クリックする.
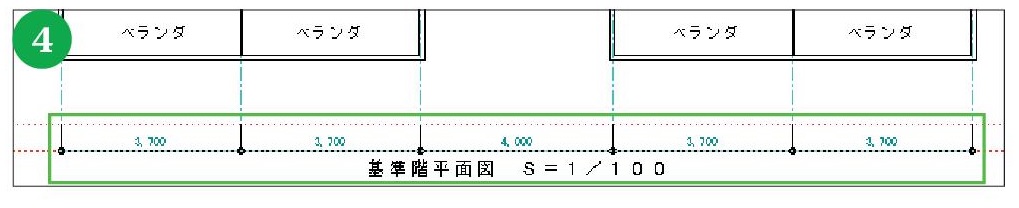
指定範囲に寸法線と寸法値が入力される.
多数のレイヤやレイヤグループに図形を書き分けていると,本来作図すべレイヤとは違うレイヤに図形を書いてしまうことがある.間違えて書き込 んだレイヤ (レイヤグループ)を非表示にして印刷し,出力した図面を見て データの「抜け」に気付く.そのようなことを避けるためにも,書き込むレイヤ(レイヤグループ)にある図形の属性を取得してから,作図を始めるよう心がけたい.属性を取得するには,[設定]メニューの[属性取得]を選択するか,クロックメニュー左AM6時[属性取得]を選択する.
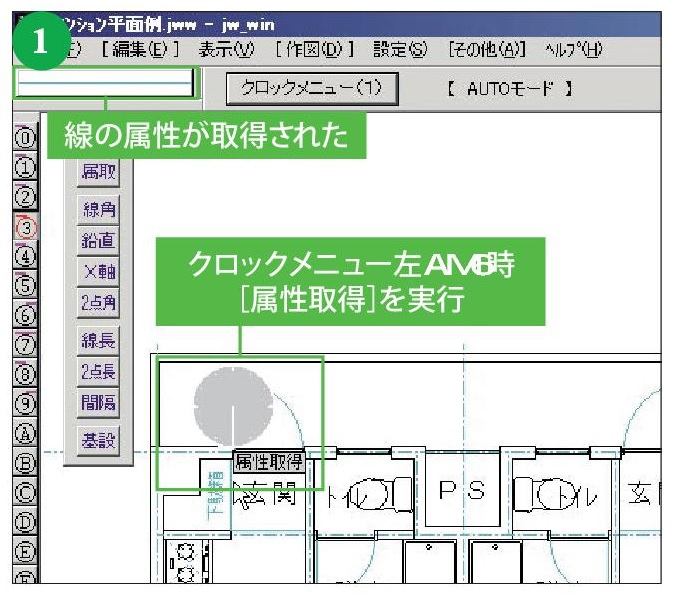
属性を取得するには,[設定]メニューの[属性取得]を選択,またはクロックメニュー左AM6時[属性取得]を実行する.
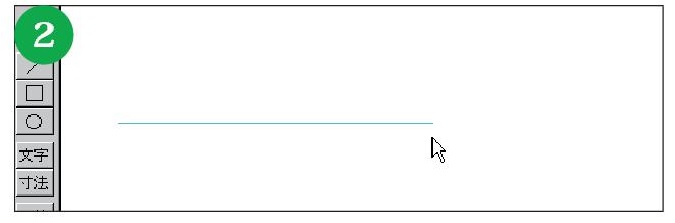
取得した属性で作図できる.
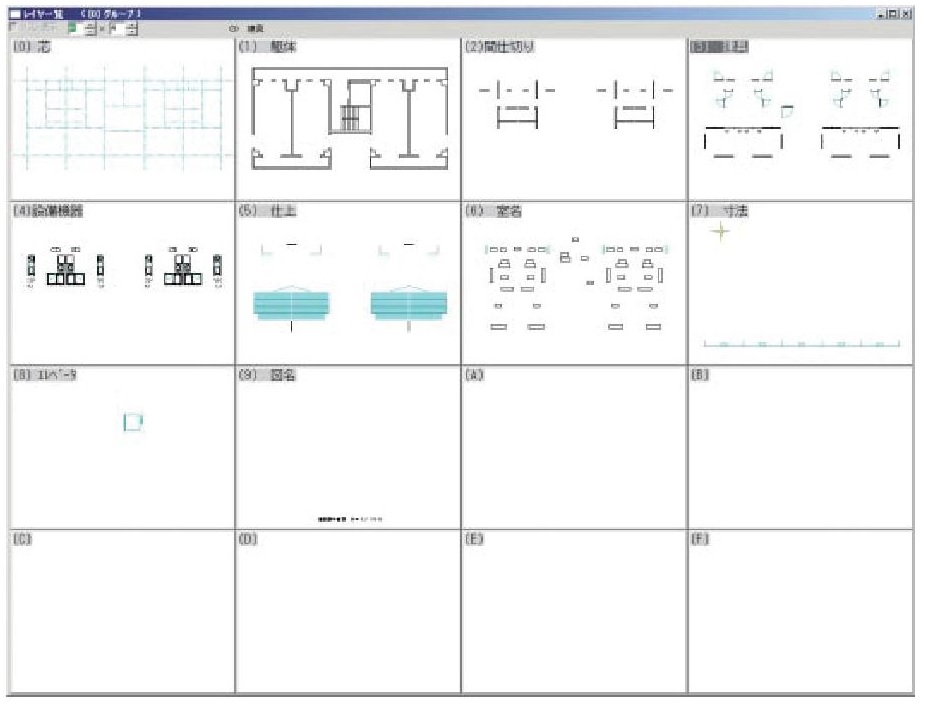
[属性取得]を使い,レイヤを適切に分けておくと,必要な図形だけを選択してほ かの図面やレイヤ(レイヤグループ)に移動/コピーするのが容易.文字や寸法 値など,特定の項目を非表示にして印刷したい場合も対応しやすい.
作図した後の図面の線種や線色,グループ,レイヤを整理するのは大変な手間がかる.会社やチームで作図するときには,これらを統一したほうがいいのはいうまでもないが,統一事項をすべて覚えておくのは難しい.そこで,図面枠の外側にあらかじめ決められた線種/線色/レイヤが設定されている「マスター図枠」を作図しておく.[属性取得]コマンドを実行して,「マスター図枠」から属性を読み取ってから作図するようにすれば、自然と作図規定が守られた図面が作図できる.
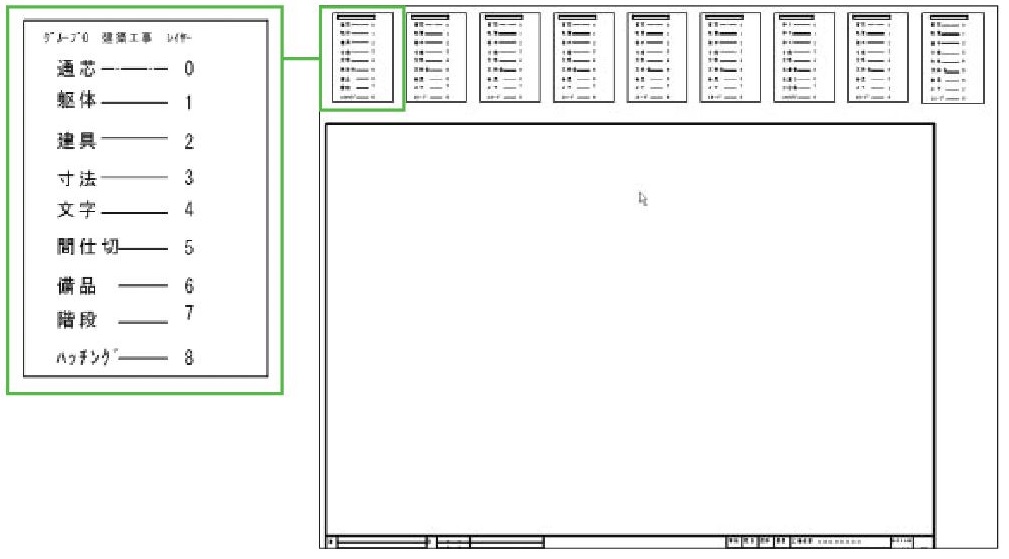
使用している「マスター図枠」.図面枠の外に,作図要素ごとに線種/線 色/レイヤが設定された線が書かれている.新たに図面を書き起こす際も,新規で図面を開くのではなく,必ずこの図面データを開き,ここに作図を行うよう にルールを決めている。
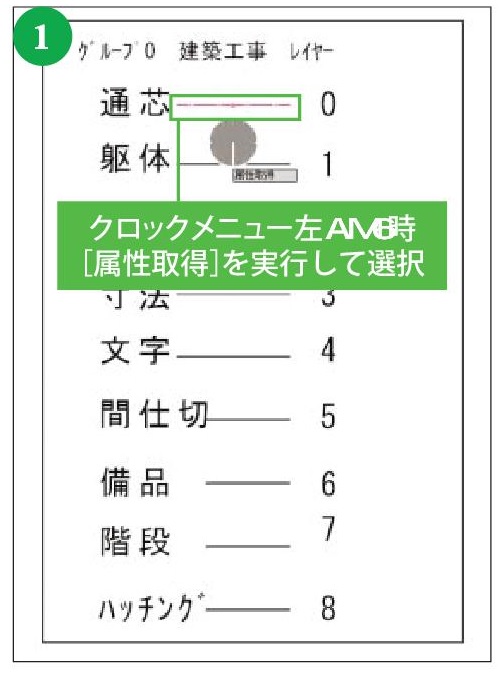
クロックメニュー左AM6時[属性取得]を実行して,書き込みたい要素と同じ線を選択する.
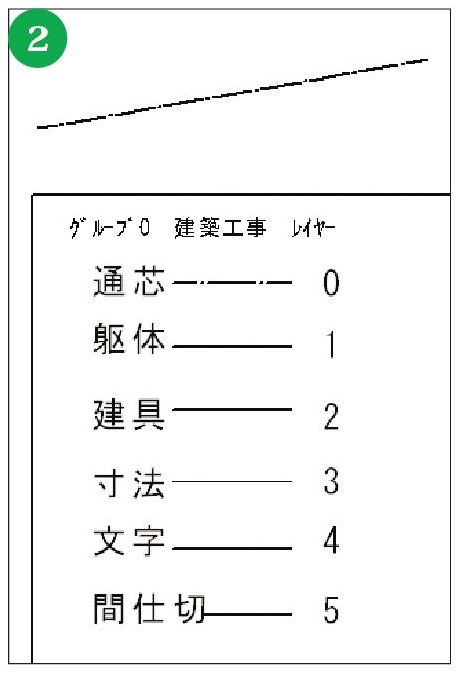
[線]コマンドを実行して,線を作図すると,属性取得した線と同じ線種/線色/レイヤで線が書ける。
引出線をきれいに作図する
図面に注釈を加える場合,引出線を作図することが多いが,この引出線の作図は意外に面倒なものだ.[線]コマンドを実行し,コントロールバーの[15度毎]や[<---]にチェックを入れれば,わずか4クリックで素早くきれいに引出線を作図できる.もし,[<---]にチェックを入れ忘れて作図してしまっても大丈夫,同じ<コントロールバーにある「く」にチェックを入れ,線をクリックすれば,後からでも矢印を付けることができる.
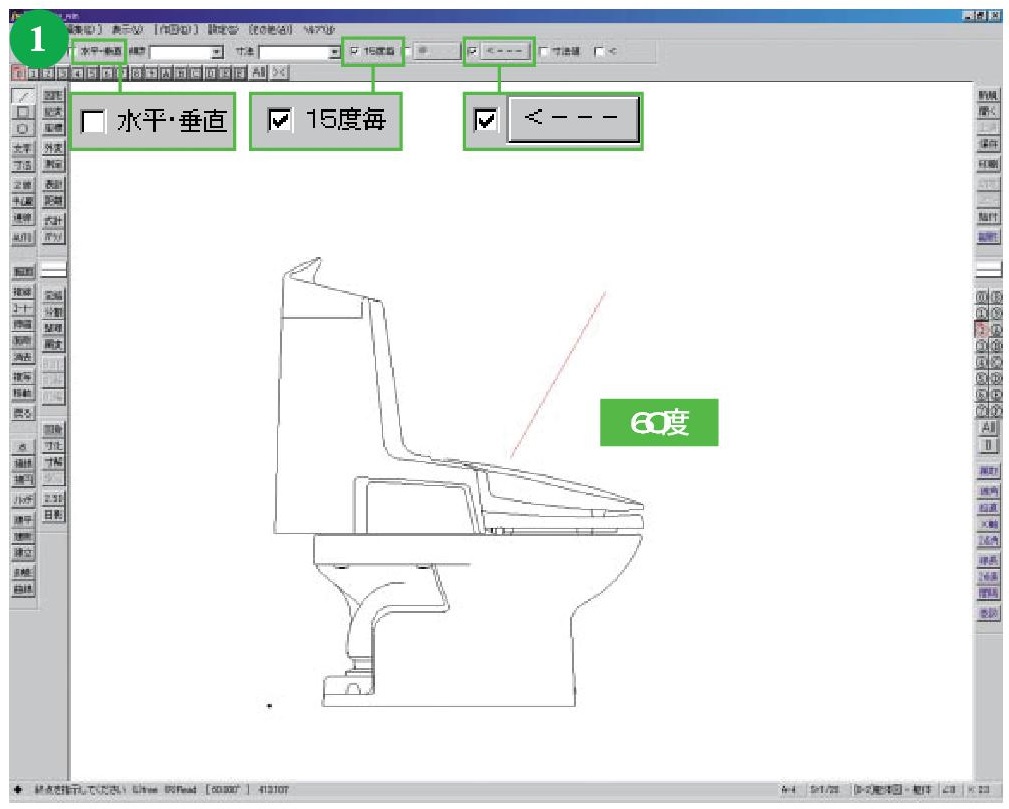
[線] コマンドを実行.コントロールバーの[水平・垂直]のチェックを外し,[15度毎]と[<---]にチェックを入れ, 矢印付きの60度の線を作図する.
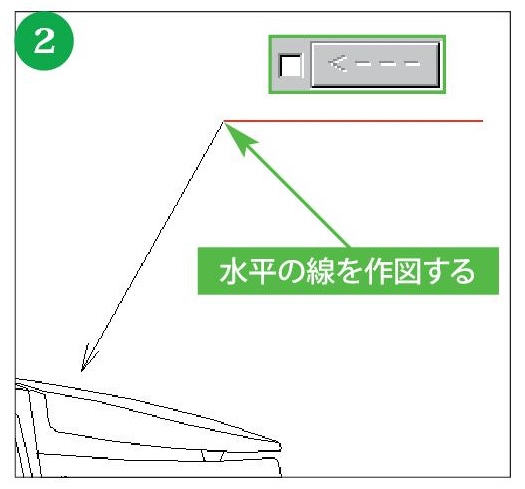
コントロールバーの[<---]のチェックを外す.60度の線の終点を右クリックし,水平の線を作図する.
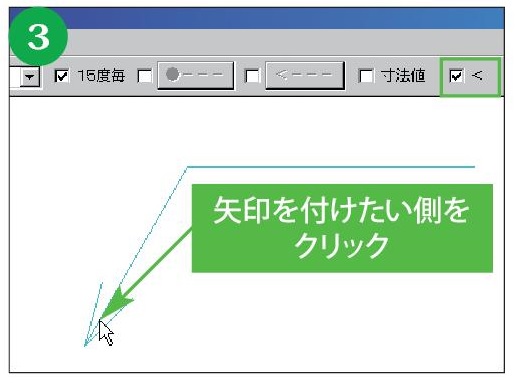
[<---]にチェックを入れ忘れた場合は,コントロールバーの[<]にチェックを入れ,線の矢印を付けたい側の線上をクリックすると,線の先端に矢印が付く.
[一点鎖1]と[一点鎖2],[二点鎖1]と[二点鎖2]は区別が付きづらい線種だ.また,図面の縮尺によっても見やすいピッチが異なるため,適切に表現するのが意外に難しい.そこで,もし「美しい」と思える一点鎖線に出会ったら,[設定]メニューの[属性取得]を選択し,属性を取得してみよう.その属性をまねて,[jw_win](基本設定)ダイアログボックスの[線種]タブで,[画面表示]の[パターン]と[ピッチ],[プリンタ出力]の[ピッチ]の数値を合わせれば,美しい一点鎖線が書ける.
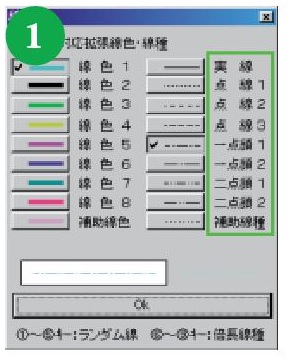
[線属性]ボタンをクリックして表示される[線属性]ダイアログボックスで,線色と線種を確認する.
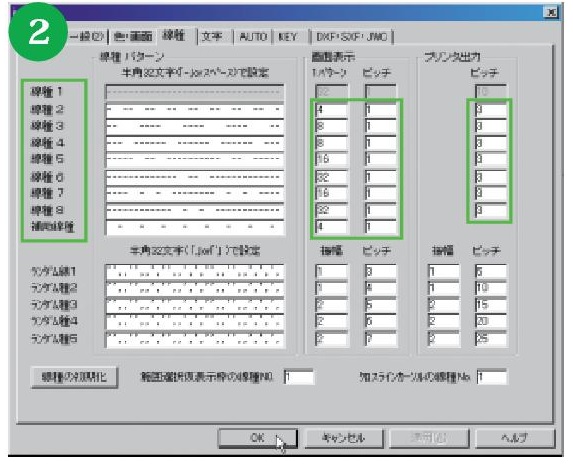
[設定]メニューの[基本設定]を選択して表示される[jw_win](基本設定)ダイアログボックスの[線種]タブで,[画面表示]の[パターン]と[ピッチ],[プリンタ出 [力]の[ピッチ]の数値を「美しい」線種と合わせる.
[その他]メニューの[図形]で選択した図形を,反転させた状態で挿入したいことがある.そんなとき,一度仮置きしてから[移動]コマンドなどで反転させていないだろうか.そんな二度手間をかけなくても,図形の挿入時にコントロールバーの[倍率]欄に数値を入力する,またはプルダウンリストから選択するなどして,簡単に図形を反転できる.なお,反転の方向は,[倍率]欄の数値により異なる.
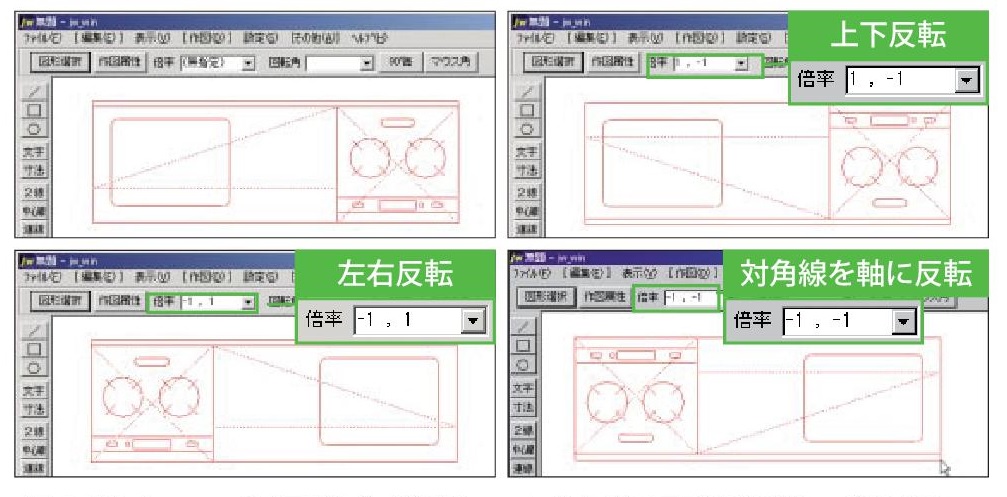
[その他]メニューの[図形]や[移動]コマンドなどで図形を選択し,挿入時にコントロールバーの[倍率]欄に-(マイナス)」の値を入力すると,図形が反転する.[倍率]欄右側の[▼]ボタンをクリックして,プルダウンリストから選択してもよい.[倍率]欄に[1, -1]と入力すると図形の上下が反転し,「-1, 1」だと左右が反転,「-1, -1」だと図形の対角線を軸にして反転する.
込み入った図面中のオブジェクトを選択するのは骨の折れる作業だ.[範囲]コマンドで[〈属性選択〉]を行う手もあるが,そのほか選択方法の一つとして,連続線なら右クリックする方法がある.これを使うと一括で選択でき,手間がかからない.
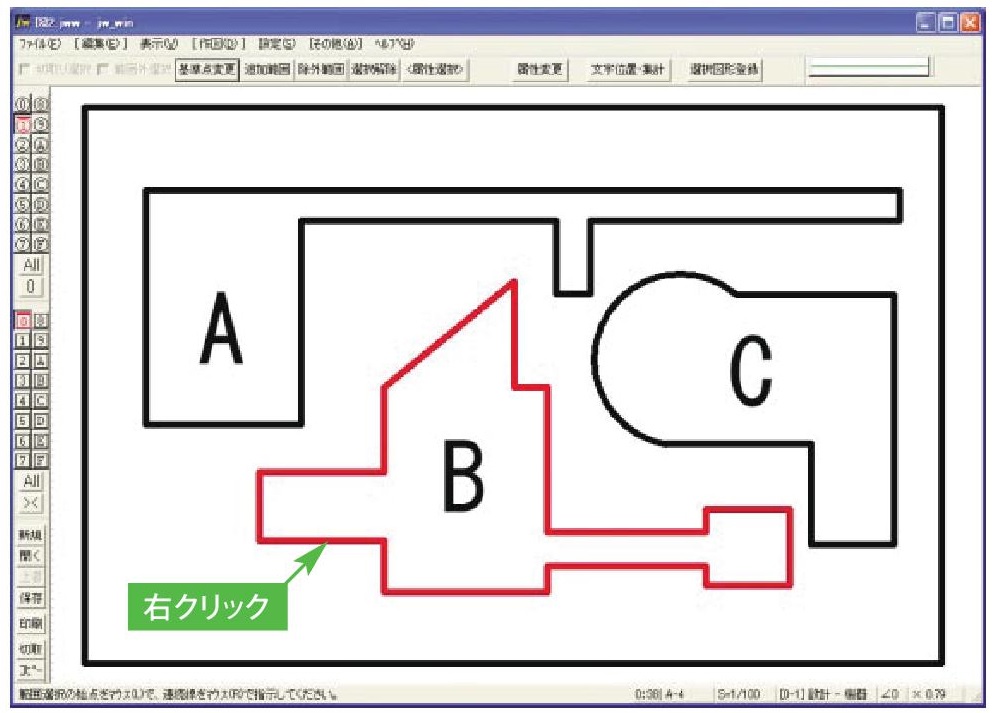
[範囲]コマンドを実行して連続線を通常通りクリックで選択しても,クリックした線分だけが選択されるのに対して,右クリックで選択すれば,連続線すべてが一括で選択できる.
表示範囲を記憶させておけば,図面のほかの部分を確認していても,素早く記憶した表示範囲に切り替えることができ,作図効率を向上させられる.
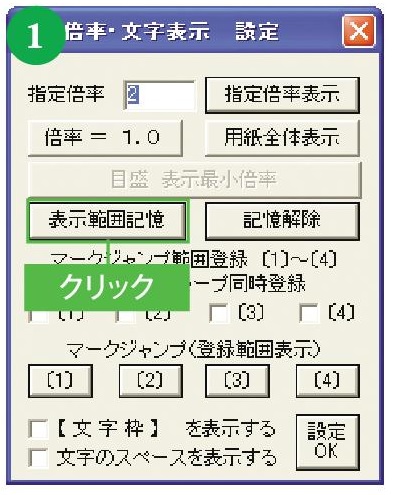
記憶させたい表示にしてから,[設定]メニューの[画面倍率・文字表示]を選択して,[画面倍率・文字常時 設定] ダイアログボックスを開く.ここで,[表示範囲記憶]ボタンをクリックすれば,現在の表示範囲が記憶される.逆に [記憶解除]ボタンをクリックすれば,記憶された表示範囲が解除される.
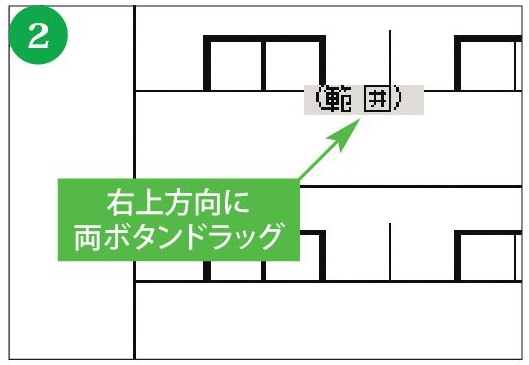
記憶した範囲を表示させるには,右上方に両ボタンドラッグする.表示範囲記憶を解除すると,右上方向への両ボタンドラッグは,通常通り,用紙全体表示となる.
設備設計/施工に携わっているが,最近は配管材料にポリエチレン管を使用する機会が増えてきた.このポリエチレン管を配管アイソメ図に作図する場合,継手部分は円弧で表現すればよい.つまり,[作図]メニューの[連続線]を使い,直線と円弧を連続して作図すれば,高速に作図できる.
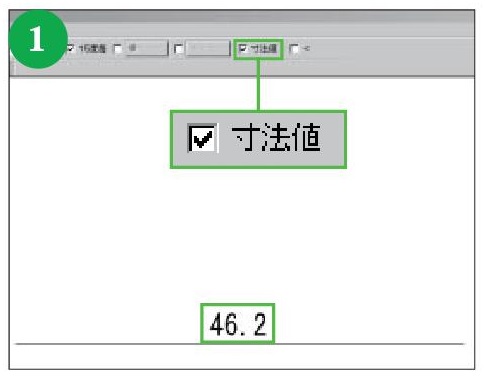
[線]コマンドを実行し,コントロールバーで[寸法値]にチェックを入れると,線の作図と同時にその線の長さが表示される.
図面で道路幅や開口部の有効幅を表示する際,その数値を併せて記入することが多い.[線]コマンドを実行し,コントロールバーで[寸法値にチェックを入れておくと,線の作図と同時にその線の長さが表示される.
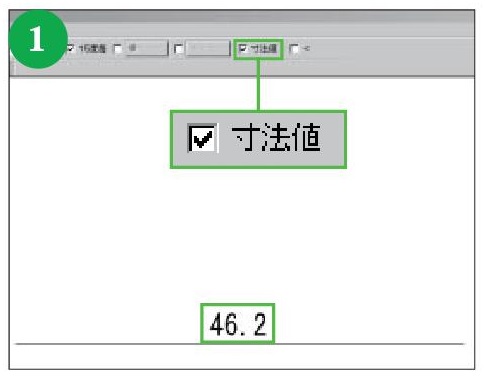
[線]コマンドを実行し、コントロールバーで「寸法値」にチェックを入れると、線の作図と同時にその線の長さが表示される。
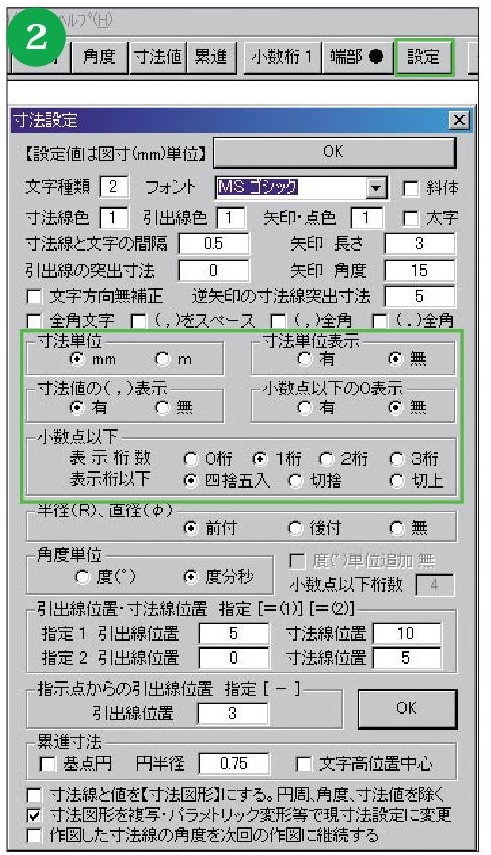
単位や小数点以下の表示方法などは,[寸法]コマンドを実行し,コントロールバーの[設定]をクリックして表示される [寸法設定]ダイアログボックスで設定する.
図面上にある文字を再度入力する機会は意外に多いものだが,同じ文字を何度も入力するのは避けたいもの.[文字]コマンドには,図面上に存在する文字列を呼び出す機能がある.また,クロックメニューを使用すると,[文字入力]ダイアログボックスの文字列に,図面内の文字を挿入することも可能だ.
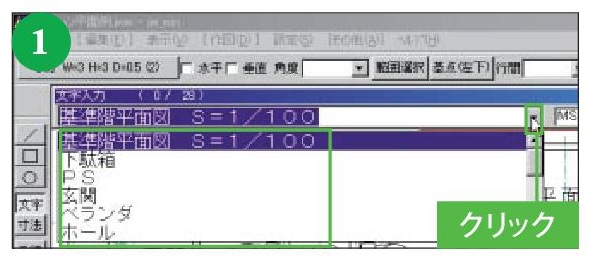
[文字]コマンドを実行し,表示される[文字入力]ダイアログボックスで[▼] ボタンをクリックする.図面内にある文字列が一覧表示されるので,「基準階 平面図 S=1/00」を選択.

選択した文字列の途中にほかの文字を挿入する場合,挿入したい位置(ここでは「基準階」と「平面図」の間)にカーソルを移動させ,挿入したい文字(ここでは「ホール」) 上でクロックメニュー左AM2時[文字貼付]を実行する.
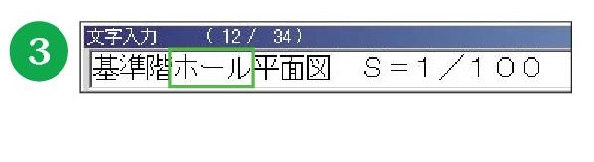
カーソルの位置に「ホール」が挿入される.
壁線を作図する際,従来は始点と終点部分にあらかじめ仕上げ用の直交線を書いておき,[作図]メニューの[2線]で作図した線と併せ,[編集]メ ニューの[包絡処理],[コーナー処理]で線を閉じる必要があった.Jw_cad Version 5 では[2線]に[留線]機能が追加され,始点,終点とも,クリックした任意の位置で留線処理できるようになった。 これで一気に効率アップすること間違いなし!
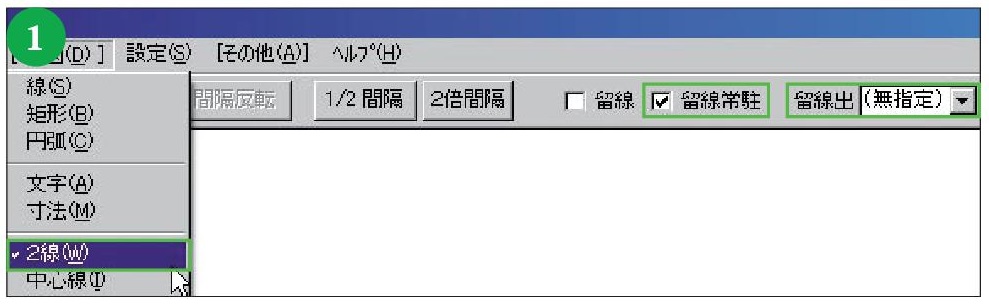
[作図]メニューの[2線]を選択し,コントロールバーの[留線常駐]にチェックを入れ,[留線出]を[(無指定)]に設定する.
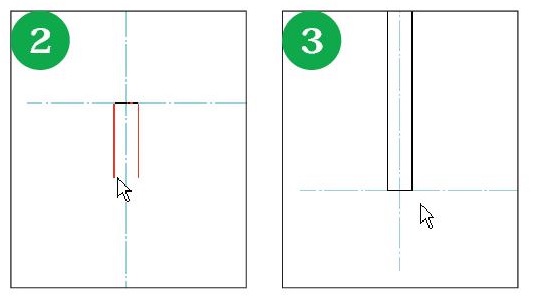
壁の始点を示す交点上で右クリックして2線の作図を開始する.終点を示す交点上で右クリックし,壁を留線処理する.留線処理はクリックした任意の位置でも可能だ.
[移動]コマンドや[複写]コマンドなどで範囲を確定してから基点を変更していないだろうか.クロックメニューを使用すると,選択範囲の確定と基点の指定を同時に行える.
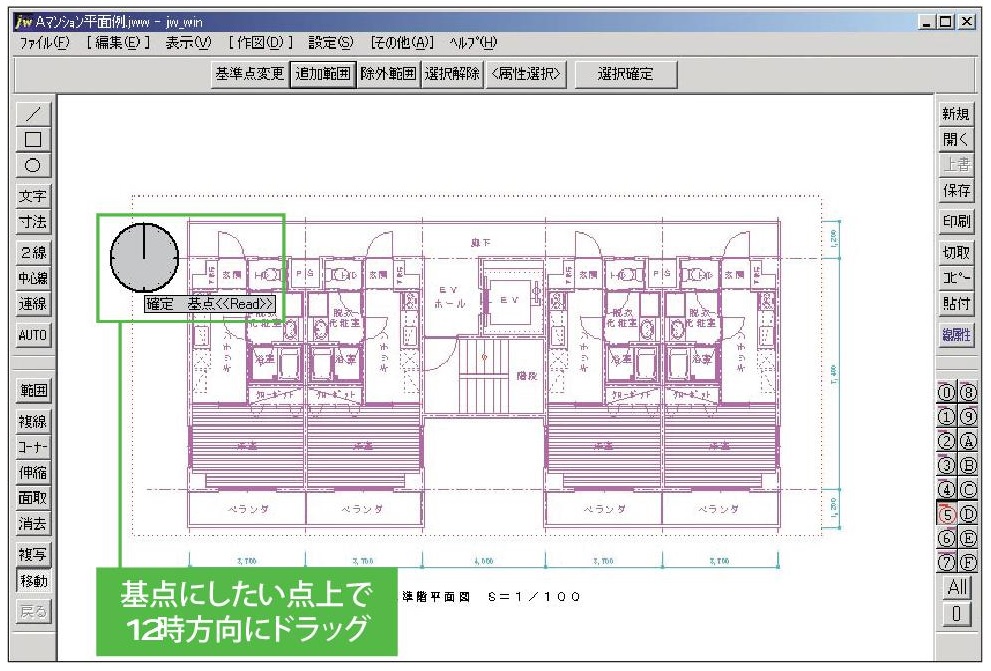
[移動]コマンドなどで範囲を指定後,移動や複写の基点にしたい点上で,範囲選択の仮表示時特有のクロックメニュー右AM12時[確定 基点《Read》]を実 行すると,選択範囲の確定と基点の指定を同時に行える.TIPS07で紹介した4つのクロックメニューでも選択範囲の確定と基点の指定を同時に行えるが,クロックメニュー右AM12時[円周1/4 (8) ]のみ,範囲指定後,コントロールバーの[基準点変更]ボタンを一度クリックしてからでないと動作しない.
画像を表示させる際,従来は[文字]コマンドを実行し,コントロールバーの[文読]ボタンをクリックして,データを選択していたはずだ.Jw_cad Version 4.03からは,テキストファイルおよび画像ファイル (BMP形式またはSusie プラグインで扱える画像ファイル)を画面上にドラッグ&ドロップし,貼り付け位置を指示するだけで表示できるようにな
った.なお,BMP形式以外の画像ファイルを表示させるときは,その形式に対応したSusieプラグインをJw_cadのインストールフォルダ (通常は
Cドライブの 「JWW」 フォルダ)に入れておく。

画像ファイルをJw_cadの画面上にドラッグ&ドロップすると,[文字]コマンドの[文読]ボタンをクリックしたのと同じ状態になる.貼り付け位置を指示すると画像データが表示される.
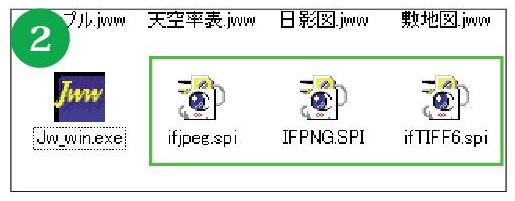
BMP形式以外の画像ファイルを表示させるときは,その形式に対応したSusieプラグインを「Jw_win.exe」があるフォルダ内に入れておく.
図面修正編
一から図面を書くのは大変だが,図面を修正する作業も意外に手間がかかることが多い.ここでは,一度書き上げた図面を素早く修正したいときに有効なテクニックを紹介する。
寸法値だけを移動させたい,文字だけを別のレイヤに移動させたいというように,特定のデータだけを選択したい場合,範囲選択した後,コントロールバーの[〈属性選択>]ボタンをクリックし,表示されるダイアログボックスで選択したい属性にチェックを入れればよい.複数の選択項目にチェックを入れると,「○○かつ○○」のように条件を絞り込んだ選択も可能だ.
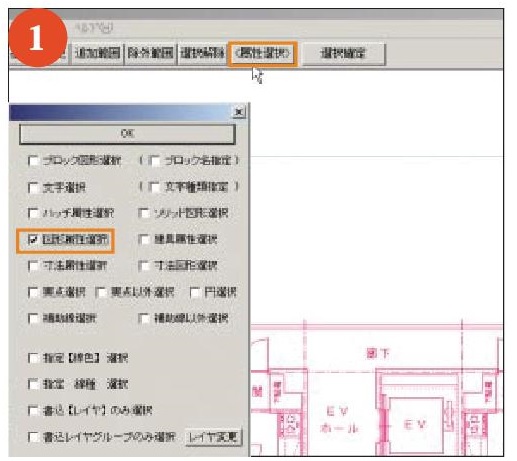
特定のデータを選択する場合,[範囲]コマンドを実行し,コントロールバ 一の[〈属性選択> ]ボタンをクリックして,表示されるダイアログボックスで選択したい属性にチェックを入れる

図形属性だけを選択した場合,図形登録された図形だけが選択される.
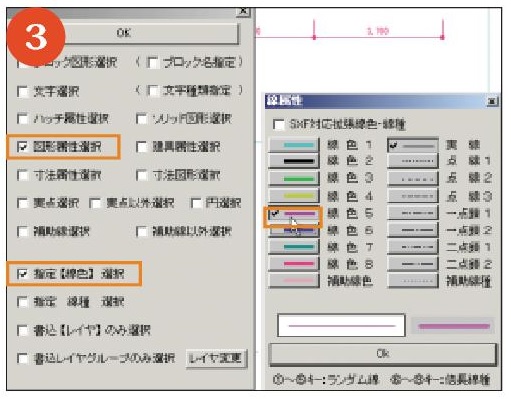
[図形属性]を持ち,線色5で作図された図形だけを選択したい場合,[図形属性]と[指定【線色】選択]にチェックを入れ,表示される[線属性]ダイアログボックスで,[線色5]を選び,[OK]ボタンをクリックする.

[図形属性]を持ち,線色5で作図された図形のみが選択される.
複雑な図形を範囲選択するには,範囲の追加や除外を何度か繰り返さなければならないが,移動や複写が多い場合,同じ図形を何度も選択しなければならないのは大変だ.そうした場合は,[編集]メニューの[ブロック化]でブロック化しておけばワンクリックで選択できる.また,同じ図形を複写するより,ブロック化した図形を複写するほうがデータサイズが軽くなるというメリットもある.
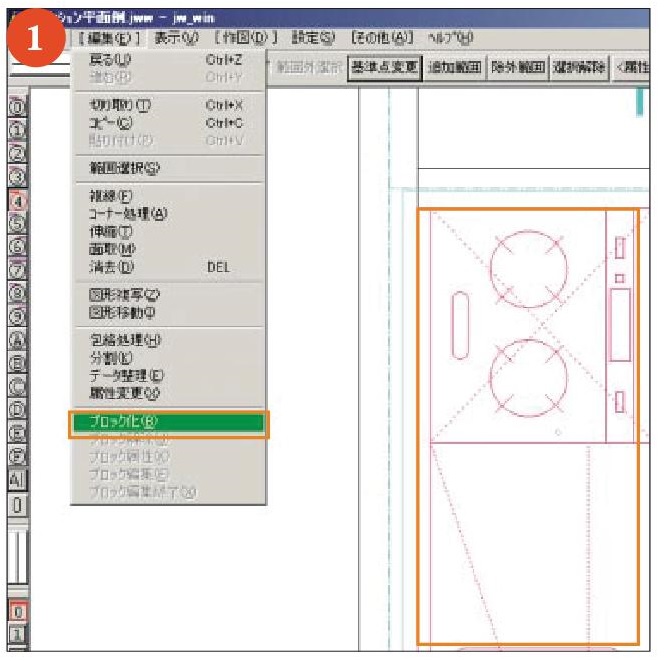
ブロック化したい図形を範囲選択し,[編集]メニューの[ブロック化]を選択する.
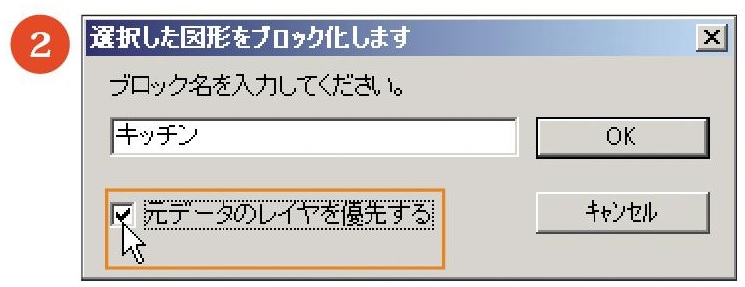
表示された[選択した図形をブロック化します]ダイアログボックスで、[元データのレイヤを優先する]にチェックを入れて[OK]ボタンをクリックすると、元データのあるレイヤにブロック化される,チェックを入れないと,ブロック図形は書き込みレイヤに作成され,元レイヤの図形データは削除される.
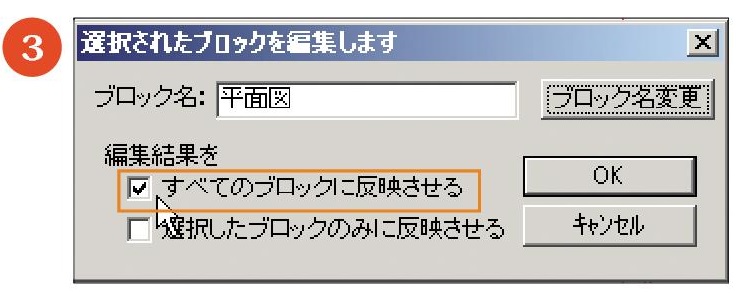
[編集]メニューの[ブロック編集]でブロック図形を編 集する際に,[選択されたブロックを編集します]ダイアログボックスの[すべてのブロックに反映させる]にチェックを入れておくと,複写した同 ーブロック図形を一括変更できる.
範囲選択をする際,文字や図形を的確に選択する便利な方法がある.[範囲]コマンドや[移動]コマンド,[複写]コマンドでの終点指示時のクリックの方法によって,文字も選択させる,あるいは選択範囲にかかる文字および線も選択するなど,選択内容を変えられる.これらの選択方法は,範囲終点でクリック始点を指示した後にステータスバーに表示されるので,注目してほしい.なお,[範囲]コマンドのコントロールバーで,[切取り選択]や[範囲外選択]にチェックを入れた場合は,範囲選択終点での右クリックは読み取り点の指定となり,文字も線も一括で選択される.

[範囲]コマンドを実行して,1点目をクリックしたところ.ステータスバーに,選択方法が表示されているのがわかる.
終点でクリック

文字を除くデータが選択される。
終点でダブルクリック

文字を除く範囲内 外にかかるデータ が選択される。
終点で右クリック

文字を含むデータが選択される。
終点で右ダブルクリック

文字を含む範囲内外にかかるデータが選択される。
角度の付いた壁面に器具などの図形を設置する際に,いちいち壁面の角度を調べて,図形を回転して配置するのは面倒だ.しかし,壁面に直接同じ角度で図形を配置する方法を利用すれば,作図効率が上がる.
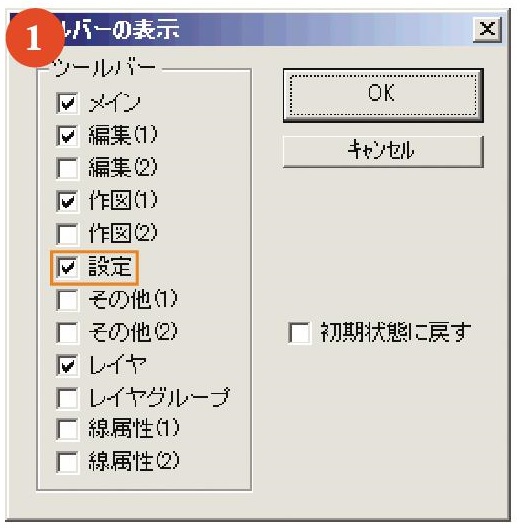
[表示]メニューの[ツールバー]を選択する.表示される[ツールバーの表示]ダイアログボックスの[設定]にチェックを れ,[OK]ボタンをクリックして[設定]ツー ルバーを表示させる.
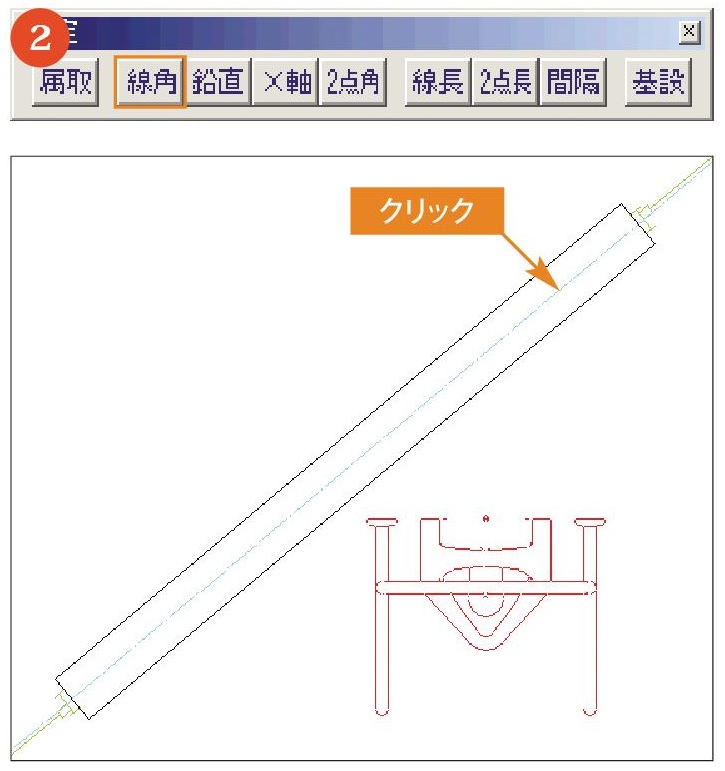
[その他]メニューの[図形]を選択して任意の図形を選択する.図形が仮表示の状態で,[設定]ツールバーの[線角]ボタンをクリックして,平行に配置したい壁をクリックする.
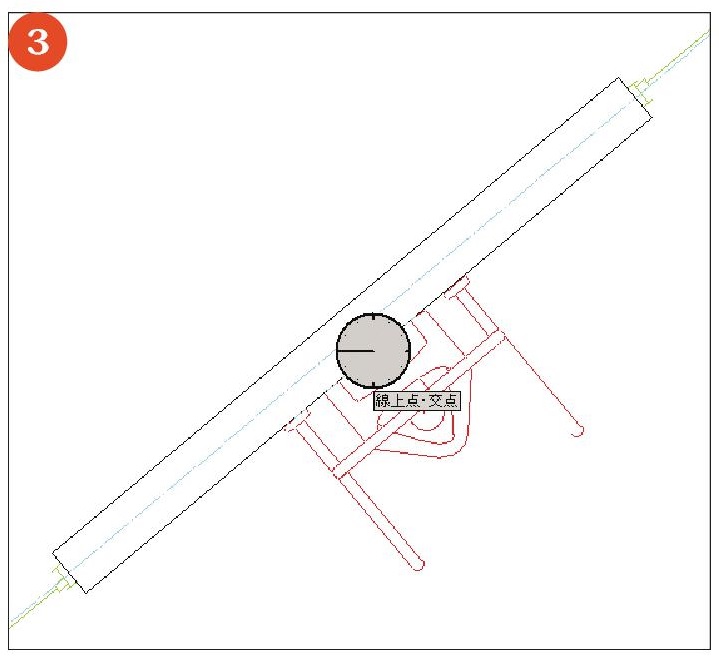
選択した壁面と平行に図形が回転する.クロックメニューの右AM9時で[線上点・交点]を実行し,線上点を指示して図形を配置する.
[範囲]コマンドや[移動] [複写]コマンドなど,範囲選択をともなうコマンドでは,何度も選択する範囲を記憶させておくと便利だ.[範囲]コマンドで範囲を選択した場合は [ㄑ属性選択〉]や[属性変更]ボタンを右クリックし,[移動] [複写]コマンドで選択した場合は[選択確定]ボタンを右クリックすると,選択した範囲が記憶される.その際, [Shift]キーや[Ctrl]キーと右クリックを組み合わせると最大8個所記憶できる.[範囲]コマンドで範囲を選択し,[〈属性 選択〉]ボタンを右クリックすると,[選択範囲記憶(1)]に記憶 される.記憶させた選択範囲を呼び出すには,[前範囲]ボタンや[追加範囲]ボタンなどを[Shift]キーや[Ctrl]キーを押しながら右クリックして行う (下表参照).なお,レイヤ (レイヤグループ)ごとに選択範囲を記憶させておくと,そのレイヤ(レイヤグループ)に書かれているデータのみを素早く選択したい場合に便利だ.
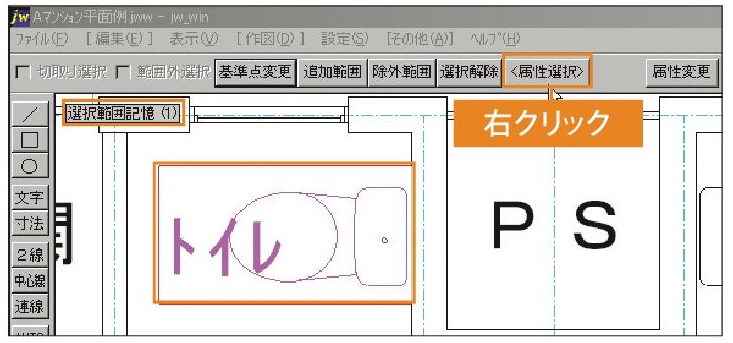
[範囲]コマンドで範囲を選択し,[〈属性 選択〉]ボタンを右クリックすると,[選択範囲記憶(1)] に記憶される。
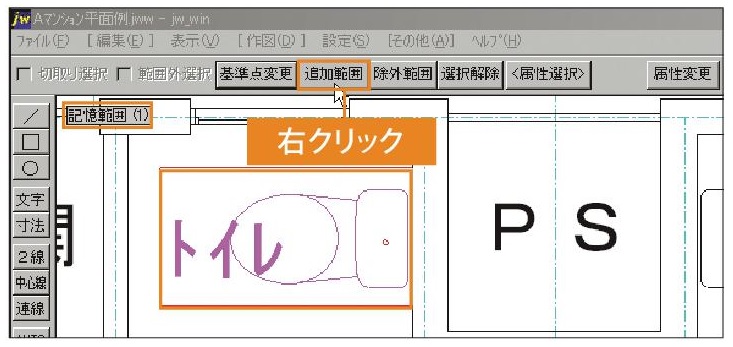
[追加範囲]ボタン(または[前範囲]ボタン)を右クリックすると、[記憶範囲(1)]が呼び出される。
選択範囲記憶操作※[/]は[または]の意味
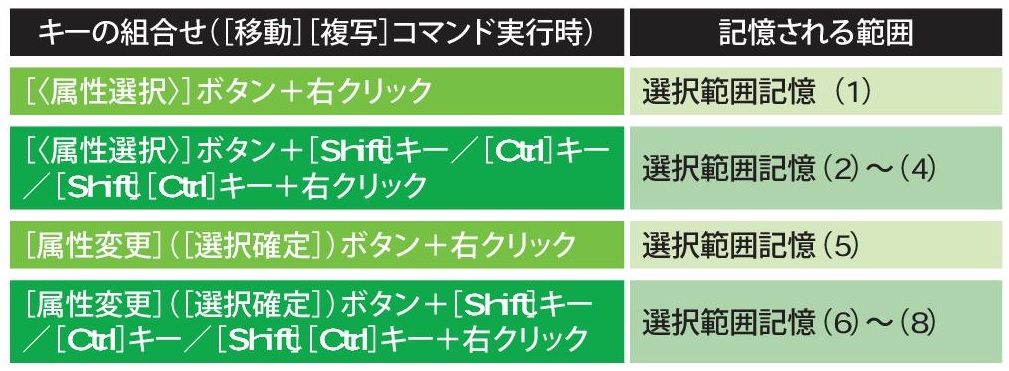
選択範囲呼出し操作※[/]は[または]の意味
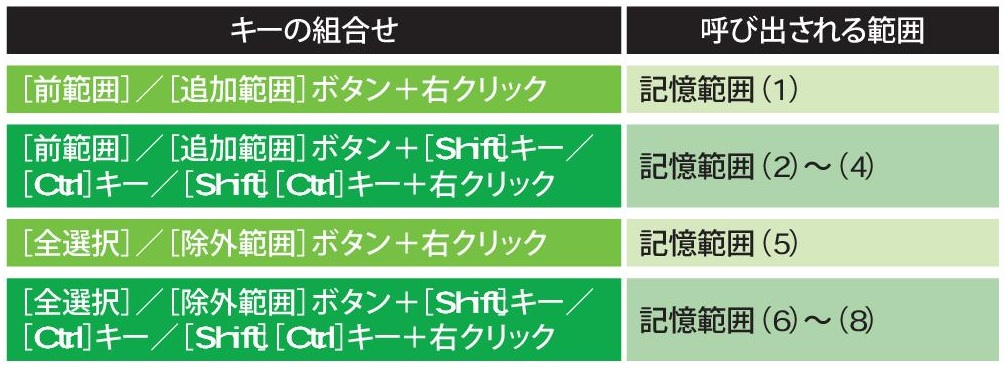
図面内の複数の文字列から,特定のサイズやフォントを指定して移動/複 写するには,[範囲]コマンドを実行し,コントロールバーで[全選択]ボタ ン,続いて[〈属性選択>] ボタンをクリックする.表示されるダイアログボ ックスで[文字選択]と[文字種類指定]にチェックを入れ,続いて表示される[文字種選択]ダイアログボックスでは任意の文字種や[任意サイズ]にチェックを入れる.[任意サイズ]欄には文字の幅や高さを「土」の範囲内で記入し,文字種を選択する.順次[OK]ボタンをクリックしてダイアログボックスを閉じると,条件に合った文字が選択される.この状態で[複写]コマンドや[移動]コマンドを実行し,任意の位置でクリックすると選択した文字を複写/移動できる.[範囲]コマンドを実行し,コントロールバーで[全選択]ボタンをクリックしてすべての文字列を選択する.[<属性選択〉]ボタンをクリックし,表示されるダイアログボッ クスで[文字選択]と[文字種類指定]にチェックを入れて[OK]ボタンをクリックする.[文字種選択]ダイアログボックスで移動させたい文字種や任意のサイズを指定する.[OK]ボタンをクリックしてダイアログボックスを閉じると,条件に合った文字が選択された状態になる.[複写]コマンや[移動]コマンドを実行し,任意の位置でクリックすると,選択した文字を複写/移動できる.
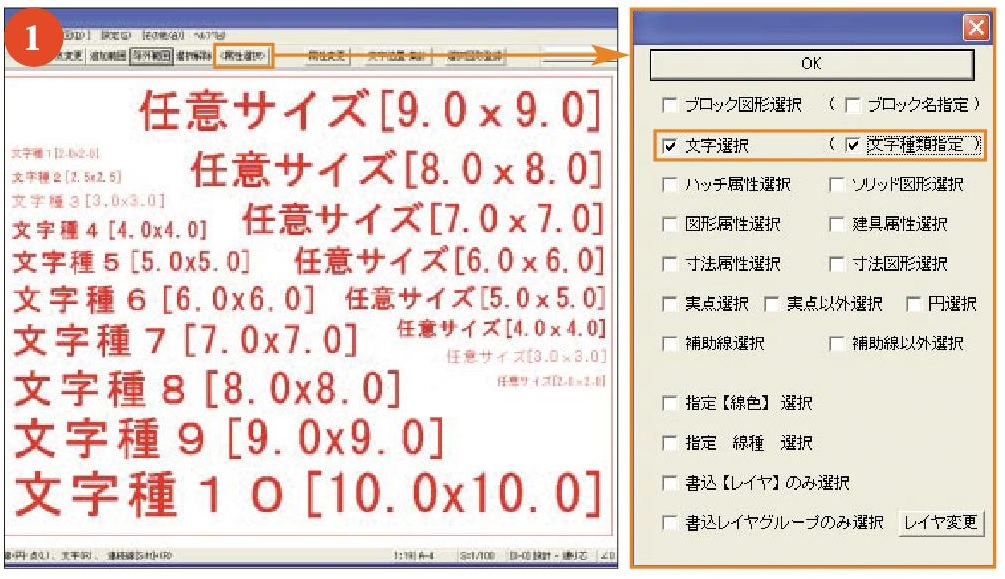
[範囲]コマンドを実行し,コントロールバーで[全選択]ボタンをクリックしてすべての文字列を選択する.[<属性選択〉]ボタンをクリックし,表示されるダイアログボッ クスで[文字選択]と[文字種類指定]にチェックを入れて[OK]ボタンをクリックする.
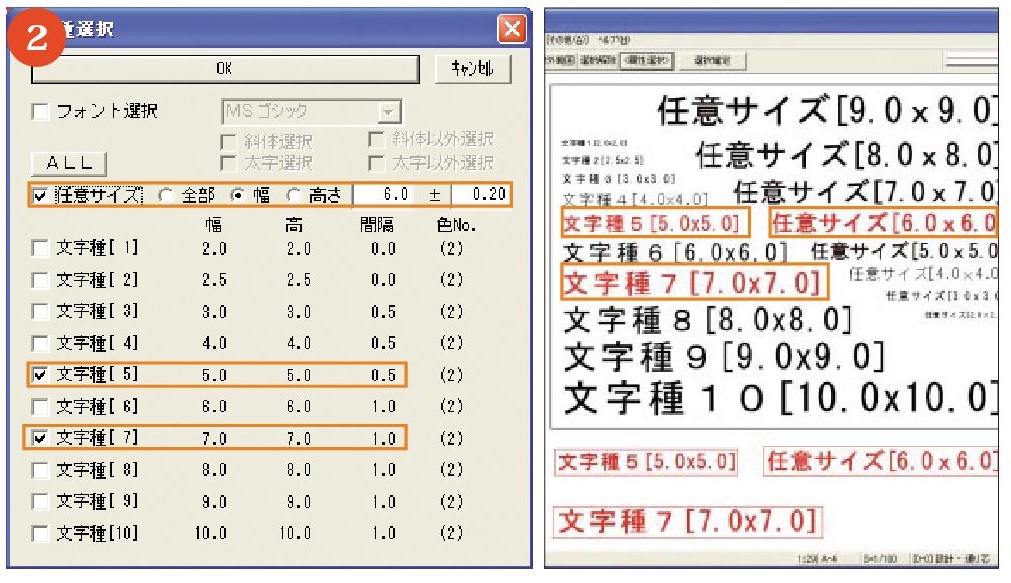
[文字種選択]ダイアログボックスで移動させたい文字種や任意のサイズを指定 する.[OK]ボタンをクリックしてダイアログボックスを閉じると,条件に合った文字が選択された状態になる.[複写]コマンドや[移動]コマンドを実行し,任意の位置でクリックすると,選択した文字を複写/移動できる。
消去したい線の上に別の線が重なっていて,うまく選択できないことがある.そのような場合,[jw_win] (基本設定) ダイアログボックスの [一般 (1)]タブで[逆順サーチ]にチェックを入れると,後から書いた線を選択できる.チェックが入ってない場合は先に書いた線が選択される.[Shift]キーや[Ctrl]キーを押しながらクリックすると下表のような選択も可能。
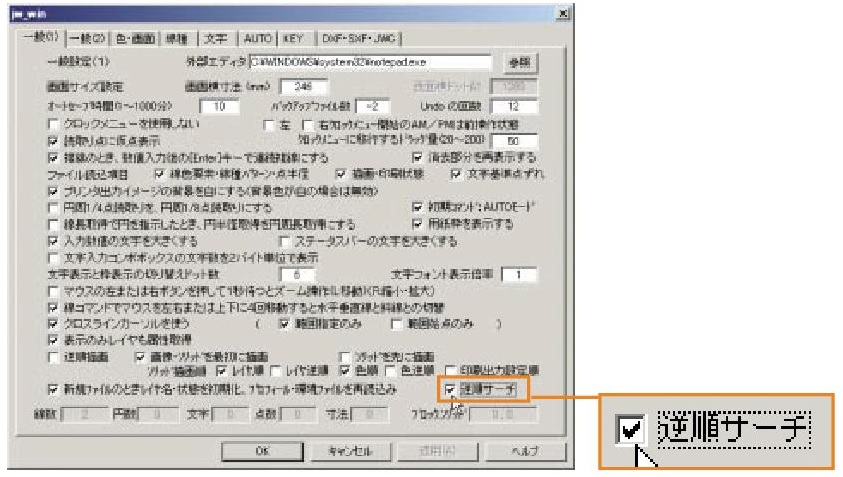
[設定]メニューの[基本設定]を選択して表示される[jw_win](基本設定)ダイアログボックスの[一般 (1)]タブ.複数の線が重なっている個所では,[逆順サ ーチ]にチェックが入っていない場合は先に書いた線から,チェックが入っている場合は後で書いた線から選択される。

[編集] メニューの [伸縮] コマンドは、 基準となる線分や円弧まで線分や 円弧を伸縮できる。 特に、 基準線が直線の場合に限り、 直線(線分)を一 括で伸縮させることができて便利だ。 直線 (始線) を指示すると仮線が表示され、始線と終線との間にあり、 仮線と交差する直線が一括選択され る。 なお、 始線を右クリックすれば始線と同じ属性の直線のみが一括選
択される。
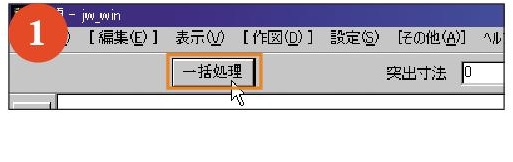
[伸縮] コマンドを実行し、 コントロー ルバーで [一括処理] ボタンをクリッ クする。
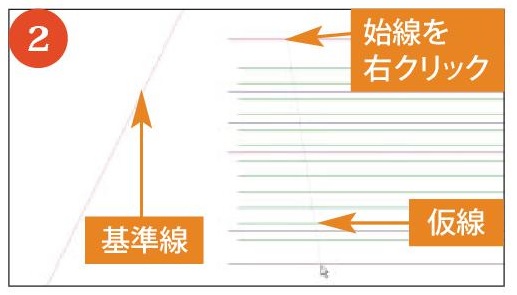
基準線をクリックする。 伸縮させたい 始めの直線 (始線) を指示すると仮線 が表示され、 仮線と交差する直線が 一括処理の対象となる。 なお、 始線 を右クリックすると、 始線と同じ属性 の直線のみが選択される。
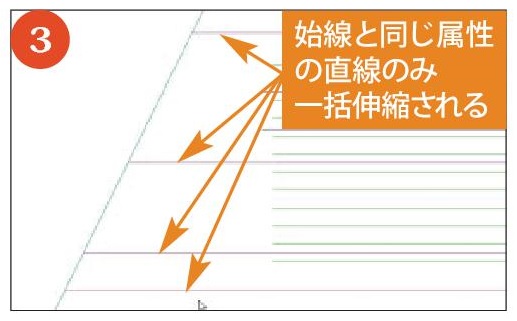
選択し終わったら、 画面上で右クリッ クするか、コントロールバーの[処理 [実行] ボタンをクリックすれば一括処
理が実行される。
図面内の文字を一括変換する
図面内の文字を書き換える場合、 一つ一つ拾いながら書き換えていくのは面倒だが、 テキストエディタの置換機能を使えば一括で変更できる。 た だし、置換機能がないテキストエディタでは変換できないので、 外部エ ディタとして、 「ワードパッド」など置換機能のあるテキストエディタを登録しておく必要がある。
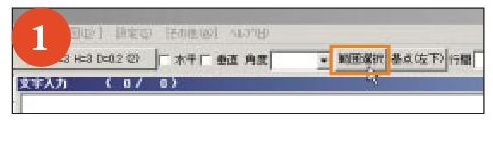
[文字] コマンドを実行し、 コントロール バーで [範囲選択] ボタンをクリックし て、 図面内の文字を選択する。
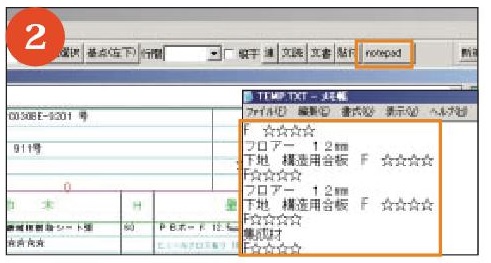
コントロールバーの [notepad] ボタン をクリックすると、 選択された文字を読 み込んだ状態でテキストエディタが起 動する
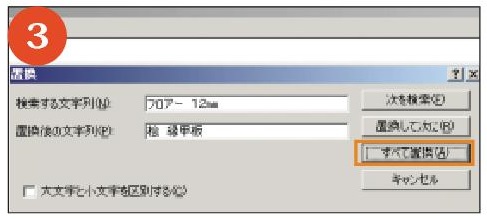
テキストエディタの [編集] メニューの [置換]を選択。[置換] ダイアログボッ クスの [検索する文字列] に変更前の 文字、 [置換後の文字列] に変更後の文 字を入力し、[すべて置換] をクリックす る。上書き保存してテキストエディタを 閉じると、 選択した文字が置換される。
書かれた文字を再編集する
書かれた文字を再編集する
すでに書かれている文字の一部を修正するとき、 一度文字を消去してから入力していないだろうか。 [文字] コマンドを実行し、 編集したい文字列 をクリックすると、文字の修正が可能になる。 修正後、 任意の位置をクリックすれば、 文字の配置場所を変更できる。 修正前と同じ位置に配置するには [Enter]キーを押す。
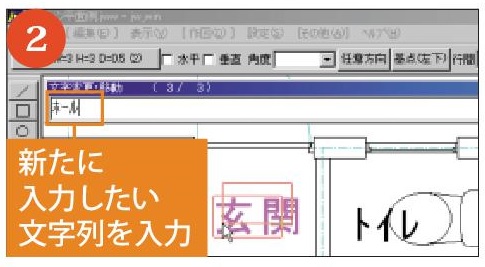
[文字] コマンドを実行し、編集したい文 字列をクリックする。 [文字変更・移動 ] ダイアログボックスにその文字列が表 示され、 編集が可能になる。
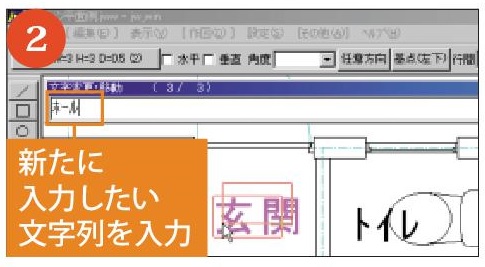
新たに入力したい文字列を入力する。 ここでは「ホール」 と入力した。
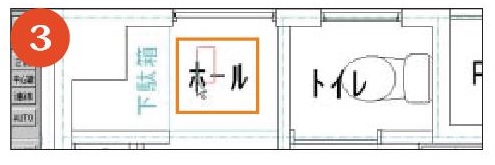
[Enter]キーを押すと、 修正前の文字と 同じ位置に配置される。
}}
ここでは,図面のバックアップや環境の統一,データのより効率的な作成方法など,Jwcadの応用的なTIPSを紹介する. 「応用」というと難しそうに思えるが,そうではない.それぞれのTIPSの内容は簡単なものばかりなので,積極的に活用して,Jwcad環境の向上に役立ててほしい。
図面ファイルが万一破損してしまっても,バックアップファイル(BAKファイル)から図面を復旧できる.バックアップファイルは保存を行うたびに図面と同じフォルダに更新されるファイルで,[設定]メニューの[基本設定]を選択して表示される[jw_win](基本設定)ダイアログボックスの[一般(1)]タブで,生成される数を1から9個までの間で設定できる.バックアップファイルが複数の場合は,拡張子が新しい順に[BAK]「BK2」・・・「BK9」となる.これらの拡張子を「JWW」に変更すれば,通常の図面データとして開くことができる。
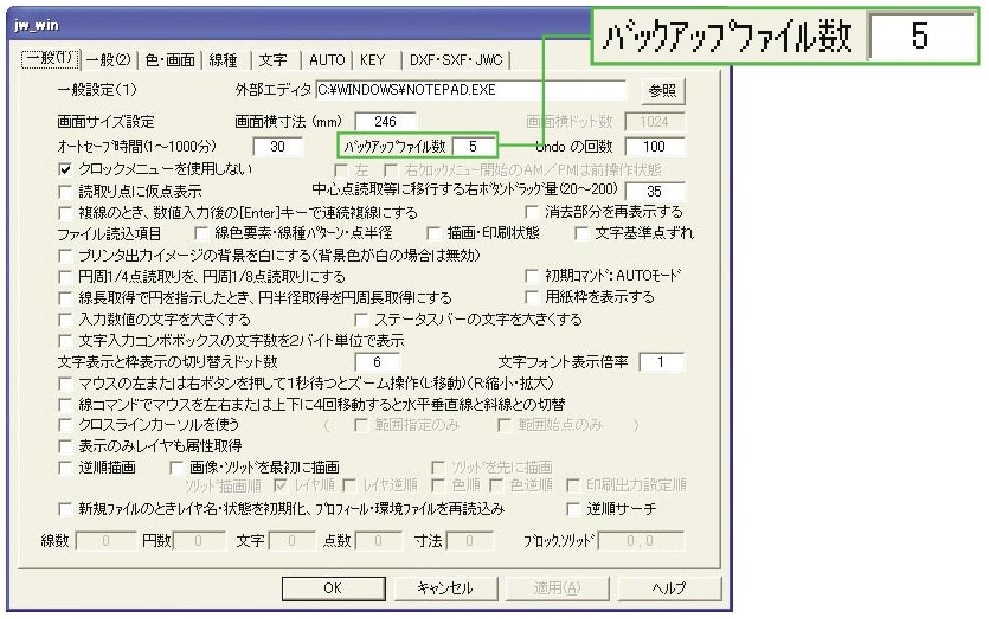
[jw_win](基本設定)ダイアログボックスの[一般(1)]タブで,生成するバックアップファイル(BAKファイル)の数を設定できる.ダイアログ ボックスは[設定]メニューの[基本[設定]を選択して,表示する
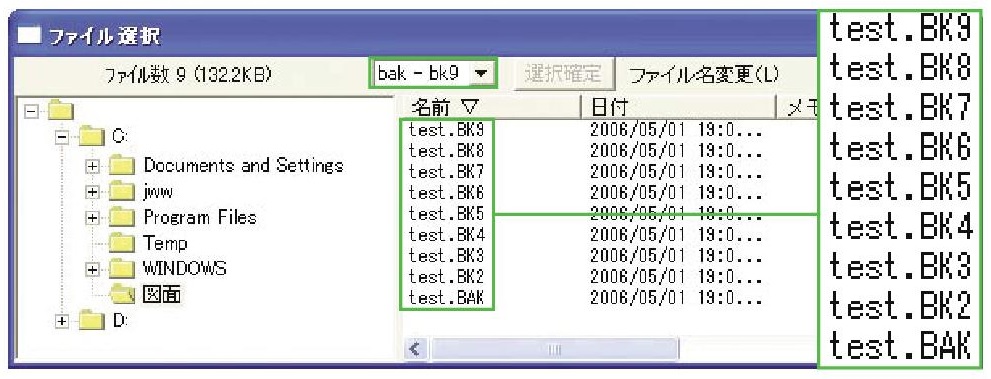
バックアップファイル (BAKファイル)は、上書き保存をしなければ生成されない.つまり,上書き保存を頻繁に行っていなかった場合は,復旧できるのはかなり古い図面データとなってしまうことも考えられる.Jw_cadにはバックアップファイルのほかに自動保存ファイルが用意されており,2つを合わせて利用することで,図面データの破損や紛失の損害を最小限に抑えることができる.自動保存ファイルの名称は「【自動保存】図面のフィアル名.JW$」となり,図面ファイルと同じフォルダに,図面データを一度も保存していない場合は,「jw」フォルダに保存される.自動保存の間隔は,バックアップファイルの数と同様に,[jw_win](基本設定)ダイアログボックスの[一般(1)]タブで設定でき,[オートセーブ時間(1~1000分)]で分単位で指定する.自動保存ファイルを図面データに変換する場合も,バックアップファイルと同様に,[ファイル]メニューの[ファイル操作]-[ファイル名変更]を選択して行う.
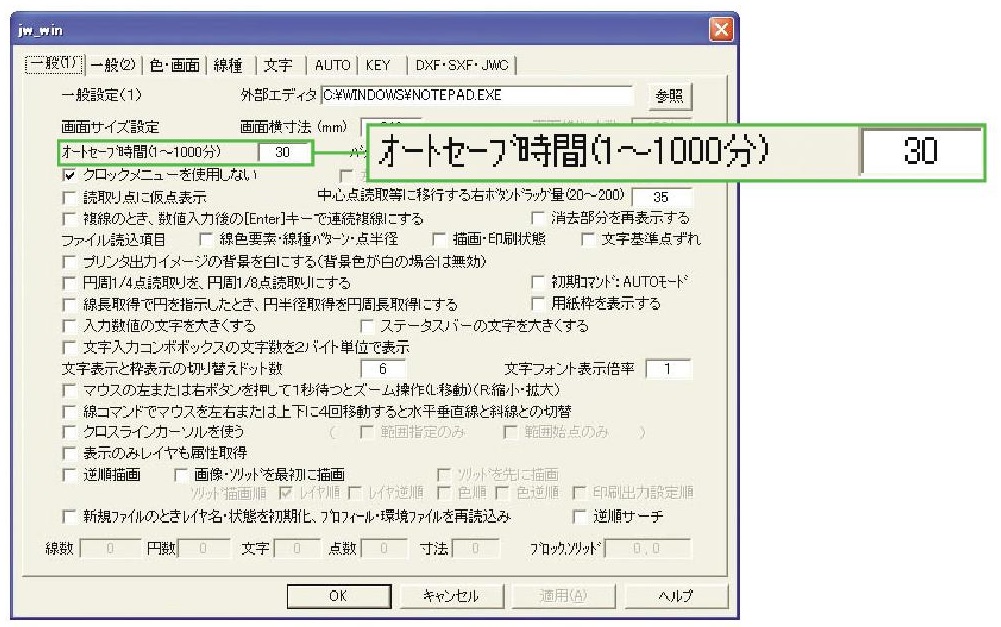
[jw_win](基本設定)ダイアログボックスの[一般(1)]タブで,自動保存の間隔を分単位で設定できる。
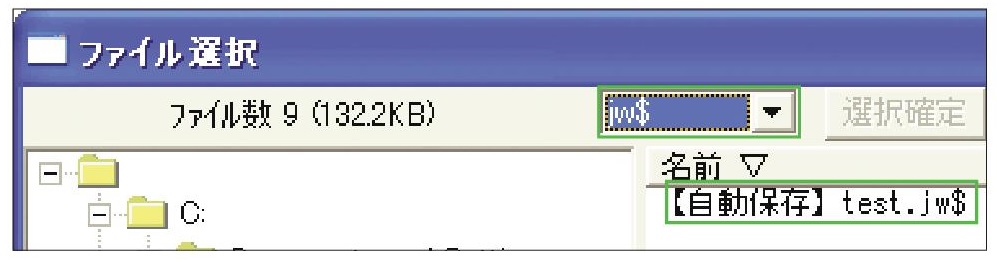
自動保存ファイルも,[ファイル]メニューの[ファイル操作]-[ファイル名変更]で,拡張子を「JWW」に変更することで,図面ファイルとして開けるようになる.ただしこのとき,[ファイル選択] ダイアログボックスの拡張子選択リストでは[jw$]としなくてはならない。
支給された図面ファイルを開くと,画面表示色や線の太さ,印刷色などが変わってしまうという現象が起きることがある.Jw_cadの図面ファイルであるJWWファイルには,線色や印刷状態などの情報が記憶されている.図面を開く際に,それらの情報を読み込めるようにしておけば,このような現象は起きなくなる.Jw_cadの設定を図面から読み込めるようにするには,図面ファイルを開く前に,[jw_win](基本設定)ダイアログボックスで設定を行っておけばいい.ほかに、JWF ファイルで環境設定を行う方法もあるが,この場合は「S_COMM_1」の「ファイル読込項目」を[111]にする.ちなみに,[jw_win](基本設定)ダイアログボックスの[一般(1)]タブで,[線色要素・線種パターン・点半径]にチェックを入れると[jw_win](基本設定)ダイアログボックスの[色・画面]と[線種]タブの設定が,[描画・印刷状態]にチェックを入れると印刷時の倍率,回転,カラーなどが,そして[文字基準点ずれ]にチェックを入れると文字のズレ設定などの情報が読み込まれる.
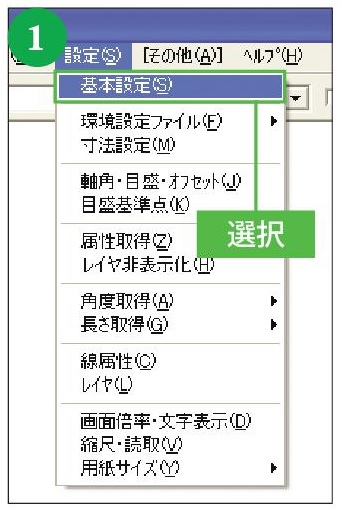
[設定]メニューの[基本設定]を選択する
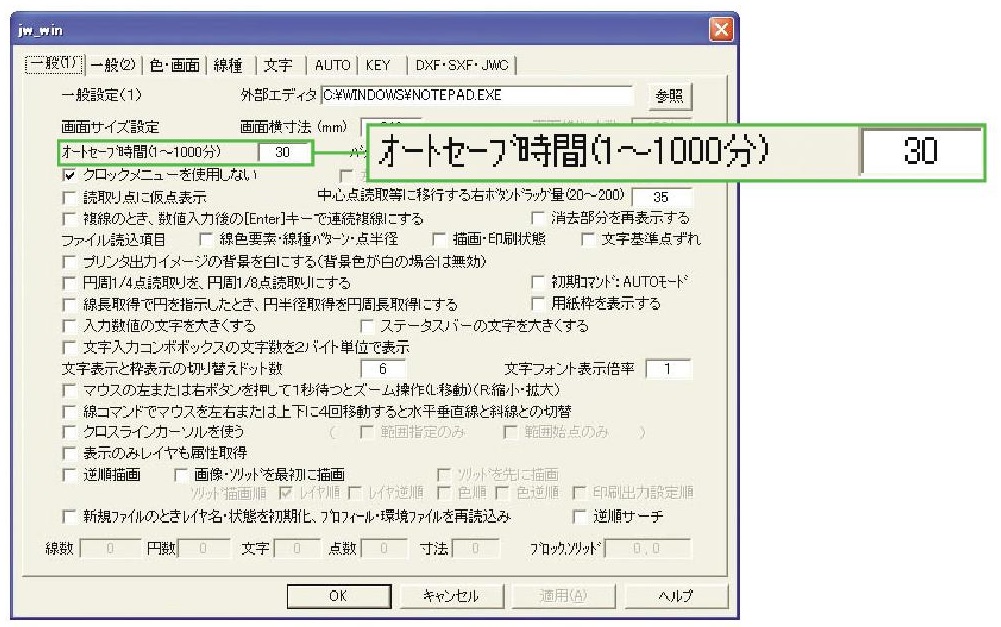
[jw_win](基本設定)ダイアログボックスが表示される.[一般(1)]タブの,[ファイル読込項目]欄のすべてのチェックボックスにチェックを入れ,[OK]ボタンをクリックする。
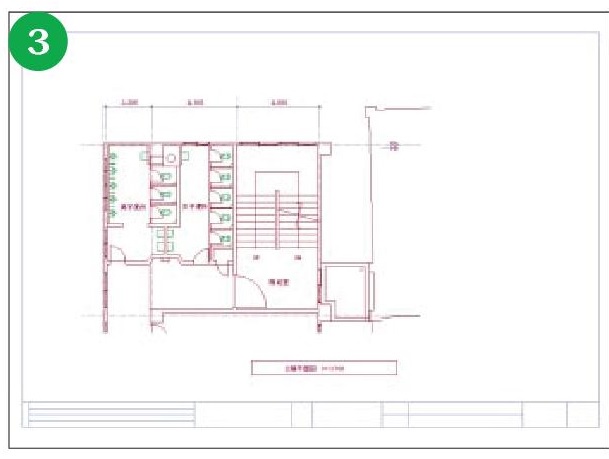
図面データを作図したJw_cadで開くのと同じ状態で図面が表示される.この場合,プリンタの設定を除く印刷の設定も同様に読み込まれている.
オブジェクトをブロック化しブロック名を入力すれば,ブロックの自動集計も行える.ブロック化は,[範囲]コマンドを実行してブロック化する図形を選択し,[編集]メニューの[ブロック化]を選択すればいい.ブロック名は,表示される[選択した図形をブロック化します]ダイアログボックスで設定する.
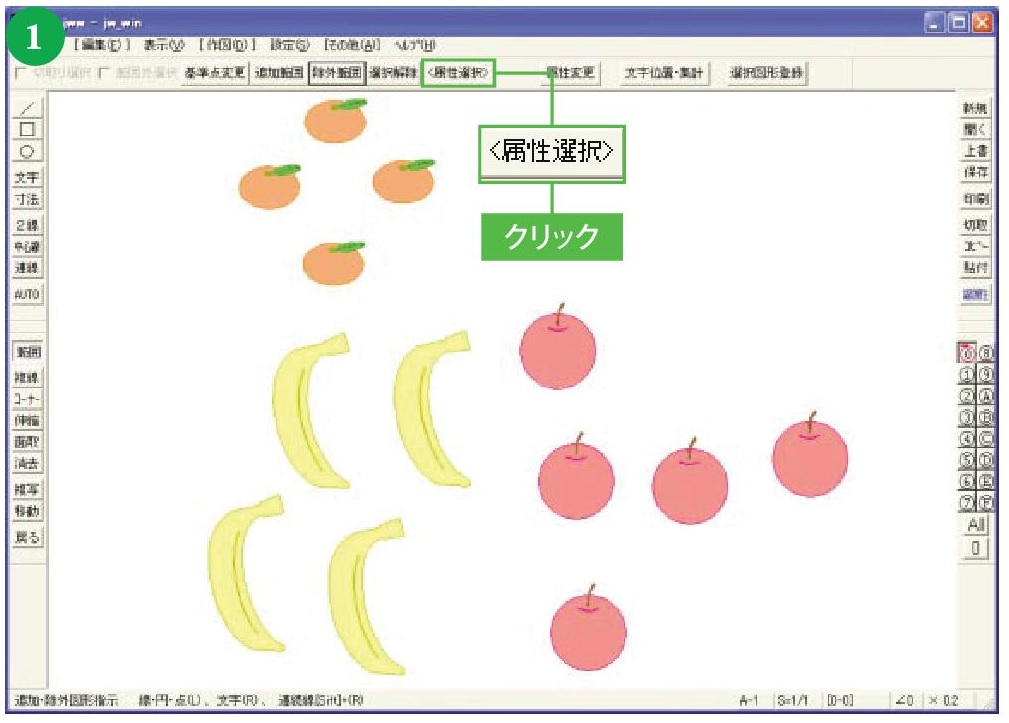
[みかん][りんご][バナナ]の3種類のブロック図形が配置された図面を例に,ブロック図形の自動集計の方法を解説する.まずは,ブロック図形だけを選択するため,[範囲]コマンドを実行してコントロールバーの[全選択] ボタン,[<属性選択>]ボタンを順にクリックする.

表示されるダイアログボックスで,[ブロック図形選択]にチェックを入れ[OK]ボタンをクリックすると,ダイアログボックスが閉じてブロックのみが選択される.ここでコントロールバーの[文字位置・集計]ボタンをクリックする.

コントロールバーの[集計記述]ボタンをクリックすると,[文字集計設定]ダイアログボックスが表示される.[ブロック名も集計する.]にチェックを入れ,[OK]ボタンをクリックしてダイアログボックスを閉じる.
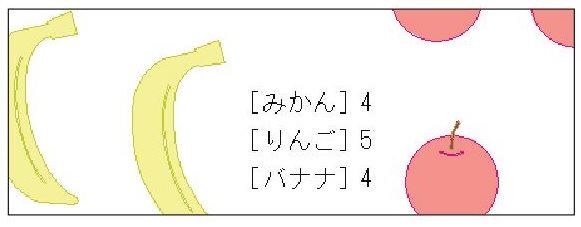
任意の場所をクリックすると,ブロックの集計結果が書き込まれる。
図面番号などを記入している場合,図面枚数の増減があると,1枚ずつ図面を開いて番号を変更しなければならない.これは手間がかかる作業である上,数が多くなるとミスも発生しやすい.そこで,ファイル名の一部を読み込んで表示する機能を利用して番号を付けておくと,図面番号の変更が楽になる.また,ファイル名で番号が整理できるようになり,データ整理もしやすく大変便利である。
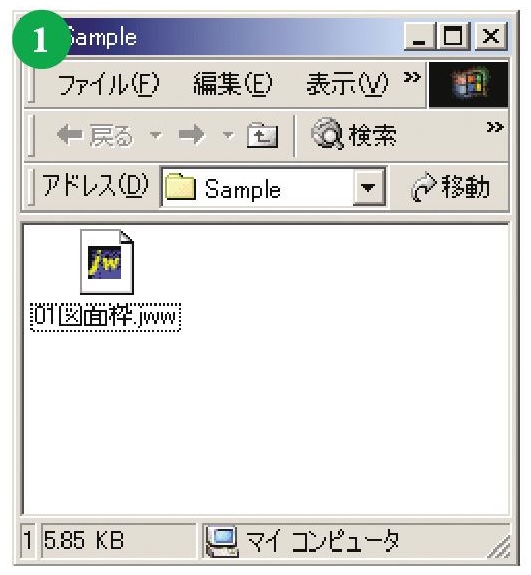
ファイル名の先頭に番号を付け,01図面 枠.JWW]などとしておく。
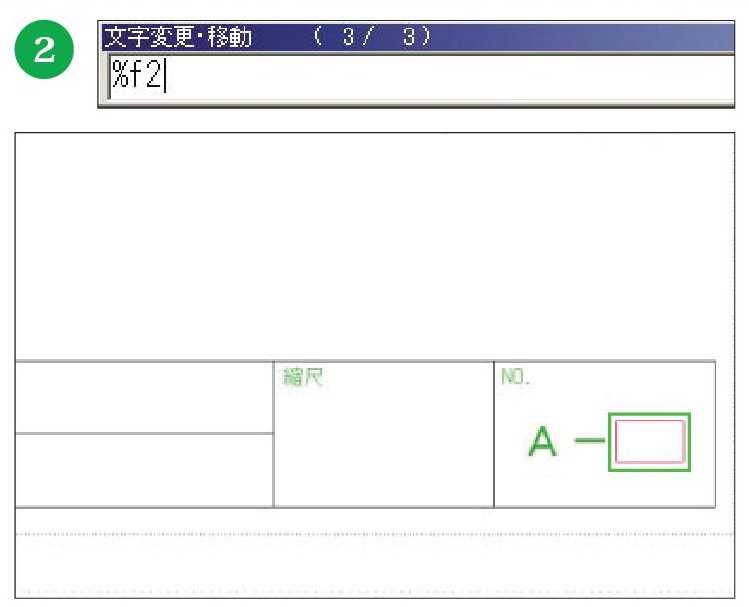
[文字]コマンドを実行し,図面番号を記入したい部分に[% f2]と入力し,配置する.[%f]がファイル名を読み込む指定で,その後の数値は先頭から半角で何文字目まで読み込むかの設定.16進数(レイヤ番号と同じ)で1からF(半角16文字)まで設定できる.
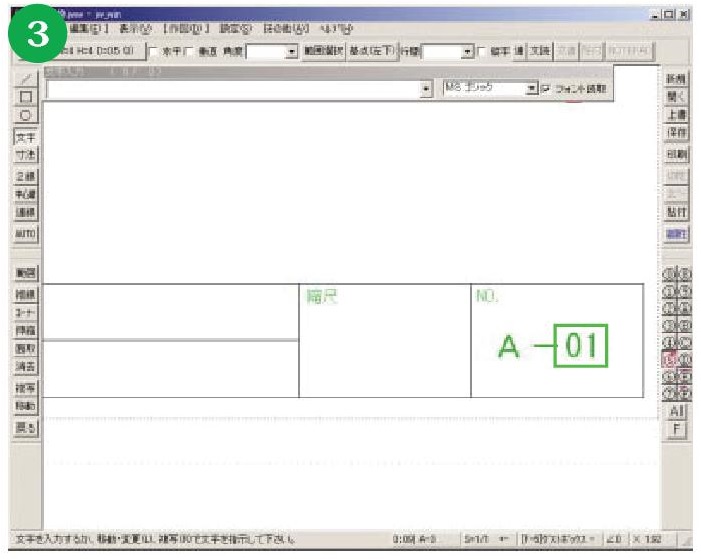
設定値が[2]なので,ファイル名の先頭の2桁の番号が 表示される.ファイル名が全角文字の場合は,[4]とすると2文字表示される.なお,図のように画面上で特殊文字を変換表示させるためには,91ページTIPS 46の手順3の設定を行っておくこと.
Jw_cad には,現在開いている図面の印刷範囲や向き,倍率などの印刷設定を使って,複数の図面を連続印刷できる機能が用意されている.納品時などに複数の図面を印刷するとき,図面1枚ずつに印刷設定をしていては手間と時間がかかってしまうが,この方法を使えば素早く行える.なお,設定を変更することで,各図面の印刷設定で連続印刷することも可能だ.

[印刷]コマンドを実行して,[印刷]ダイアログボックスで印刷設定を行い,[OK]ボタンをクリックしてダイアログボックスを閉じ,コントロールバーの[出力方法 設定]ボタンをクリックする。
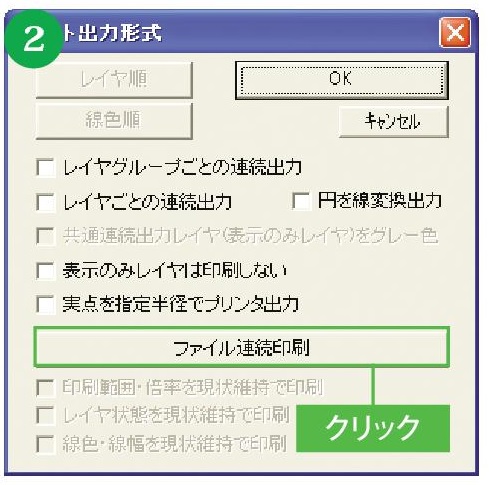
表示される[プリント出力形式]ダイアロ グボックスの[ファイル連続印刷]ボタンをクリックする.
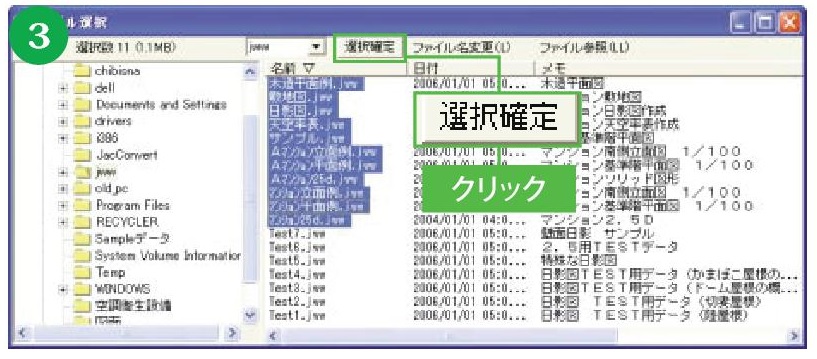
表示される[ファイル選択]ダイアログボックスで,印刷したい図面ファイルを[Ctrl]キーを押しながら複数選択し,[選択確定]ボタンをクリックすると,[プリント出力形式]ダイアログボックスが再び表示される.
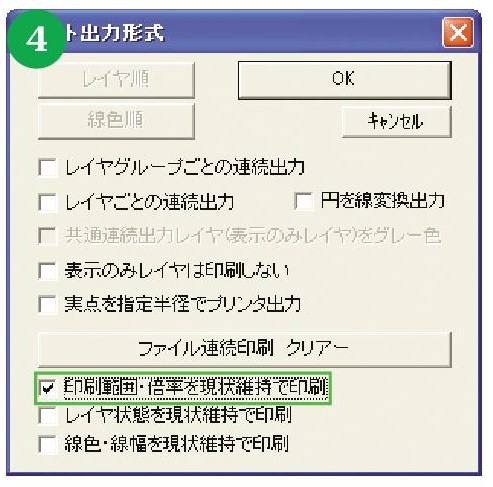
[印刷範囲・倍率を現状維持で印刷]にチェックを入れ,[OK]ボタンをクリックしてダイアログボックスを閉じる.コントロールバーの[印刷]ボタンをクリックすると,連続印刷が開始される.このとき,[印刷範囲・倍率を現状維持で[印刷]のチェックを外すと,個々のファイ ルの印刷設定で印刷される.ただし,カラー印刷とプリンタの設定(用紙のサイ ズなど)は,現在表示している図面の設定に依存する.
縮小印刷を行うと,そのままでは図面の縮尺表記が出力紙の縮尺と違ってしまう.しかし,縮尺を表記する特殊文字を使用することで,こういった縮尺表記の間違いをなくせる.例えば,縮尺1/00のレイヤグループの場合,半角で[%SS]と書き込むと[1/100]と縮尺が印刷される.[%ss]と書き込むと,分母の[100]を印刷.さらに,[%SP][%sp]と書き込むと, プリンタ出力時に出力倍率を補正した縮尺が印刷される.ただし,これらの特殊文字は,書き込まれたレイヤグループの縮尺が表示されるので,縮尺の違うレイヤグループが混在する場合は注意が必要である。
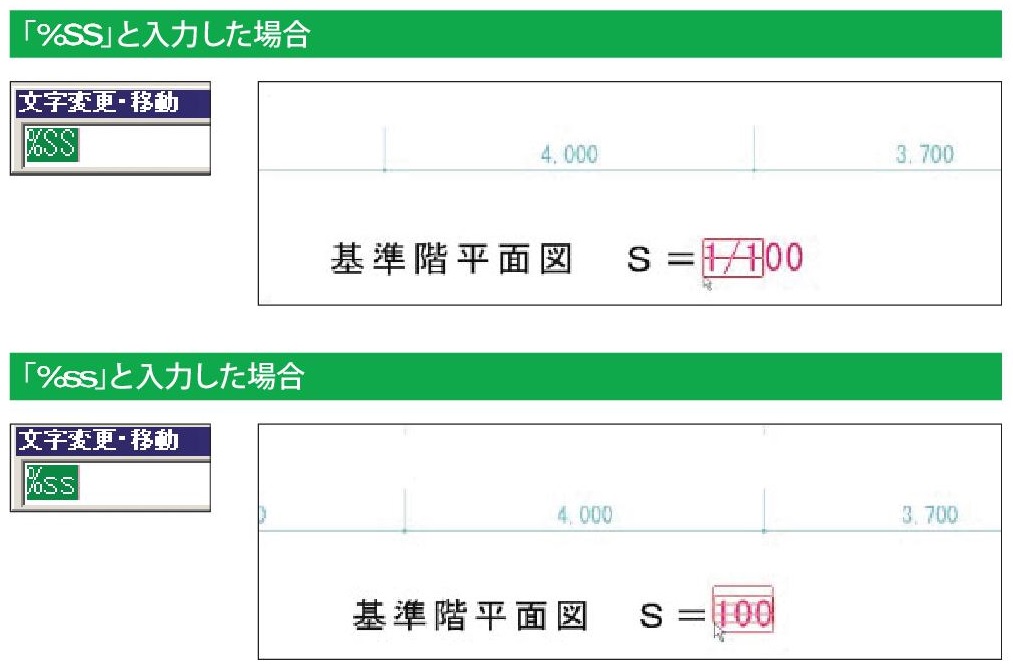
図のように画面上で特殊文字を変換表示させるためには,TIPS 46の手順3の設定を行っておくこと。
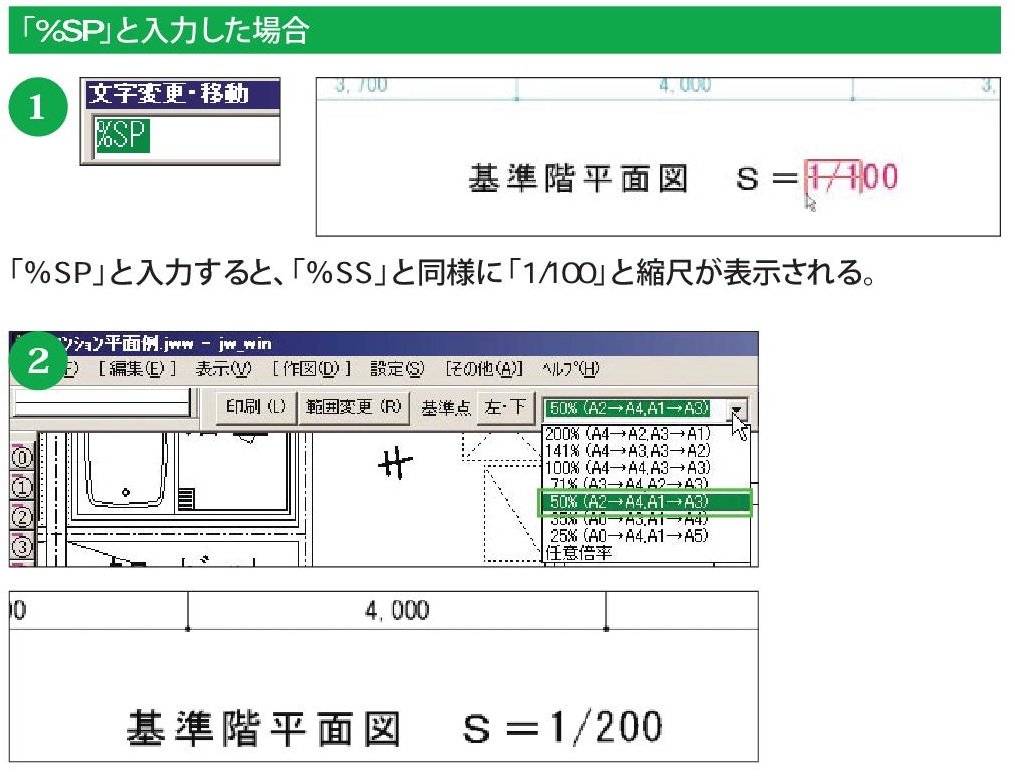
[印刷]コマンドを実行して,縮尺率を50%に設定すると,表示されている縮尺が「1/ 100」から「1/200」に変更される。
物件名やプロジェクト名が変更されると,すべての図面の表記を変更しなければならず手間がかかる.しかし,物件名やプロジェクト名をテキストファイルなどから図面に参照していれば,参照元を修正するだけですべての図面の物件名やプロジェクト名が変換される.参照元ファイルはテキスト形式で作成しておき,参照先の図面ファイルと同じフォルダに保存しておくのがわかりやすい。
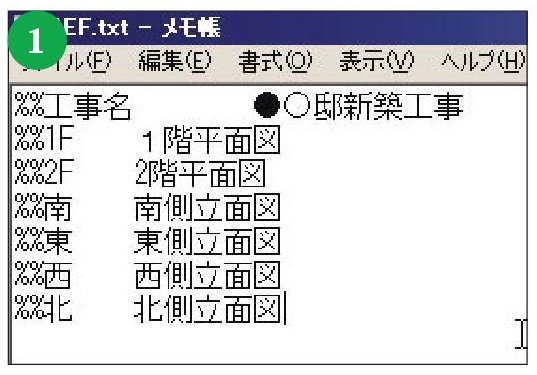
参照元ファイルを作成する.参照記号を[ 工事名]などの[文字]の形式で記入し,タブキーを押して,[●○邸新築工事]といった印刷文字を記入する.作成した参照元ファイルは,テキスト形式で参照先の図面と同じフォルダに保存するのがわかりやすくていいだろう.
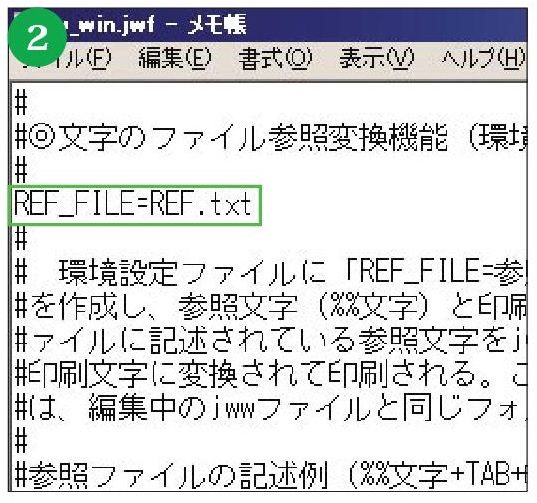
文字のファイル参照機能を使うには[REF_FILE=参照ファイル名]を記述した環境設定ファイル(JWFファイル)を読み込まなければならない.参照元ファイルと参照先の図面ファイルが別のフォルダにある場合は,[REF_FILE =C:\JWW¥ REF.txt]というように参照ファイ ルがある場所をフルパス名で記 入すること。
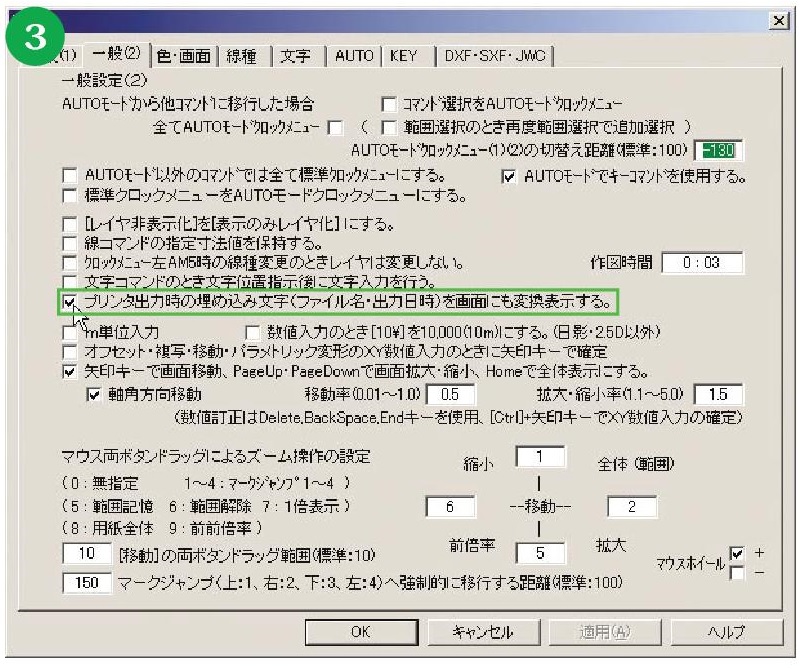
この機能は参照記号が印刷時に印刷文字に変換されて出力される.画面上に変換表示させたい場合は,[設定]メニューの[基本設定]を選択して表示される[jw_win](基本 設定)ダイアログボックスの[一般(2)]タブの[プリンタ出力時の埋め込み文字を画面にも変換表示する]にチェックを入れておく.[文字]コマンドで[ 工事名]と入力すると印刷文字に変換される.ここで[ 1F]と入力した場合は[1階平面図]となる.
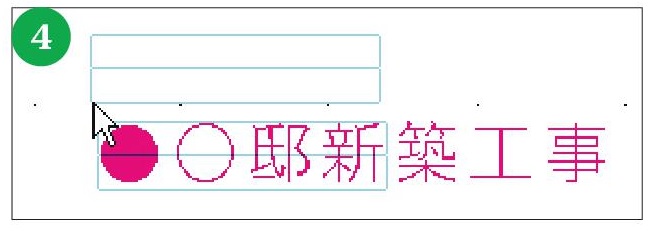
道路斜線の計算など1行計算を行う場合,いちいち電卓をたたいたり表計算ソフトなどを使用して答えを入力しなくても,[文字]コマンドで簡単に行うことができる。
図面枠など固定された図形の場合,移動や消去する際の選択に手間がかかる.この場合,図面枠などを曲線図形にしておくと一括で選択でき操作しやすくなる。

[文字]コマンドを実行し,計算式を入力する.このとき末尾に[=]を付けると計算式と答えを,付けないと答えのみを表示する.また,[=]が半角だと半角で,全角だと全角で答えを表示する。
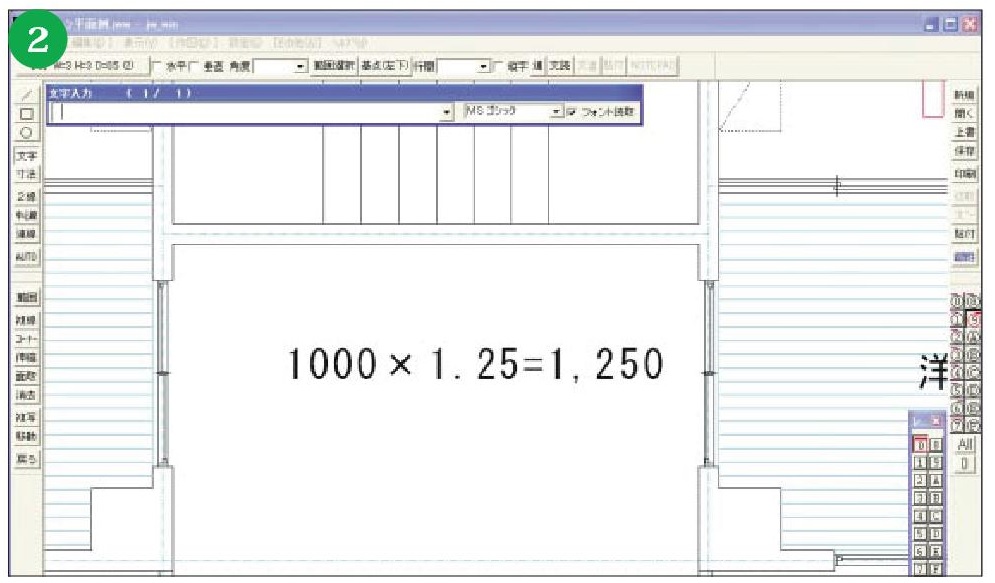
[Ctrl]キーを押しながら配置すると,計算結果が表示される。
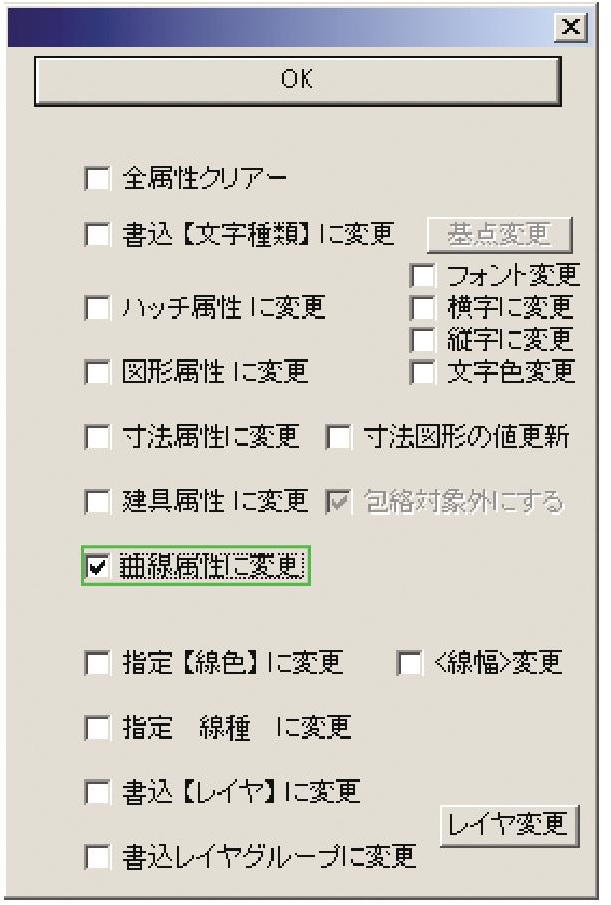
[範囲]コマンドで図面枠などを範囲指定し,コントロールバーの[属性変更]をクリックする.表示されるダイアログボックスで,[曲線属性に変更]にチェックを入れ[OK]ボタンをクリックすると,その後,属性を設定した図形は一体の図形として扱われる.
余計な線を減らしてデータを軽くする
図面を作成していると,1本の線として表示されている線が,[図形複写]や[線伸縮・切断]されたため実際は重なっていたり切断されていること があり,ファイル容量を増やしてしまっている.こうした線の重なりや切断線は,[重複整理]や[連結整理]で整理でき,図面ファイルのデータ量を減らせる。

[編集]メニューの[データ整理]を選択して表示されるコントロールバーの[全選択]をクリックする。

さらに[選択確定]をクリックして,図面を全選択する。

[重複整理]や[連結整理]をクリックすると,データが整理され,データ数(線・数)が表示される。
多くのアプリケーションで標準のデータ保存先になっている[My Docu ment]フォルダだが,Windows XPの場合,深い階層に位置し,初心者にはJw_cadの[開く]や[保存]コマンドのメニューから見つけづらい.そこで,Cドライブなどの直下に図面データ用のフォルダを作成しておけば,見つけやすくお勧めだ.さらに,フォルダ名を[O図面]とでもしておけ ば,ドライブの一番上にくるので探しやすい. [My Documents]フォルダを各アプリケーションのデータフォルダとして使っている場合は,[My Documents]フォルダをドライブ直下に移動してもいい.移動する場合はCドライブ以外のドライブに移動しておけば,Windowsが起動しないなどのトラブルがあった場合に,データ消失の可能性が減る。
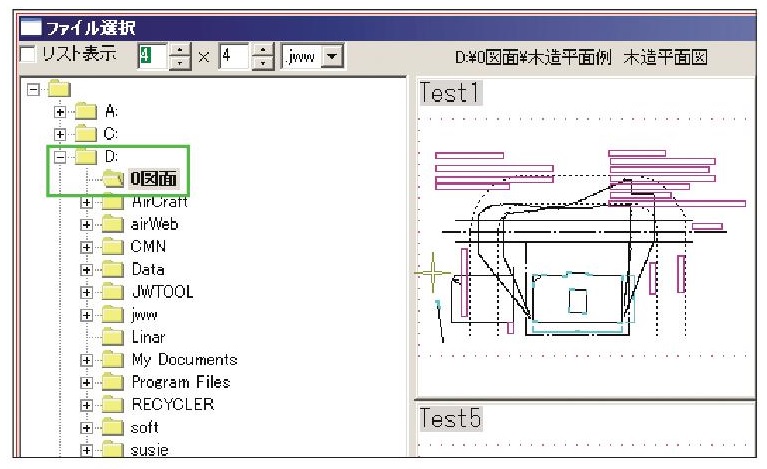
Dドライブ直下に[O図面]フォルダを作成した例
a:12223 t:1 y:15