Jw_cad 便利ツール50
外部変形は難しくありません!
「外部変形は便利そうだけどなんだか難しそう」
外部変形は難しくありません!
Jw_cadのインストール場所を間違わず, 「J_GARU」 を使うだけで、誰でも簡単に利用できます
外部変形プログラムとは一言でいえば Jw_cad の機能を追加する外部プログラムだ.
この外部プログラムを Jw_cad で問題なく動作させるためには2つの決まりを守るだけでいい。
① Jw_cadと外部変形プログラムを正しい場所にインストールする。
② 外部プログラムを動かすインタープリンタをインストールしてパスを通す。
たったこれだけです。
外部変形を動かすための決まり①
ワンポイント:
- Jw_cad のインストール場所を C ドライブ直下から変更をしない
- 外部変形プログラムは C ドライブ直下の 「C:\JWW」フォルダに入れる
- JWW フォルダの中にフォルダを作っても良いがフォルダー名に半角スペースは使えない
Jw_cad と外部変形プログラムを正しい場所にインストールすることはとても簡単で Jw_cad を C ドライブの直下にインストールしておけばいい Jw_cad のインストール時にインストール先を指定してくださいというメッセージが表示されるがこの時の規定値を「C:\JWW」を変更しなければいいだけのことだ。
プログラムは C ドライブの直下にインストールされた JWW フォルダに入れておけばいい。外部変形プログラムが増えてくると整理のためにフォルダ分けしたいという要求も出てくるだろう。JWW フォルダ内にさらにフォルダを作成して外部変形プログラムをジャンルごとに分けて収納しても構わないただしフォルダ名に半角スペースは絶対に使用しないこと。
気をつけておくべきことはこれだけだ
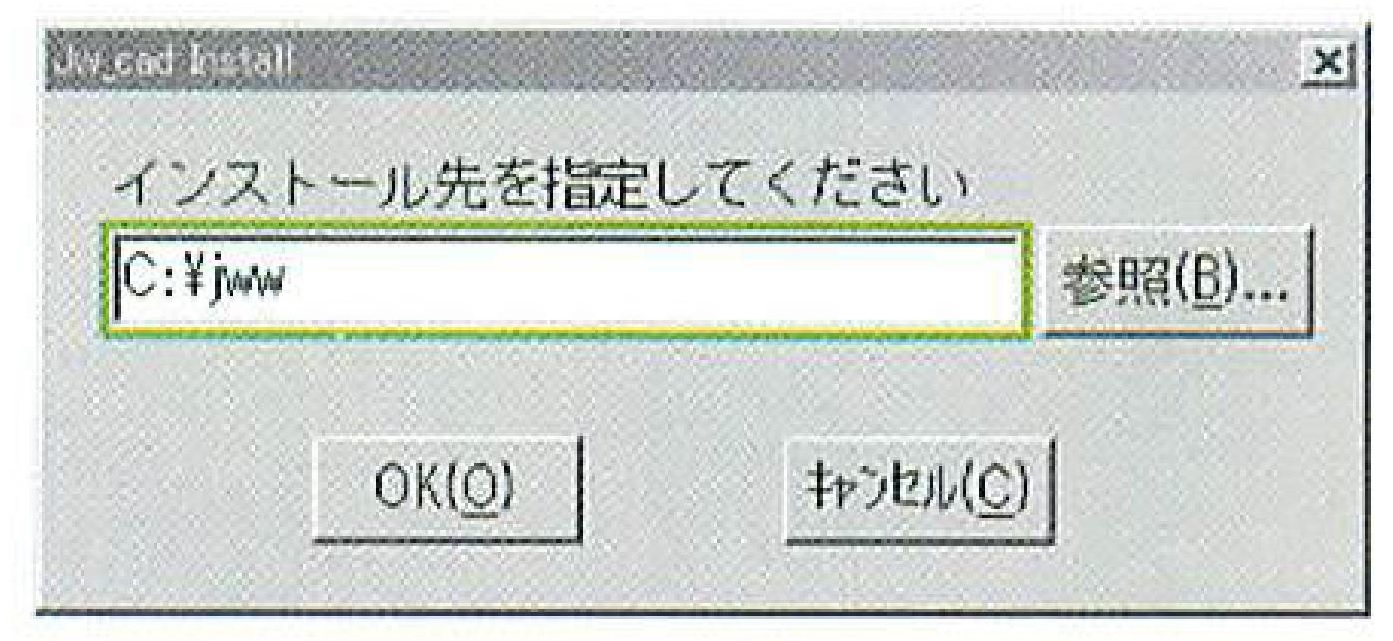
Jw_cad のインストール時にインストール先を表示するように言われるがこの時標準の「C:\JWW」から変更してはならない。
外部変形を動かすための決まり②
ワンポイント:
- 難しいことは考えず、「G_GARU」をセットアップすれば OK!
外部変形プログラムを動かすインタープリンターをインストールしてパスを通すこの意味が理解できるだろうか。外部変形プログラムをうまく使えない理由のほとんどはこの決まりを理解できずわからないというものだ。
これは簡単に説明すると外部変形プログラムを動作させるためのエンジンであるインタープリンターを正しい場所にインストールしておくということだがあまり難しく考える必要はない。
これを手っ取り早く解決してくれるソフトウェア 「J_GARU」があるのでとにかく手軽をセットアップしておけばほとんどの外部変形を問題なく動作させることができるのだ
J_GARU
外部変形プログラムでよく使われているインタープリタは、AWK、Ruby、ActiveScriptRuby、そしてVBランタイムの4つこの4つをインストールしてパスを通しておけば、ほとんどの外部変形プログラムが動作するようになる。「パスを通す」といった難しい言葉があるが、心配はご無用。「J_GARU」をセットアップすれば、AWK、Ruby、ActiveScriptRubyの3つのインタプリタのセットアップが自動的に行えてしまう。
J_GARuのセットアップ
①「J_GARU」には Windows 2000 XP用と を Windows 98 me 用の2つがあるが、ここでは、 Windows 2000/ XP 用の 「J_GARU ver 2.for2000・EXP」 のセットアップ方法を解説する。ここでは、「J_GARU ver 2_2000XP.LZH」をハードディスクにコピーし解凍する

⑥インストール先が表示される。間違いなければ「次へ」ボタンをクリックすると AWKと Ruby のインストールが開始される。
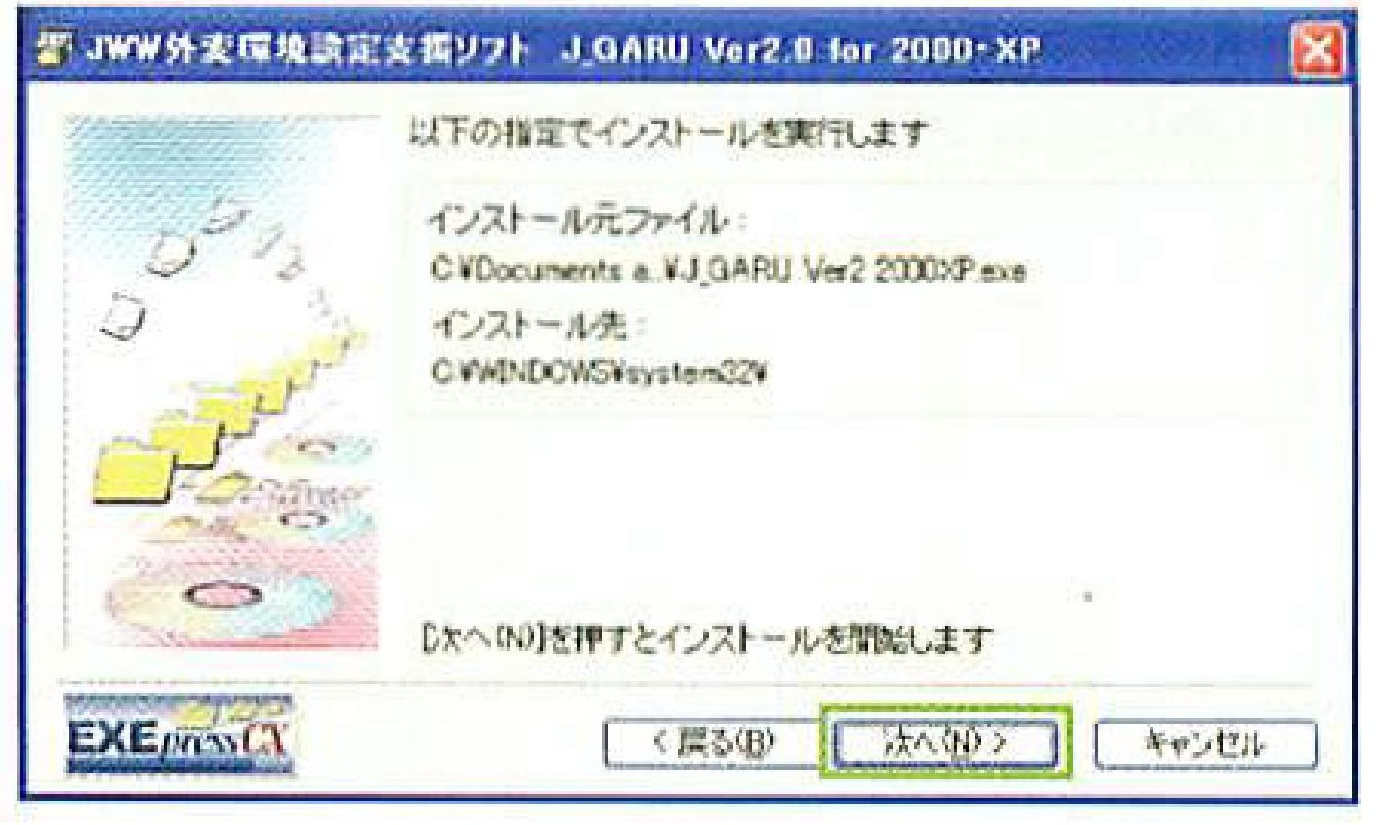
②「 J_GARU ver 2_2000XP」フォルダが現れるので、フォルダ内の「 J_GARU ver 2_2000XP.exe」ファイルをダブルクリックして実行する。
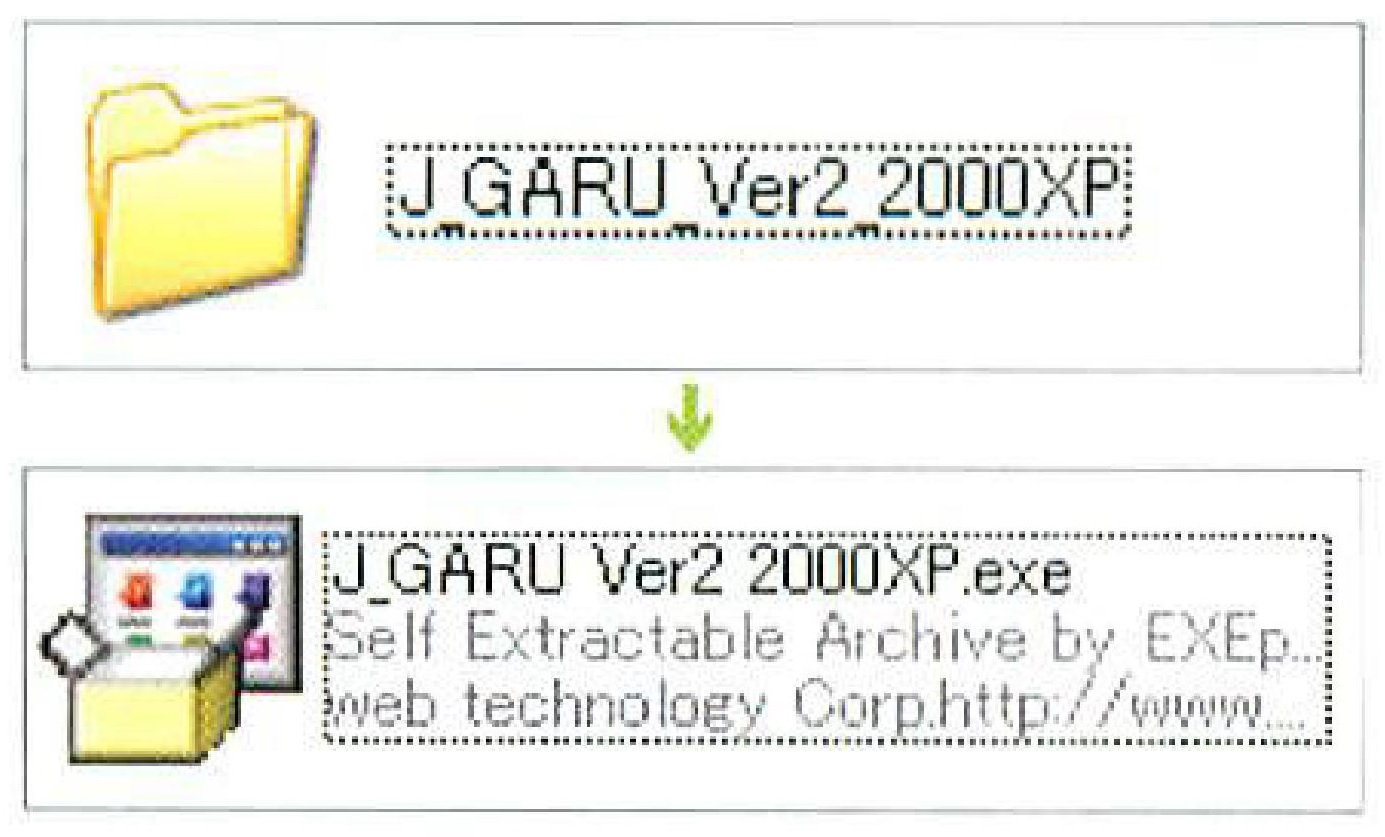
⑦インストールが終了すると J_GARU のReadme が表示されるので目を通しておこう。

③ J_GARU のウィザー(インストーラー)が起動する。ウィザードの「次へ」ボタンをクリックする。
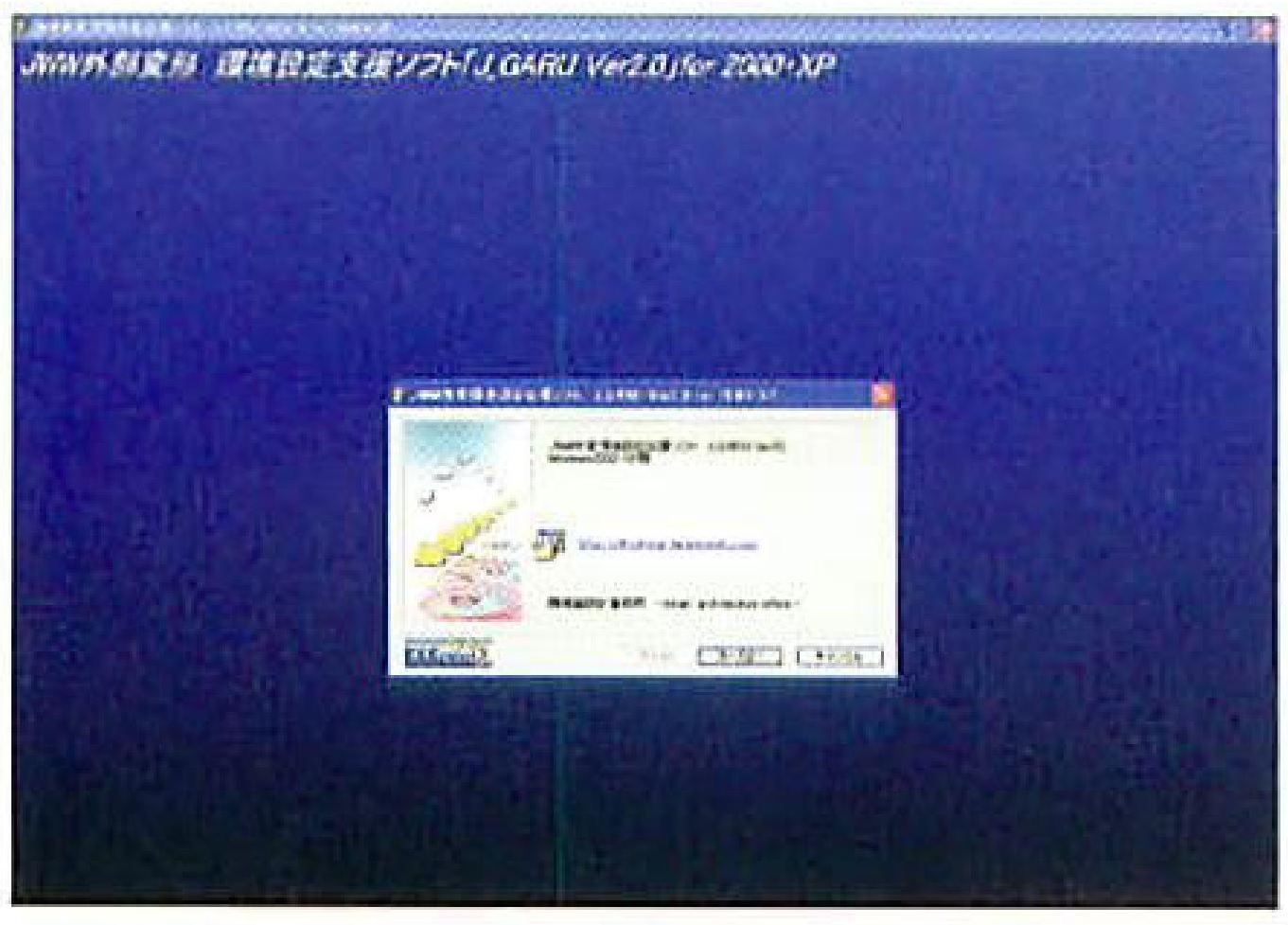
⑧「J_GARU」のReadme が開くと同時に、ActiveScriptRubyのインストール画面が表示される。ActiveScriptRubyのインストールを行う場合は[Next]ボタンをクリックする。インストールが不要な場合は「Cancel」ボタンをクリックしてインストーラを終了する.
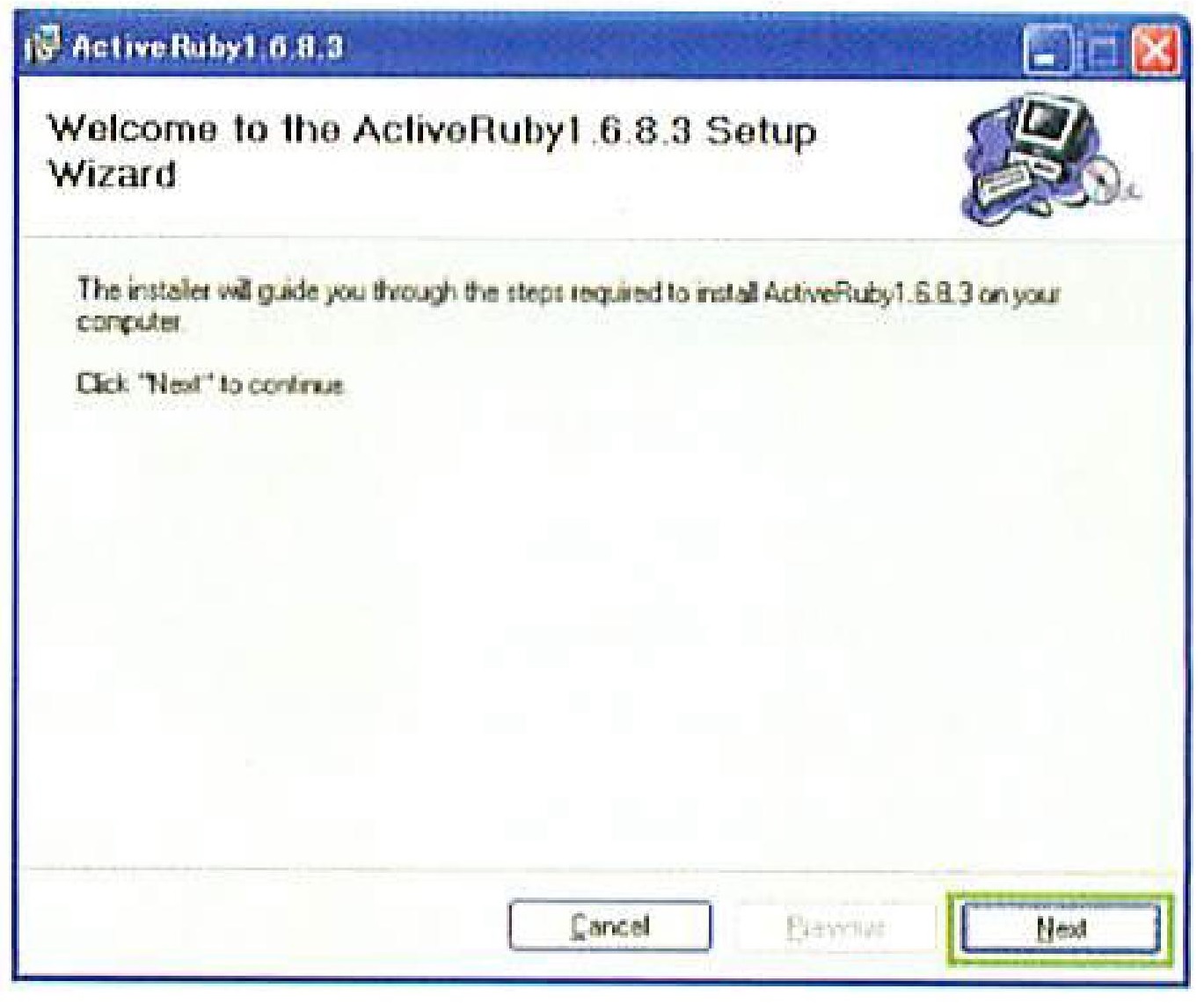
④説明画面が表示されるのでスクロールして最後まで目を通し「次へ」ボタンをクリックする。
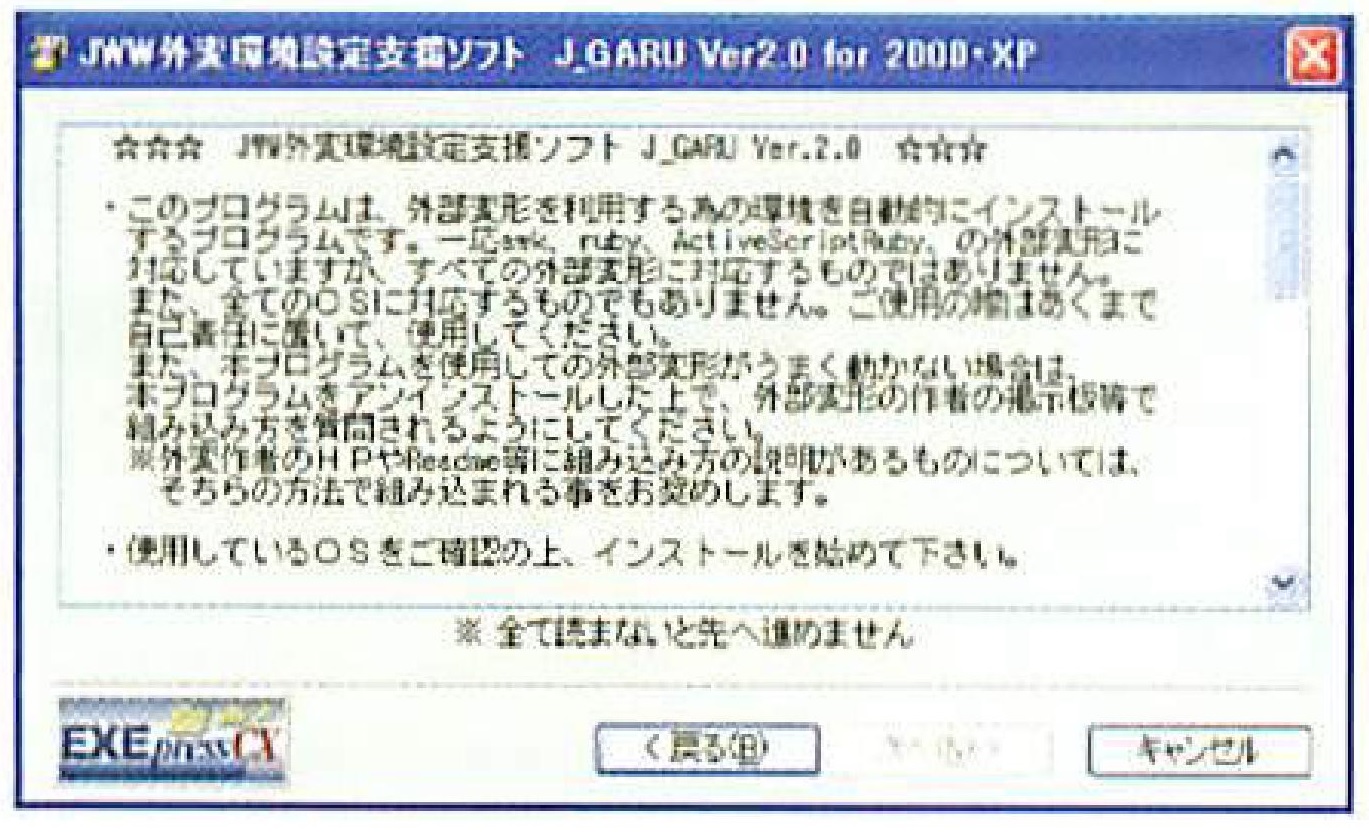
⑨プログラムの使用許諾が表示されるので[I Agree]ーにチェックを入れ[ NEXT ]ボタンをクリックする。
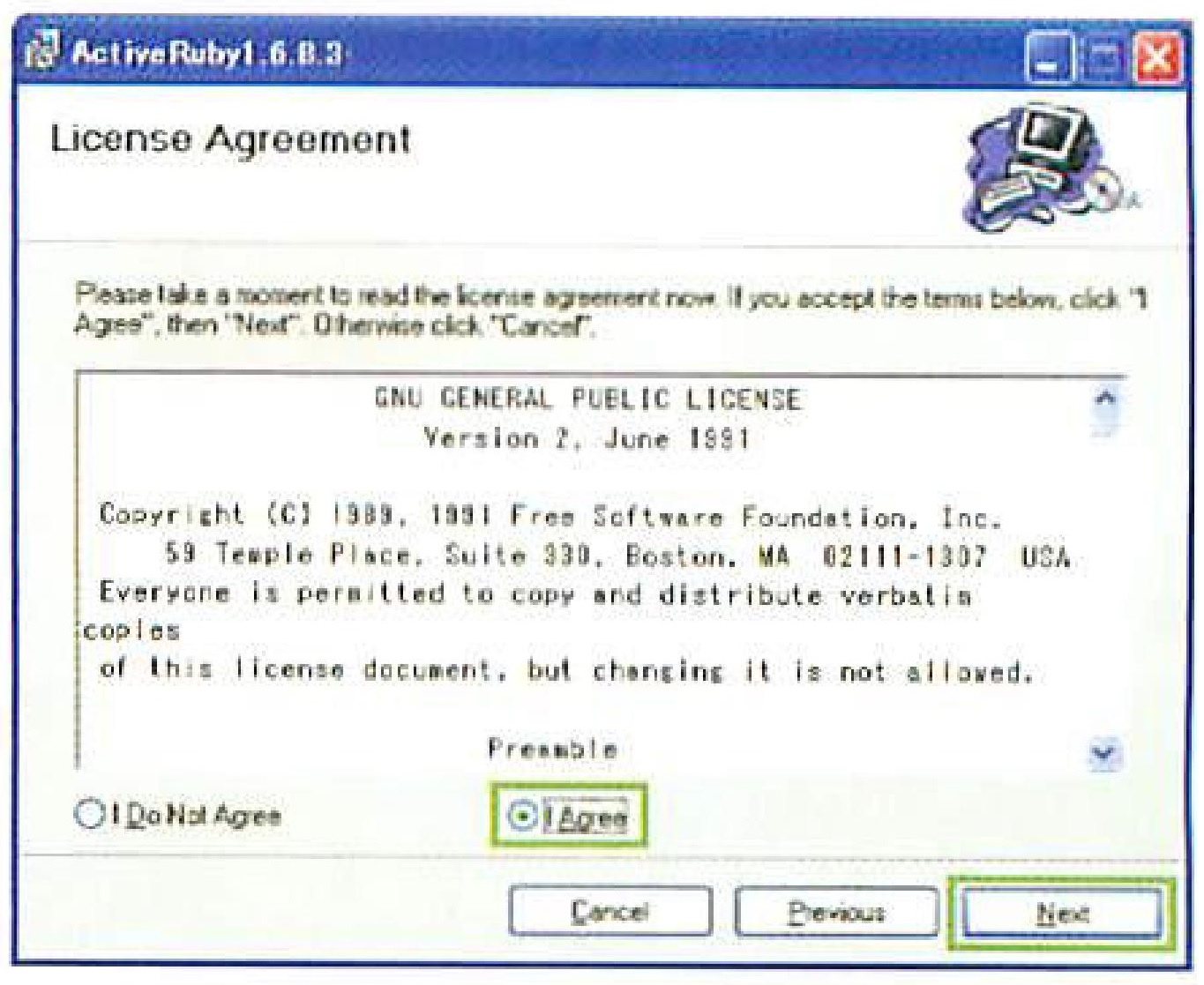
⑤インストール先を聞かれるので「次へ」ボタンをクリックする。
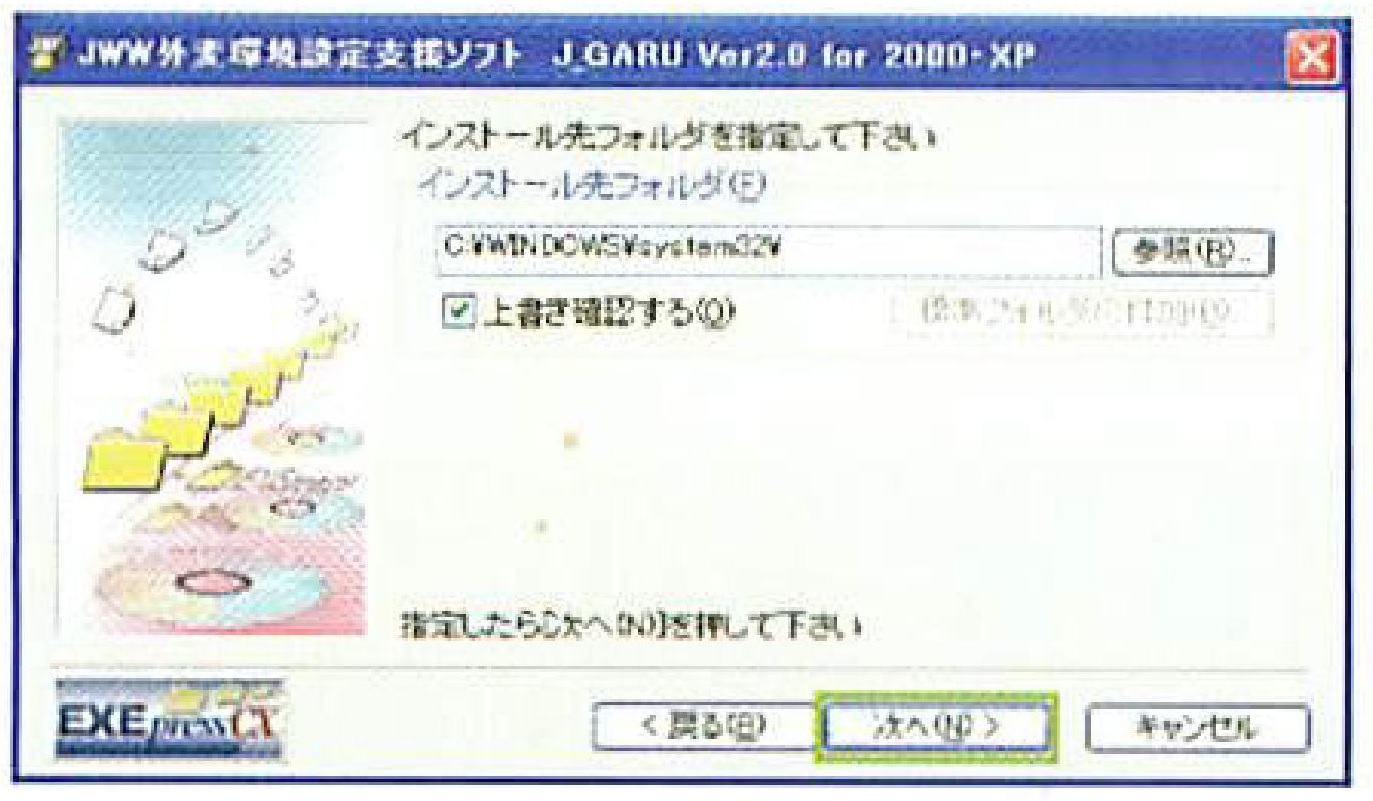
雲マークを作図したい「外部変形:Kumo」
雲マークを既存のコマンドで削除するには手間がかかるこの外部変形プログラムでは図面上で外周を提出することでそれらの点をつなぐ雲マークを作図することができる
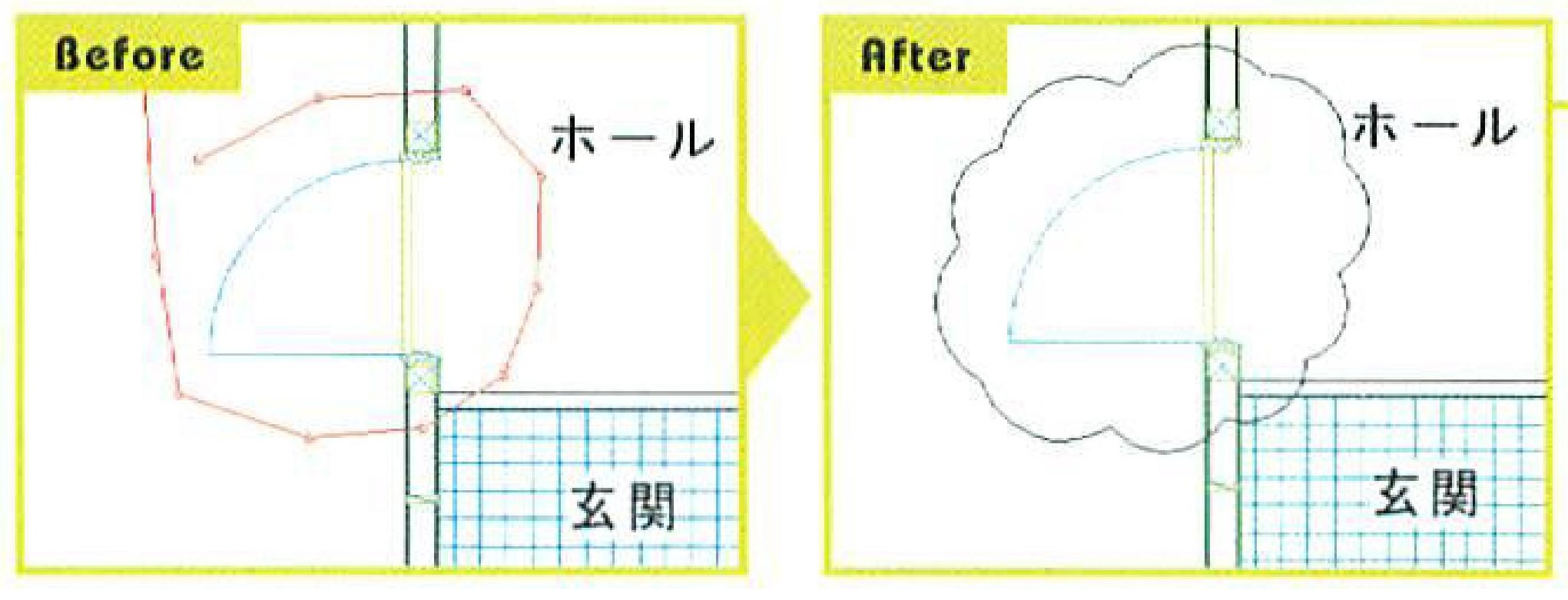
①「Kumo.Lzh」を解凍し、中にあるファイルを C ドライブの「 JWW 」フォルダーに移動する。また VB ランタイム 「XTRM VB Rumtime0.6」をインストールしておく
②「その他」メニューの「外部変形」を選択し、表示される「ファイル選択」ダイアログボックスで 「JWW」 フォルダ内にある「kumo.bat」をダブルクリックして「kumo」を起動する
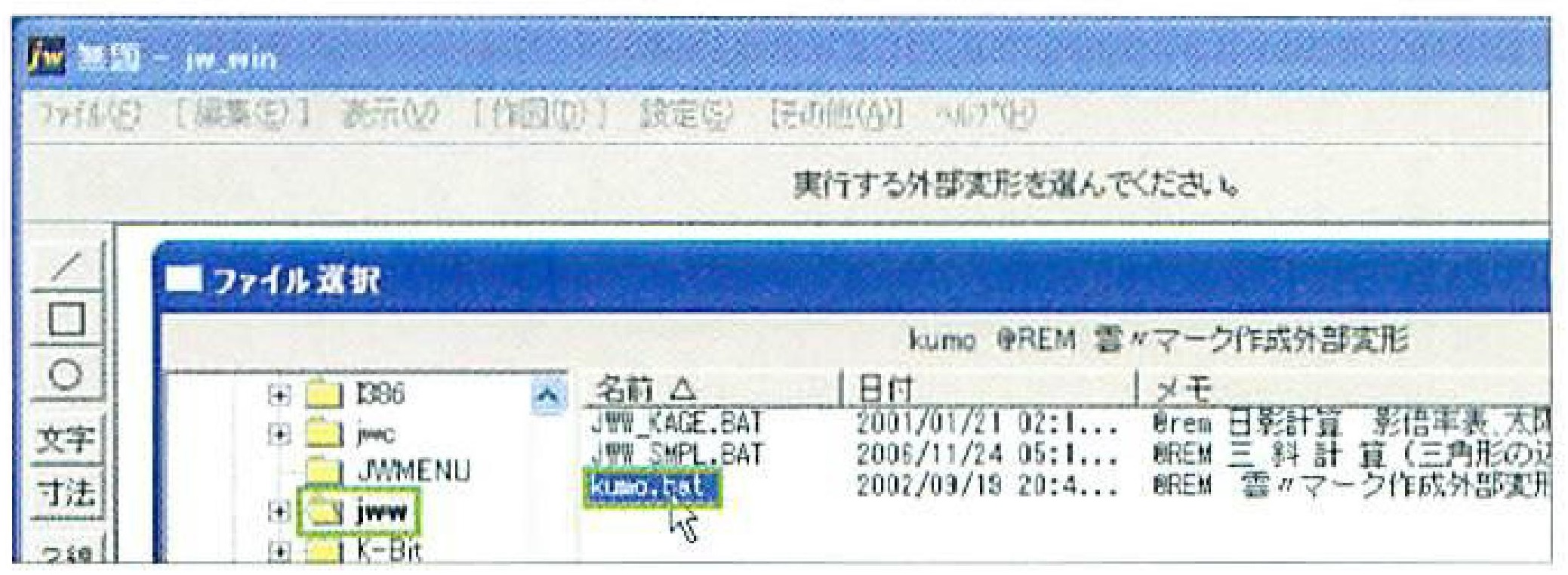
⑤表示される「雲マーク作成外部変形Ver2.0」ダイアログボックスで、実行ボタンをクリックする。
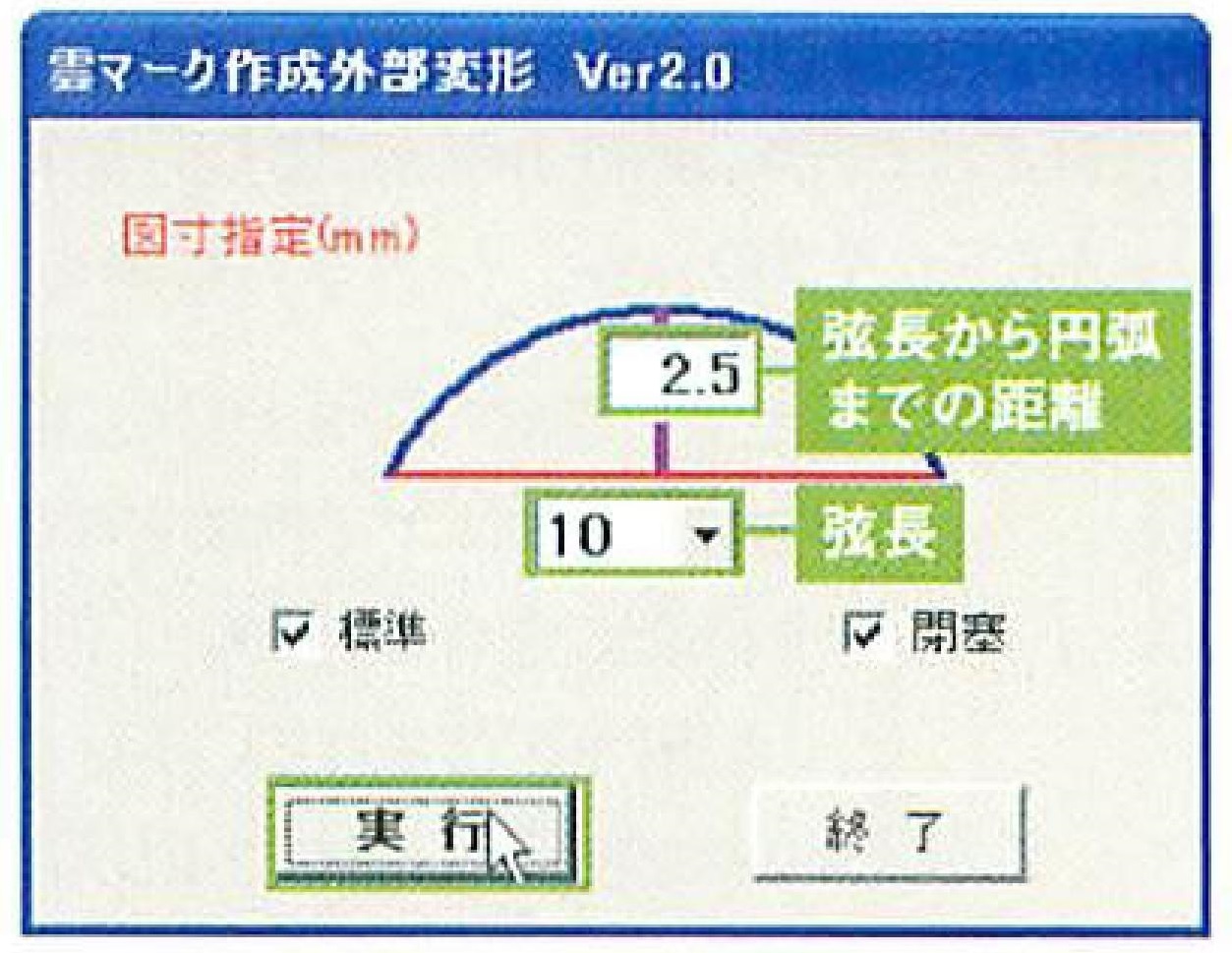
「標準」のチェックを外すと、雲の円弧サイズを指定する設定値を変更できる
「閉塞」のチェックを外すと一点目と最後の点を閉じない雲マークを作図する
③雲マークを作図する外周を一点目、2点目の順にクリックで指示する。
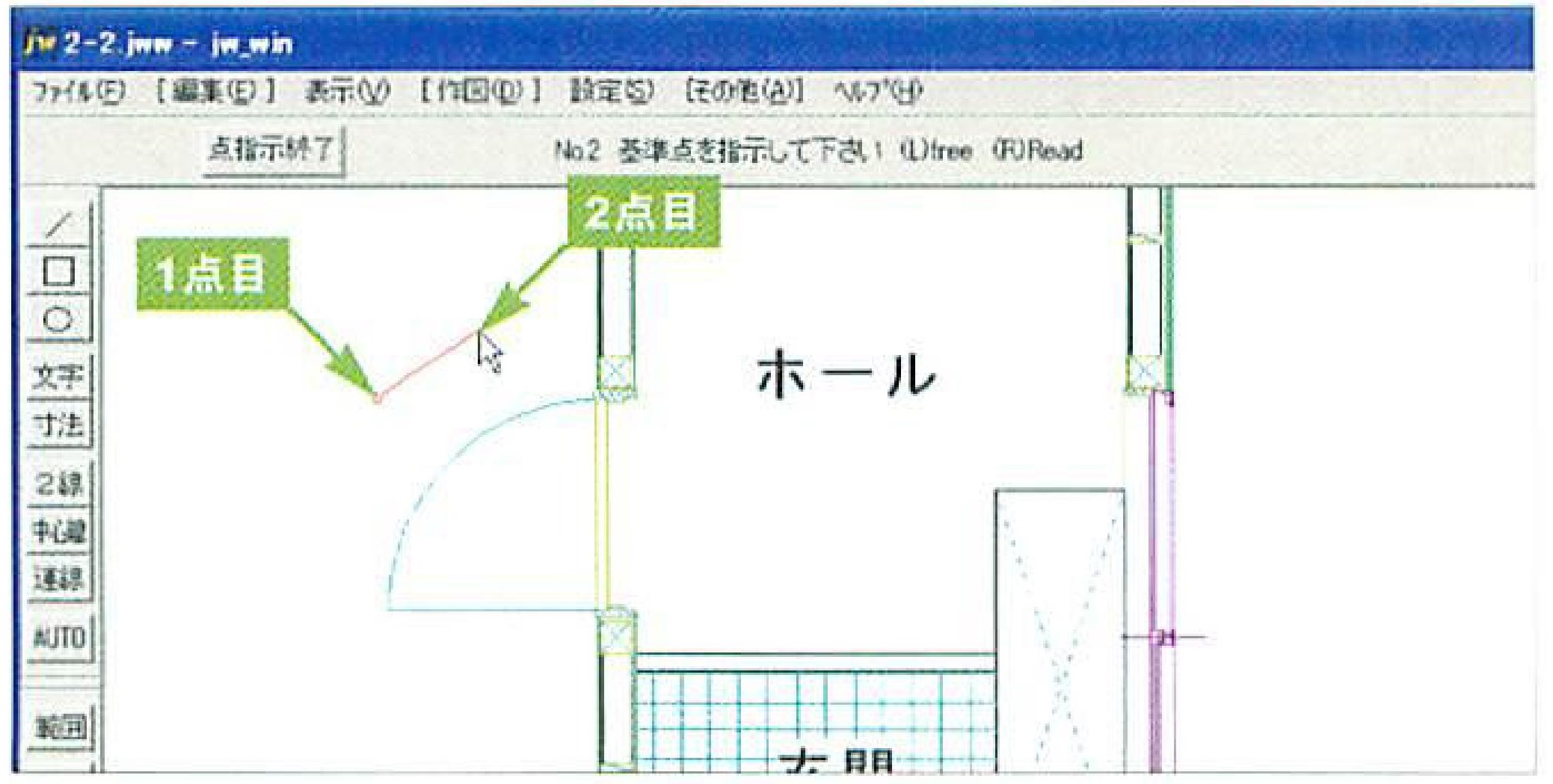
⑥指示点の一点目と最後の点を閉じた雲マークが書き込み線種/染色で作図される
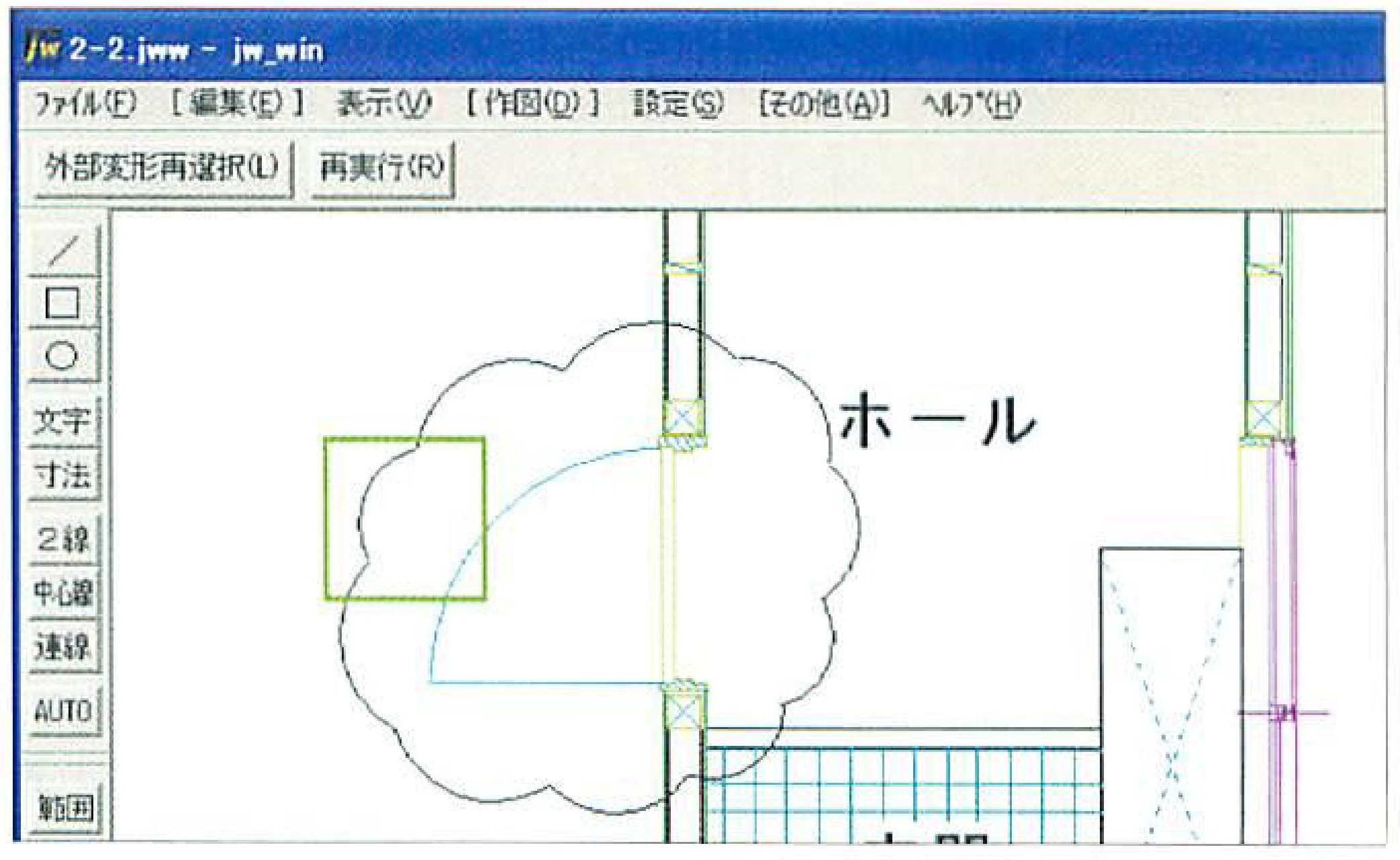
④順次クリックして雲マークの外周を指定し(100点まで指定可能)コントロールバーの「点指示終了」ボタンをクリックする。一点目と最後の点をつなげる必要はない
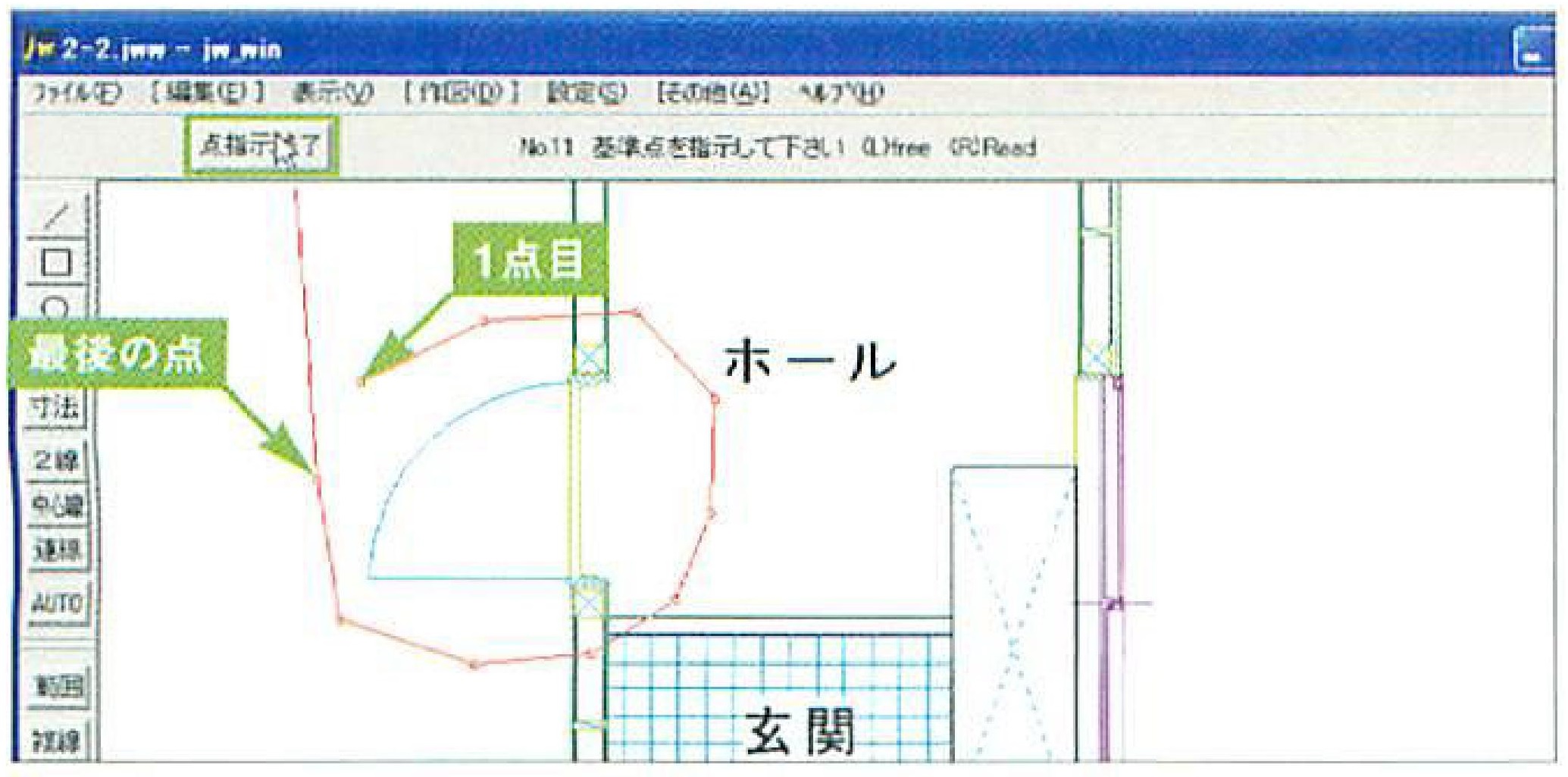
⑦点指示を左回りに行うと下図のような雲マークを作図することができる
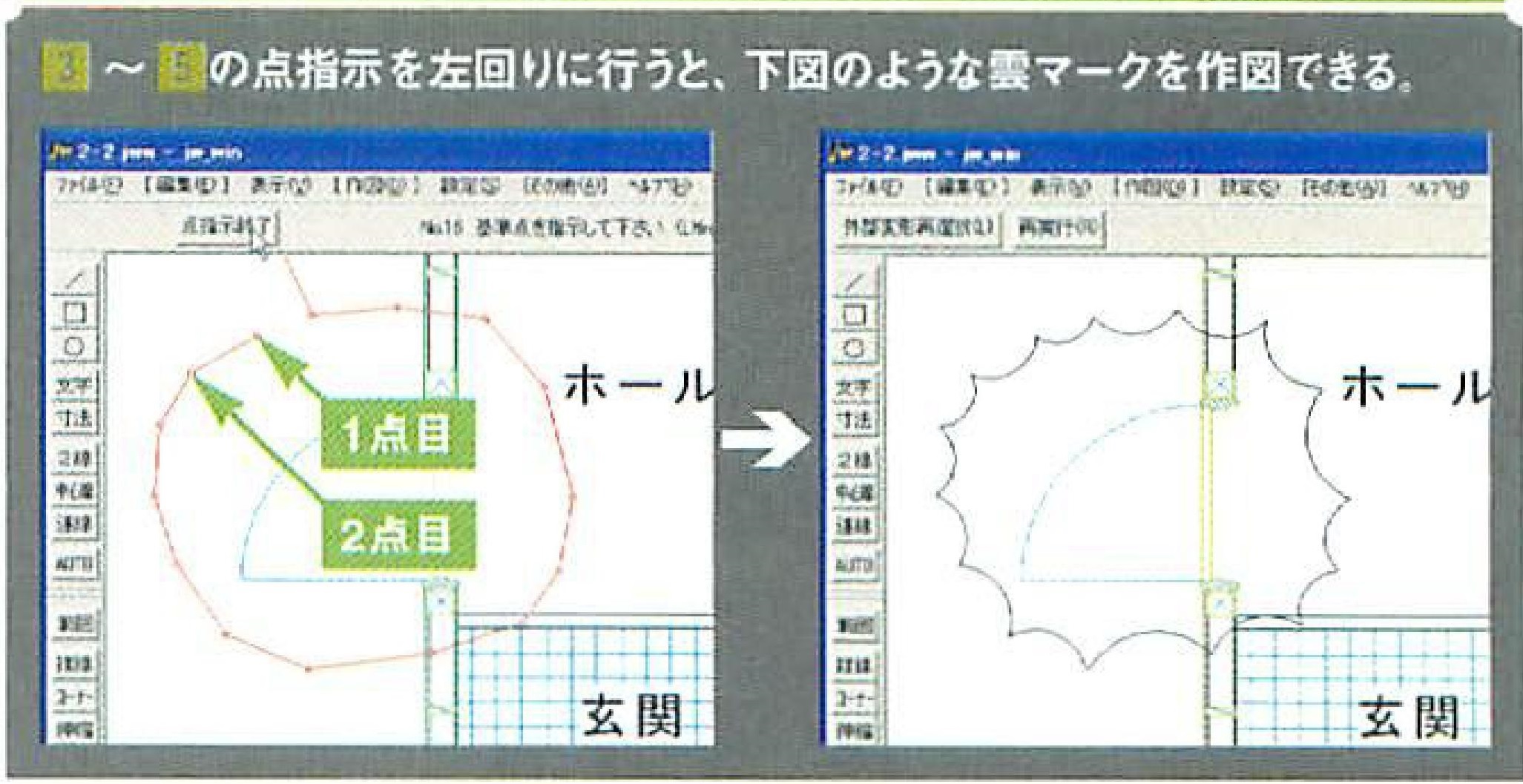
複数の図形が混在図面に簡単に色塗り「外部変形:ソリッド_発展系05b」
プレゼン用にカラフルな図面を作成したい時や、図面に配置された家具を除いた床面だけを色塗りしたいときなど、着色の際に重宝するツール。多くの機能を備えるが、ここでは特に利用頻度の高い指定領域だけを簡単に着色する方法を二つ紹介
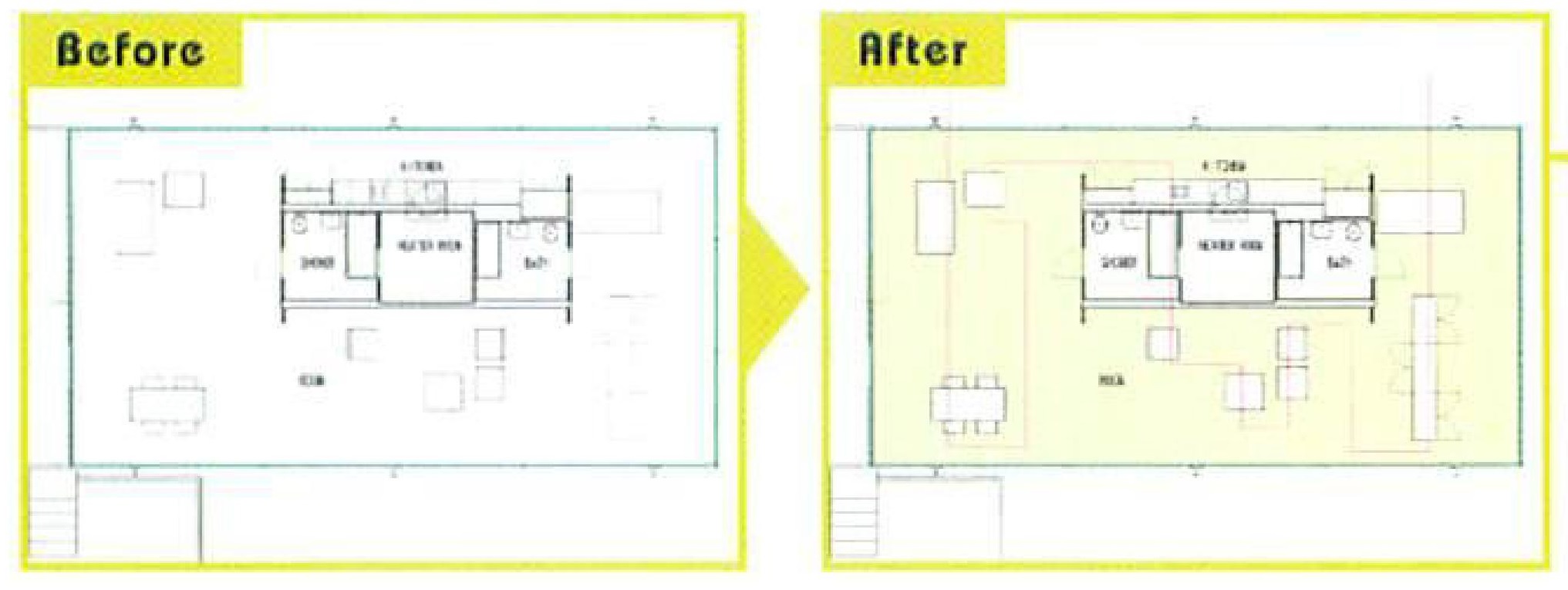
①指定した領域だけを塗りつぶしたい
①指定した領域だけを塗りつぶしたい
ソリッド8.05 B . lzh を解凍し作成されたフォルダを C ドライブの JWW フォルダに移動する
②任意の図面を開く複数のレイヤーで構成されている図面の場合は塗りつぶしたい爪図形が廃止されているレイアのみを表示し塗りつぶしように別レイヤーを書き込みレイヤに設定する
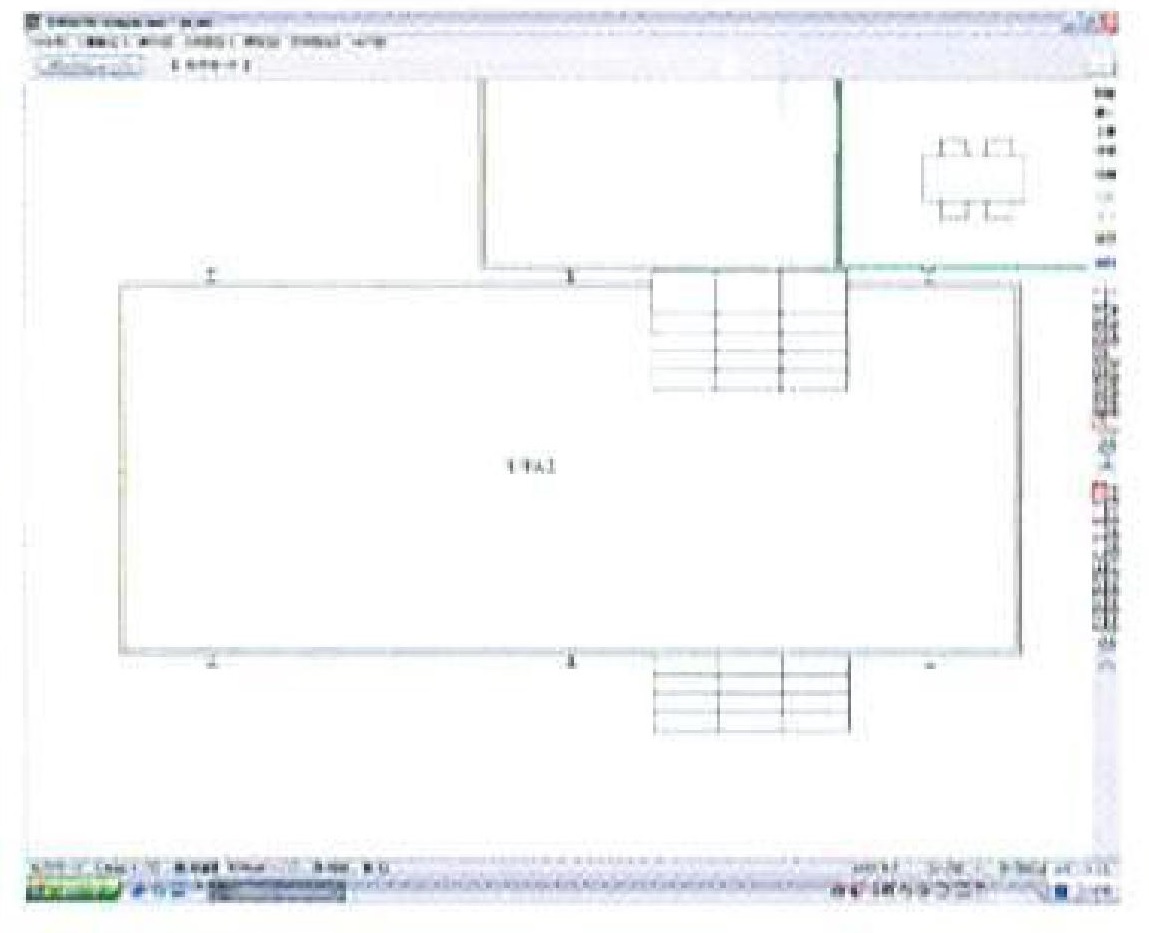
⑤①コントロールバーの塗りつぶし L を選択する
②塗りつぶしたい図形の左上さらに右下をクリックして範囲を指定する
③コントロールバーの選択確定ボタンをクリックして選択範囲を確定する
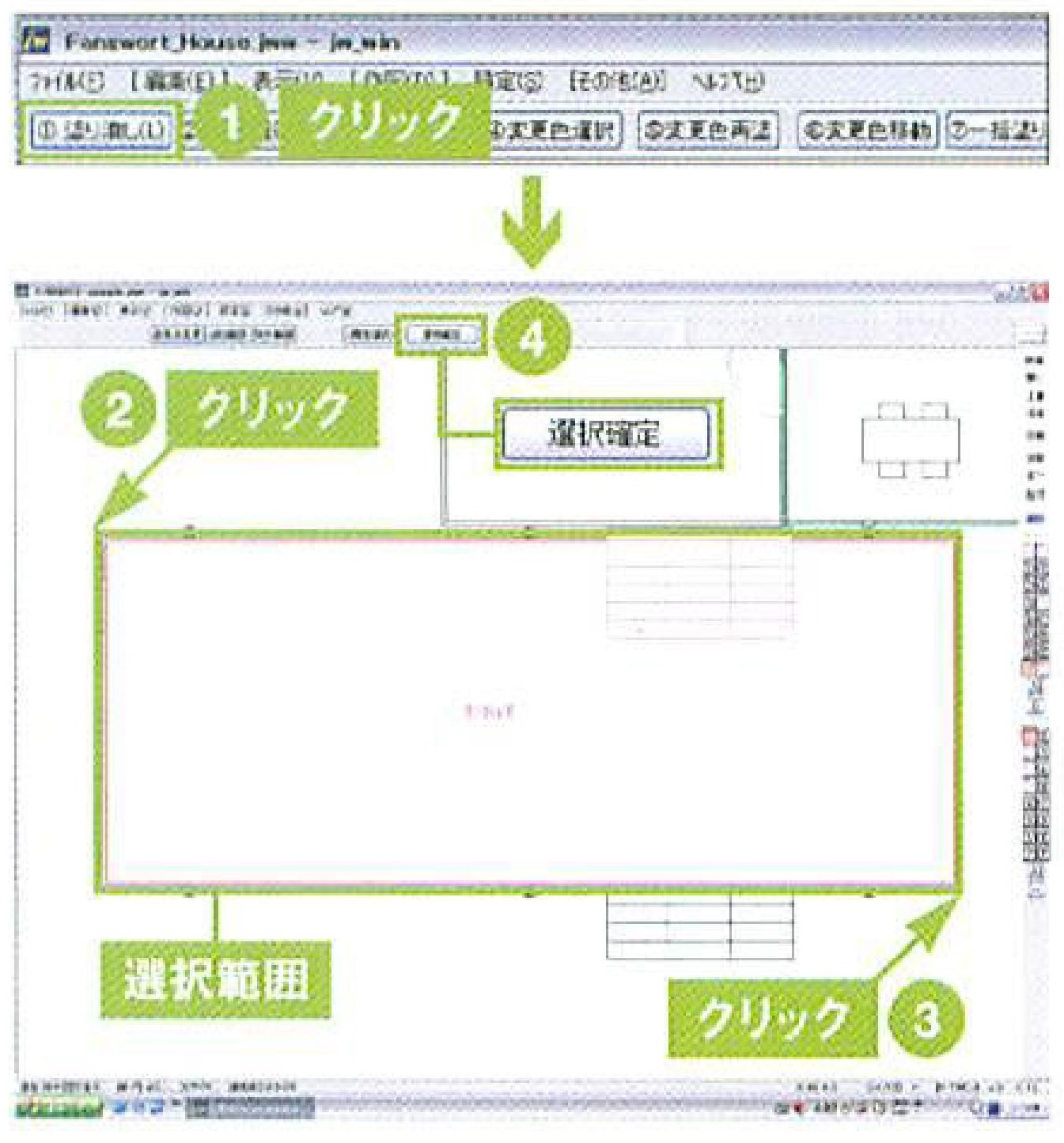
③「その他」メニューの外部変形を選択し、「ファイル選択」ダイアログボックスを開く。「solid_hatten05b」フォルダ内のソリッド発展型バッチファイルをダブルクリックしてソリッド8.05 B を起動する
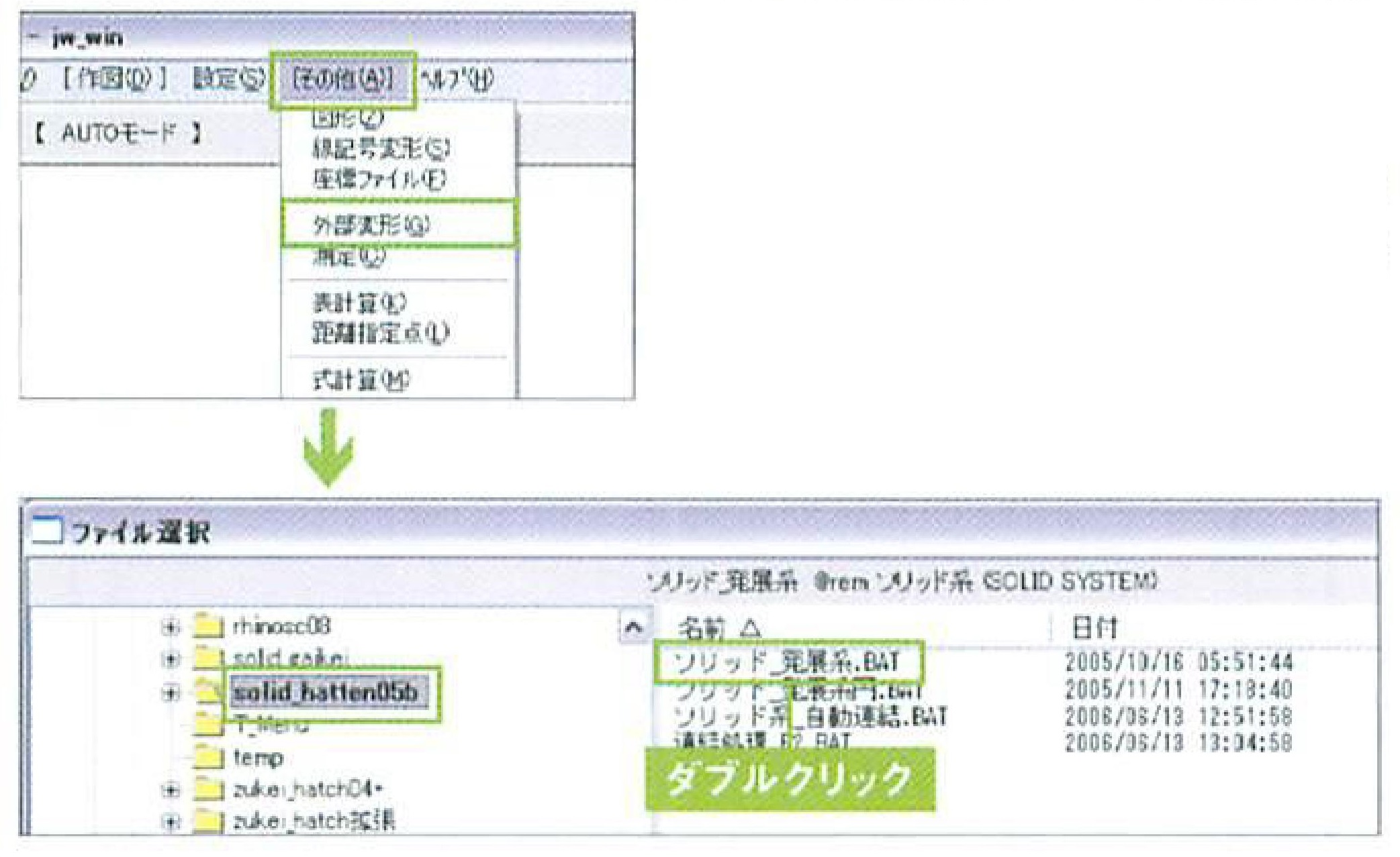
⑥①塗りつぶしたい図形の面をクリックするとコントロールバーに色の選択を丸一萎えるすると表示されるので
②しないボタンをクリックするここでするを選べば4と同様の手順で色の設定ができる
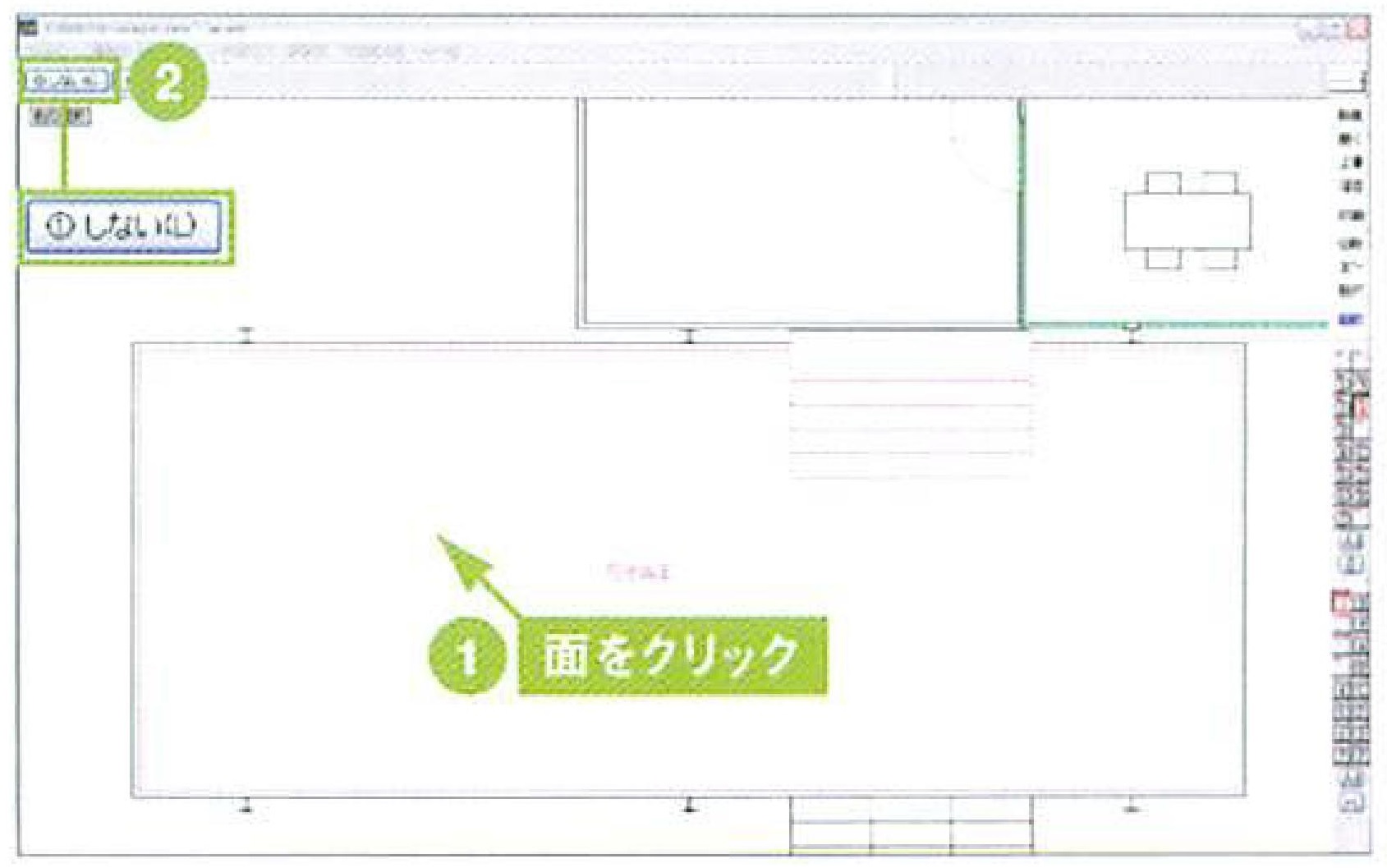
④
①コントロールバーの塗りつぶし初期設定あるをクリックしソリッド型ダイアログボックスを開く
②塗りつぶしタブの愛の色の設定ボタンをクリックする
③表示される色の設定ダイアログボックスで任意の色を選択する
④OK ボタンをクリックする
⑤設定ボタンをクリックして色を決定する
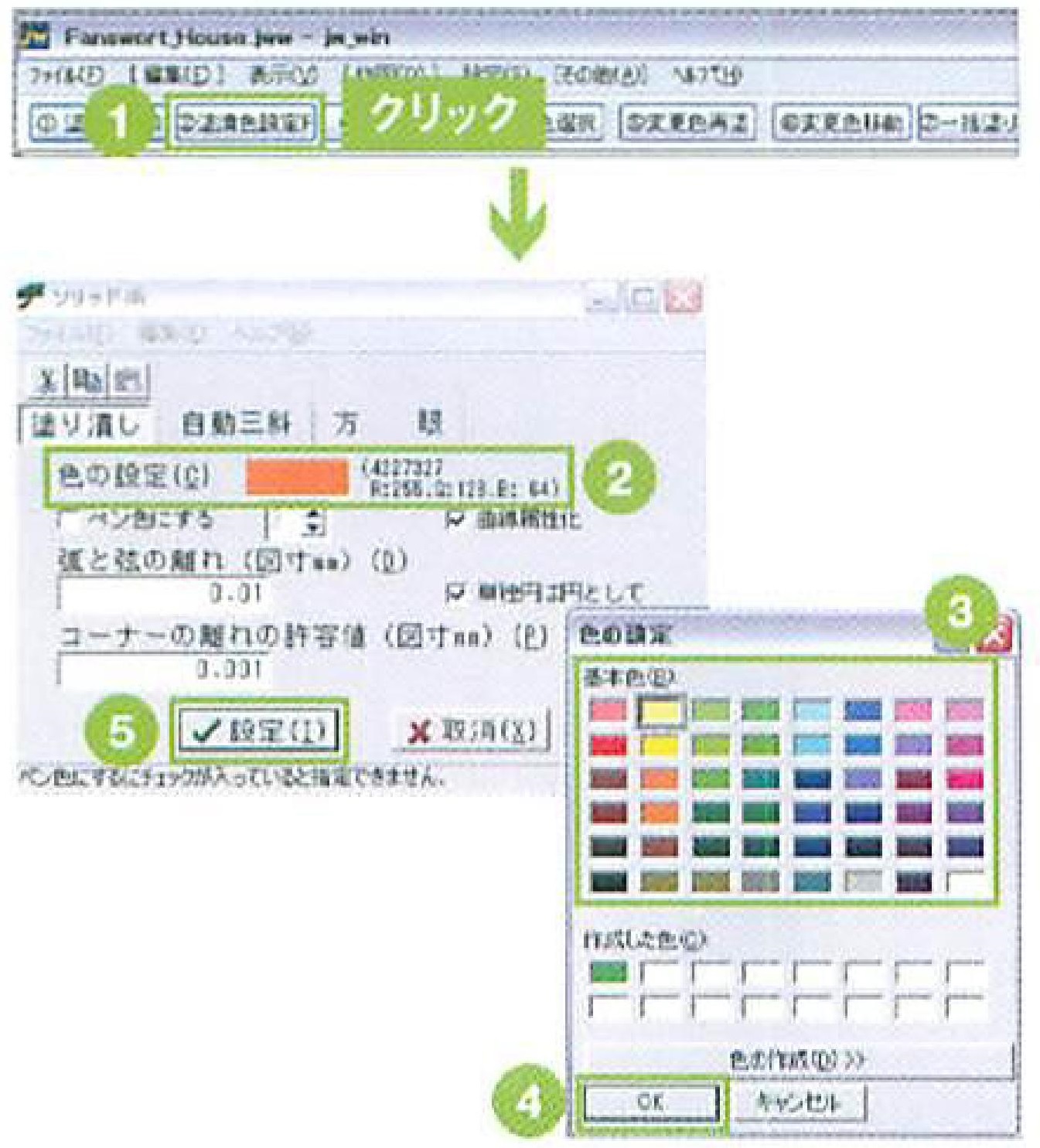
⑦示した面が4で選択した色で塗りつぶされる選択した図形やパソコンのスペックによっては結果表示に進んかかることがある

②中抜き部分を除いて塗りつぶしたい
❶ソリッド8.05 B . lzh をインストールする
❷任意の図面を開き色塗りしやすいようにレイヤーを設定する詳細は左ページを参照
❸盆唐線を作図して着色する図形を二つに分ける盆唐線は図形とは別レイヤーに設定する1000コマンドを実行しゆり潰したくない図形を分断しながら塗りつぶし範囲を二つの領域括弧領域 AB に分ける

❼コントロールバーの元付どこボタンをクリックする4で分けた二つの領域を順番にクリックして指示コントロールバーの指示終了ボタンをおして指示を確定する
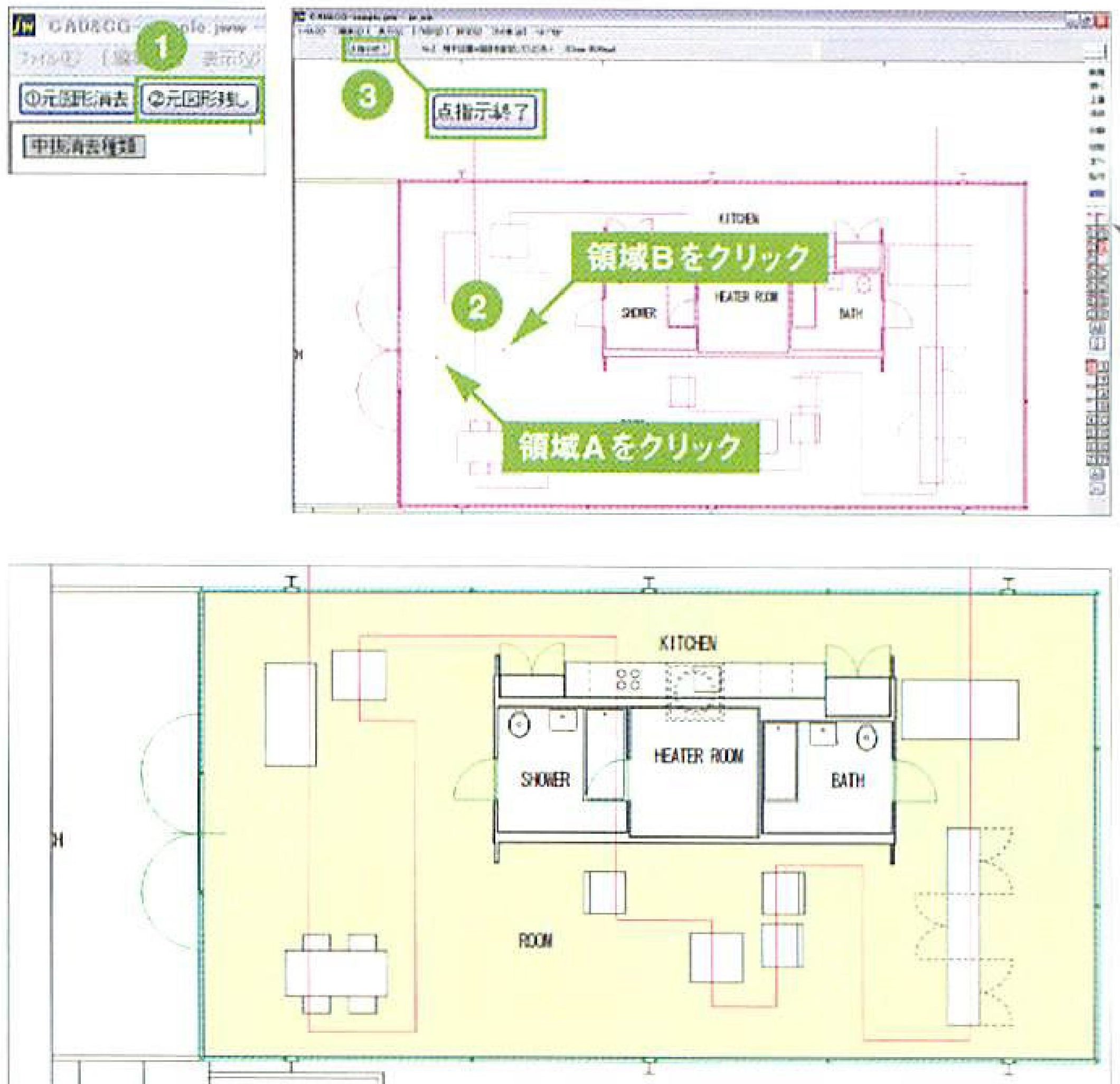
❹その他メニューの外部変形を選択しソリッド発展型バッチを実行する
❺①コントロールバーの塗りつぶし色設定あるをクリックし塗りつぶしの色を設定する中抜き消去ボタンをクリックする


❻塗りつぶしたい図形と盆唐線を含む領域の左上さらに右下を右クリックして範囲選択をするコントロールバーの選択確定ボタンをクリックして選択範囲を確定する
❽⑦で支持した面が⑤で選択した色に塗りつぶされる選択した図形やパソコンのスペックによっては結果表示にするふんかかることがある分団図を表示させたくない場合は盆唐線のレイヤーを非表示にする
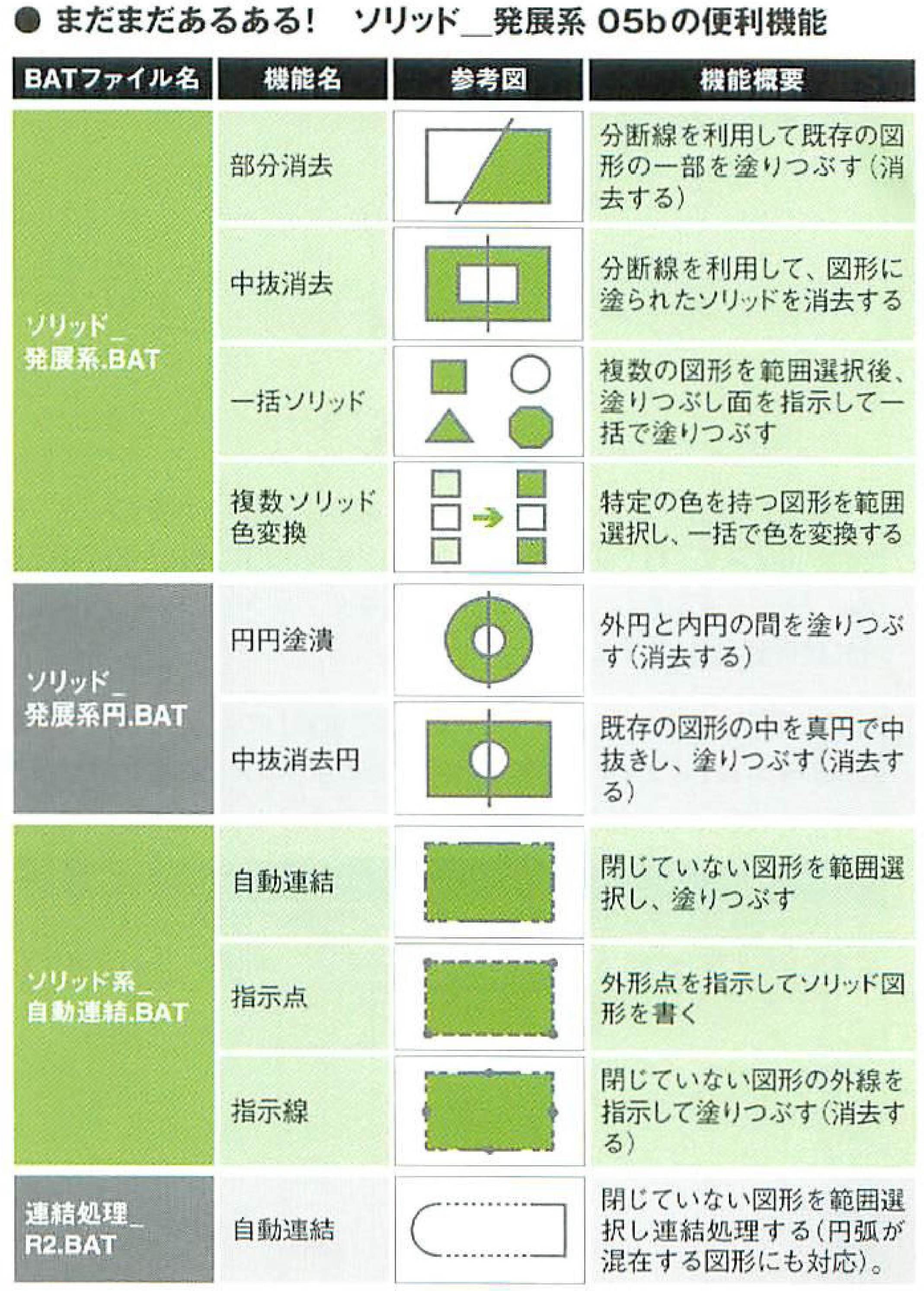
直線・円弧に沿って図形を配置したい「外部変形:円弧直線連続線分割」
敷地図面の外周や道路沿いに複数の図形を配置する作業は大変面倒だ。 「円弧直線連続線分割」を 使用すれば、 連続線の範囲を指定し、 図形などの配置間隔を設定するだけで、 自動的に図形が配置される。ここでは、 公園の歩道沿いに樹木の図形を複数配置する例を解説する。
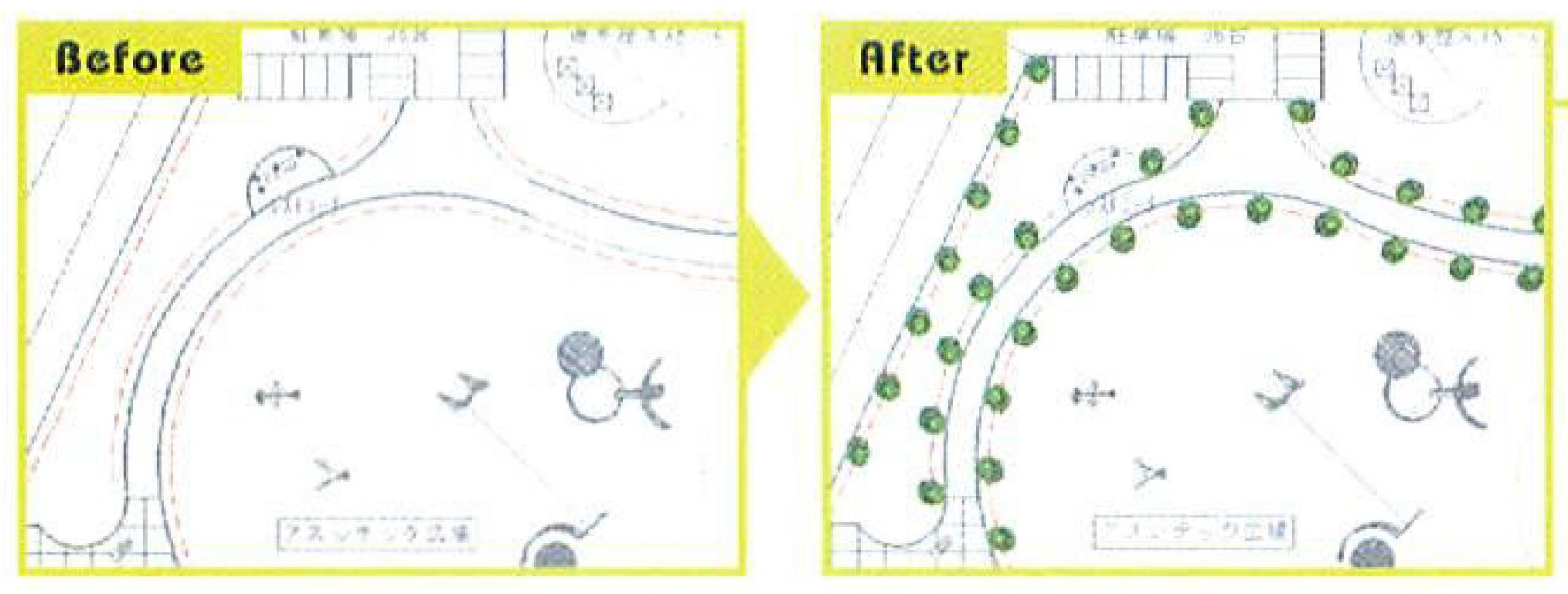
❶「rensenbunkatu05c.Izh」を解 凍し、解凍したフォルダ 「連続線分割05c」を、 「Cドライブ」 の 「jww」フォルダに移動する。 また、 44ページの手順を参照し、 Visual Basic 6.0 ランタイム (XTRMVB Runtime.06) をインストールしておく。
❷公園の道路に沿って、 樹木図形を配置する補助線を作図しておく。
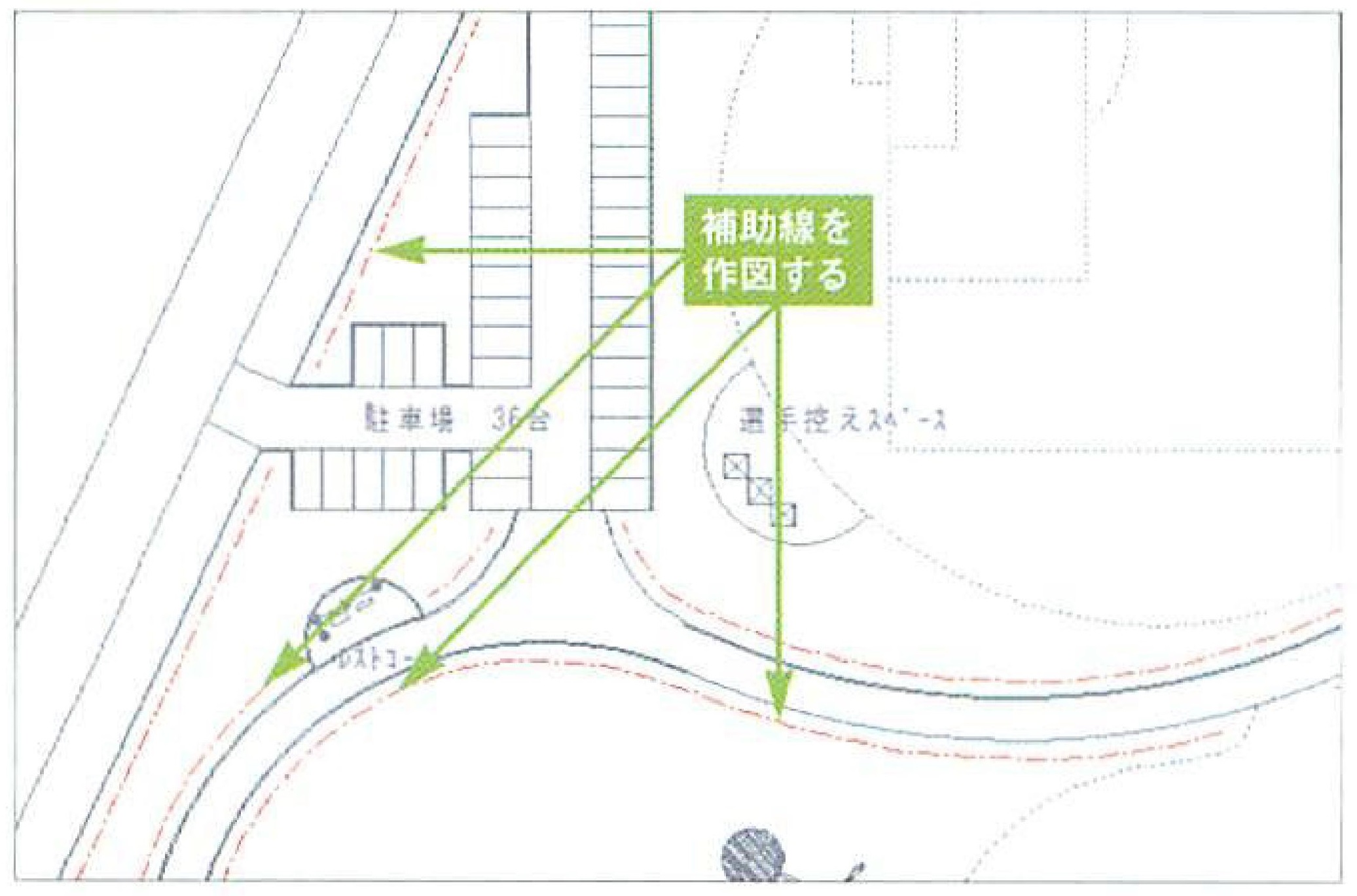
❺コントロールバーの[図形配置] ボタンをクリックして図形を配置する 「基準線」 を右クリックで選択し、[選択確定] ボタンをクリックする。 「始点側を指示」と表示されるので、 図形配置の始点を右クリックで選択する。
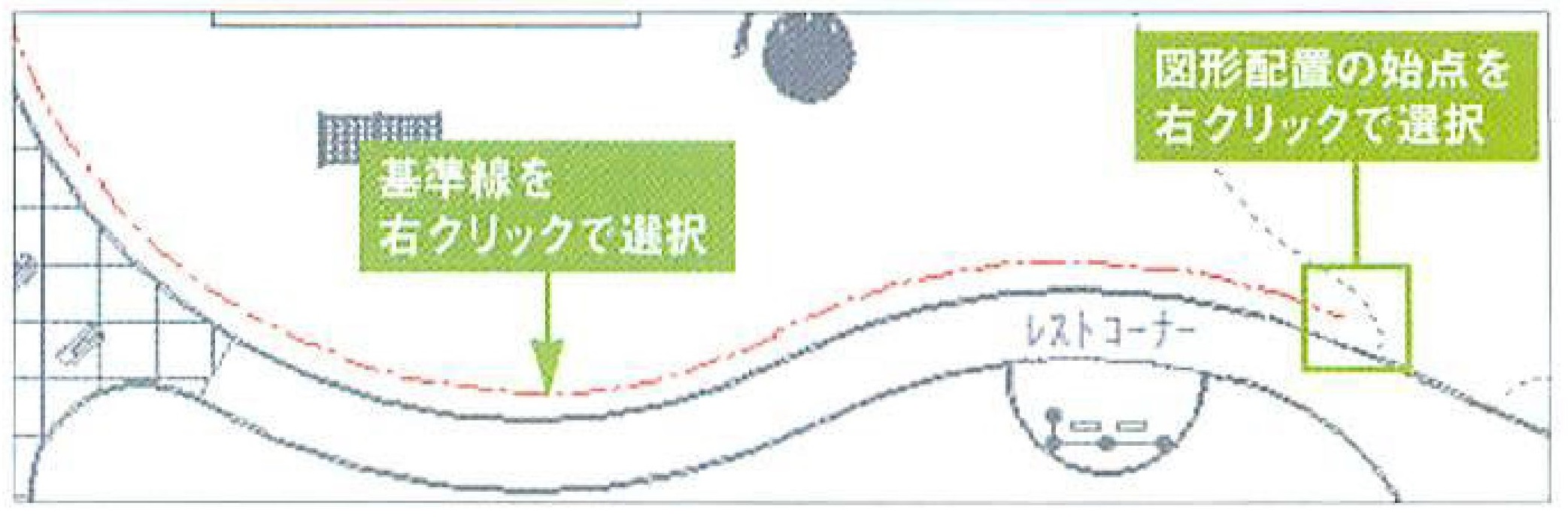
❸[その他] メニューの [外部変形] を選択し、表示される [ファイル選[択] ダイアログボックスで、 「jww」 フォルダ内にある 「連続線分割 05c」 フォルダを選択し、「連続線分割.bat」 をダブルクリックして「円弧直線連続線分割」 を起動する。
❹表示されるコントロールバーの[図形選択] ボタンをクリックし、表示された [ファイルを開く] ダイアログボックスで配置する図形のDATファイル (ここでは樹木図形) を選択し、[開く]ボタンをクリックする。

❺コントロールバーの[図形配置] ボタンをクリックして図形を配置する 「基準線」 を右クリックで選択し、[選択確定] ボタンをクリックする。 「始点側を指示」と表示されるので、 図形配置の始点を右クリックで選択する。
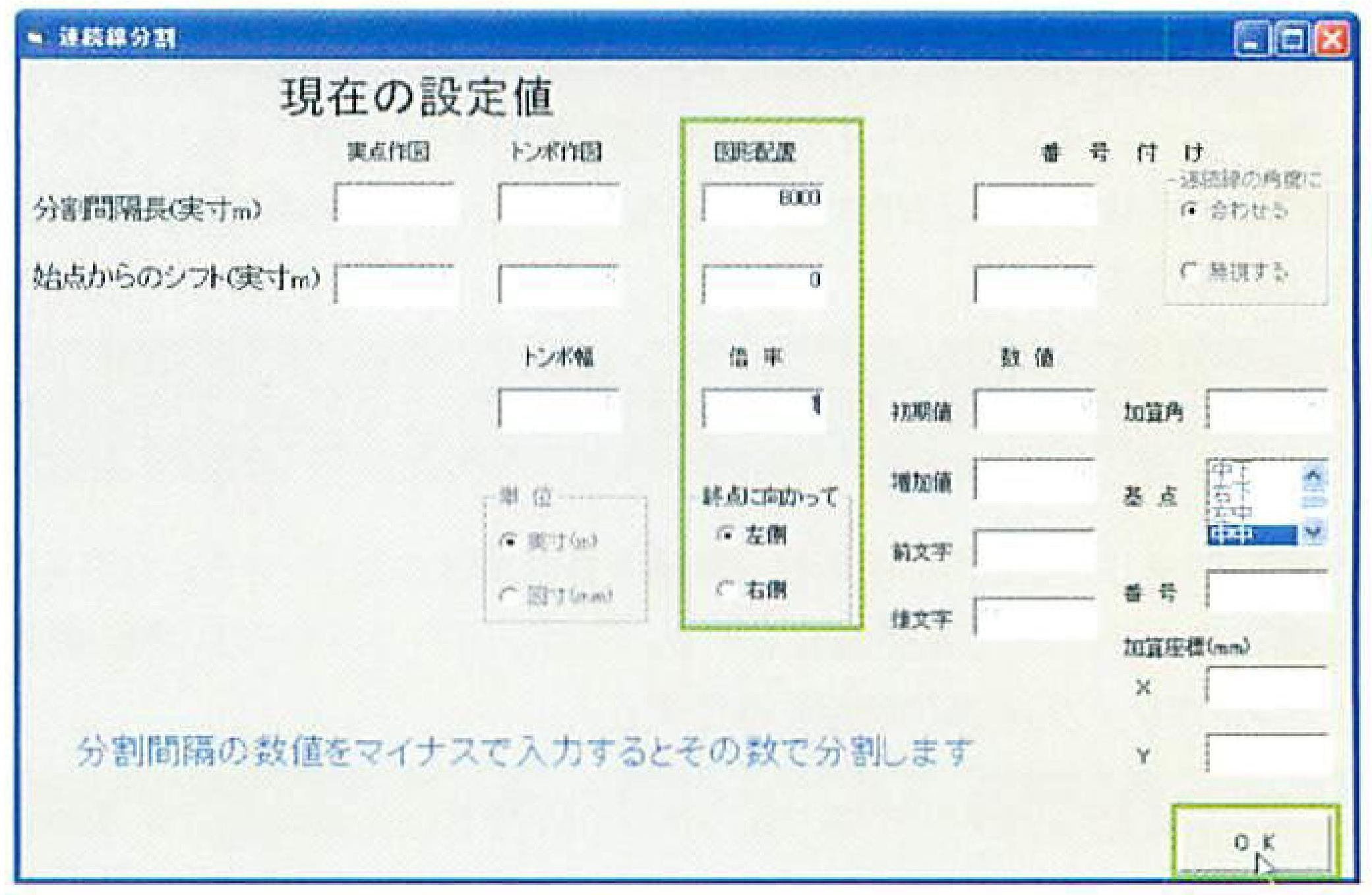
❻[連続線分割]ダイアログボックスが表示されるので、図形同士の間隔 (ここでは8000」) 始点からのシフト(ここでは「0」)、 図形の 倍率(ここでは「1」)の数値を入力し、[終点に向かって]欄で、基準線の終 点に向かって、 左右のどちら側に図形を配置するか(ここでは「左側」) を選択する。 選択後、[OK] ボタンをクリックする。
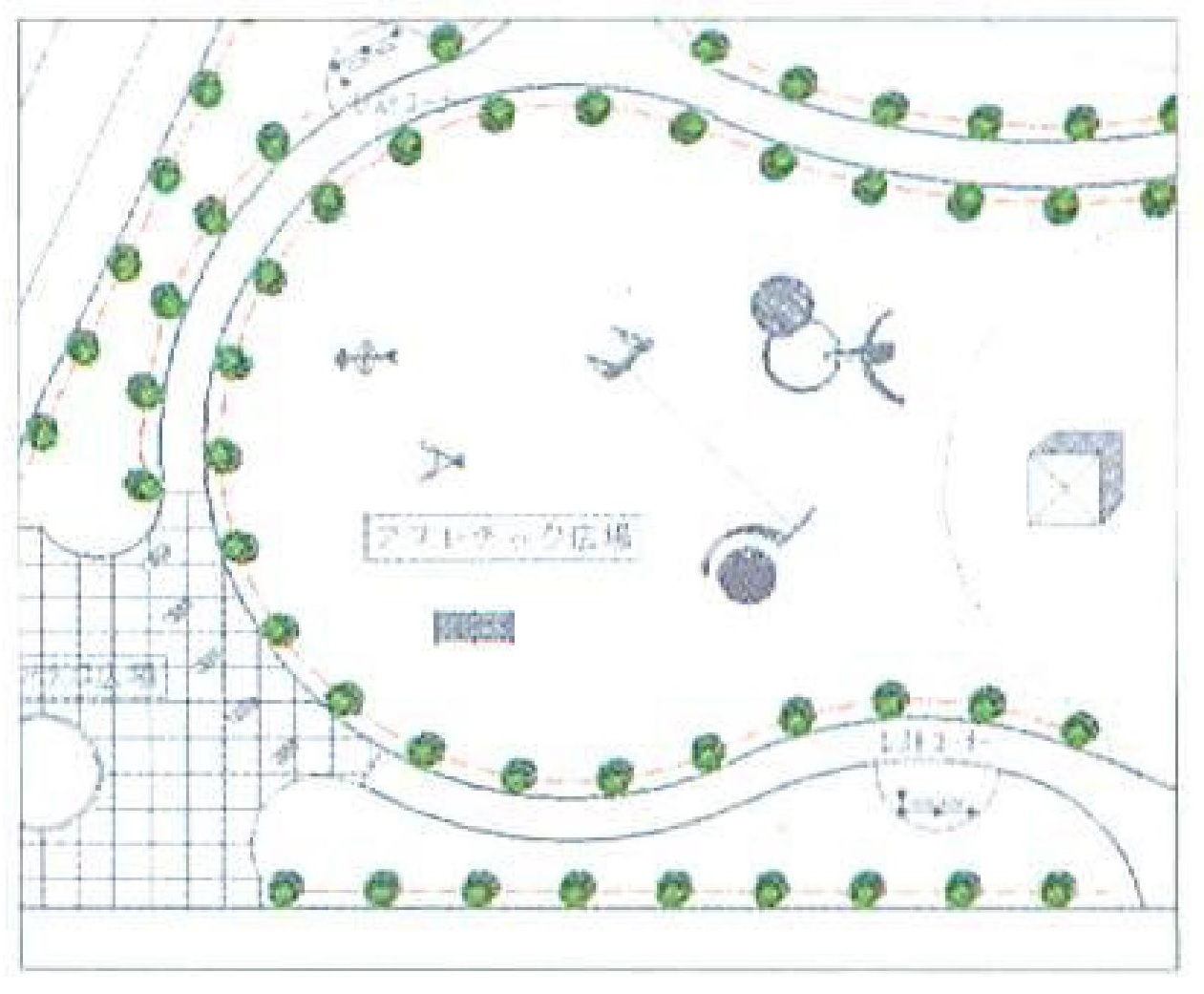
点で指示した範囲内を消去「外部変形:自在・消去」
自在・消去
マウスで指示した点を結ぶ多角形内にある線、 円、 点 文字が消去できる外部変形。 複雑な形状の範 囲消去や角度の付いた範囲の消去など、 通常は範囲選択が困難だが、これを利用すれば簡単に範囲 選択でき、消去が行える。
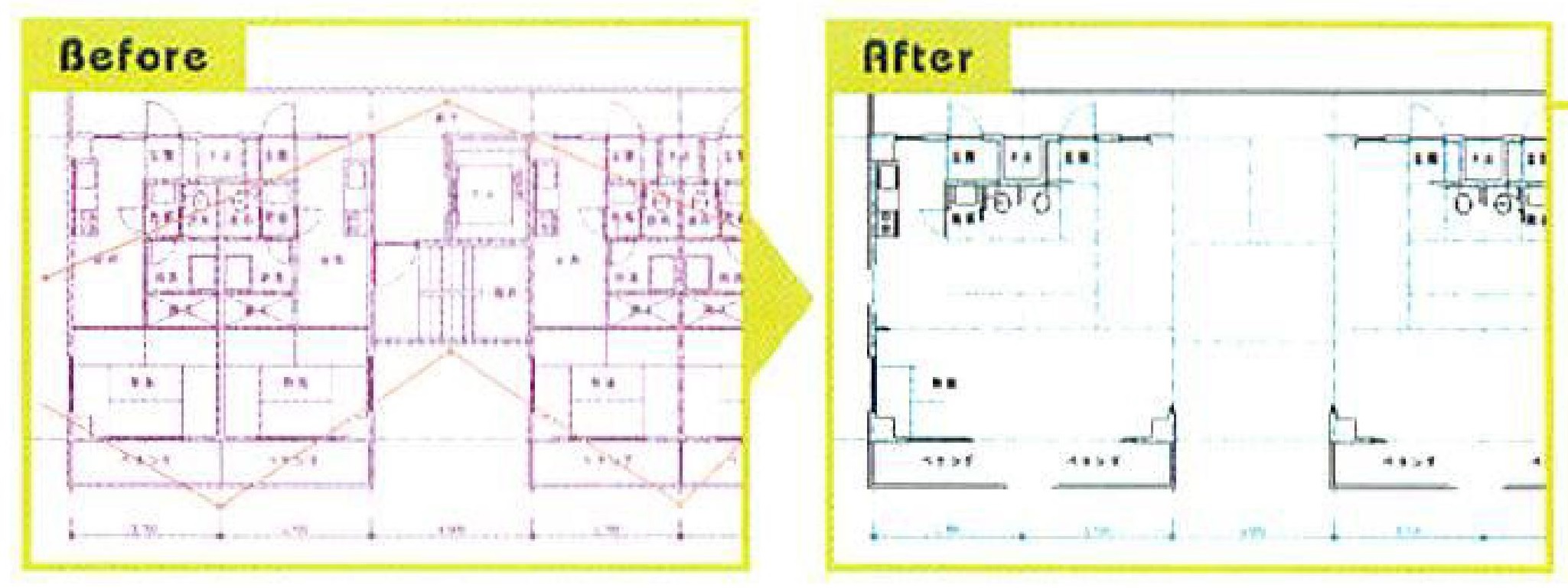
❶本誌付録CD-ROMに収録されている 「DEL_PW.Izh」 を解凍し、 作成された 「DEL_PW」 フォルダの 「DEL_PW.bat」 ファイルをCドライブの「jww」 フォルダに移動、またはコピーする。
❶「自在・消去」 をフォルダで管理したい場合
「jww」フォルダ内の任意のフォルダで「自在・消去」を管理したい場合、 操作 前に、 「DEL_PW.BAT」 ファイルに1行追記する必要がある。[スタート] メニューから[すべてのプログラム] [アクセサリ][メモ帳] をクリックする。メモ帳の [ファイル] メニューの [開く]を選択して 「DEL_PW.BAT」 ファイルを開く。
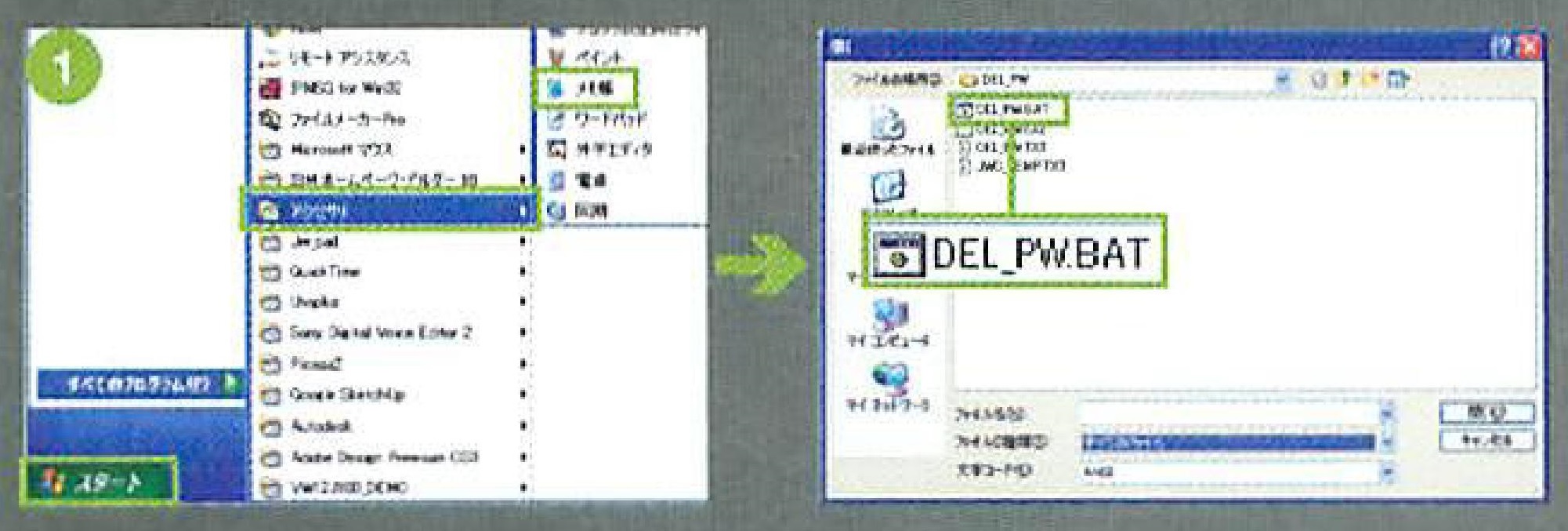
❷表示された 「DEL_PW. BAT」 ファイルの上から7行 目(「REM #jww」と「REM #h1」の間)に「REM #cd」 を追記する。 [ファイル] メニ ューの [上書き保存] をクリ ックして、ファイルを保存 後、 終了する。
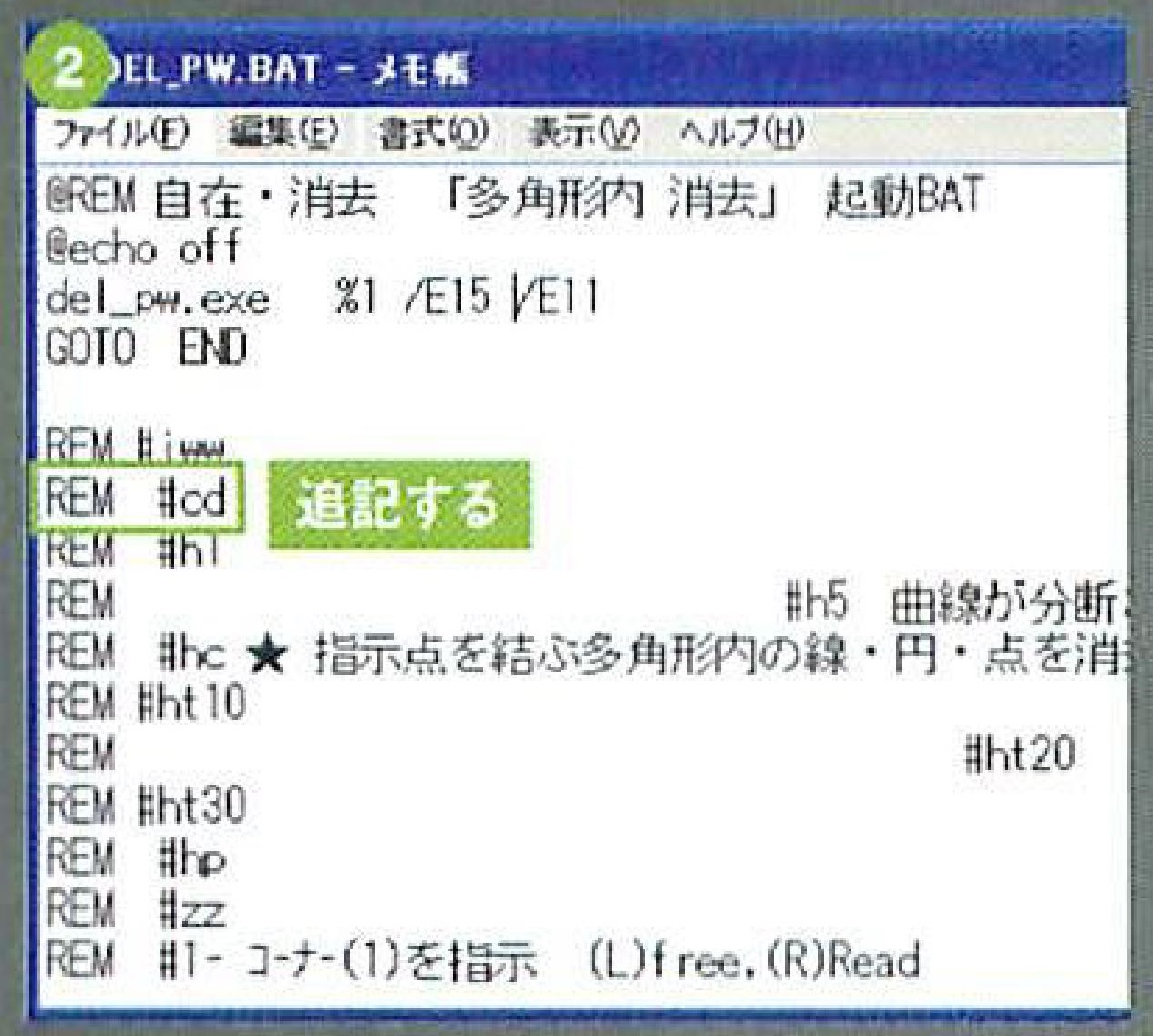
❸消去したい範囲を含む図形の左上をクリックし、さらに右下を右クリックして
範囲を指示する。 コントロールバーの[選択確定]ボタンをクリックして、範囲を確定する。
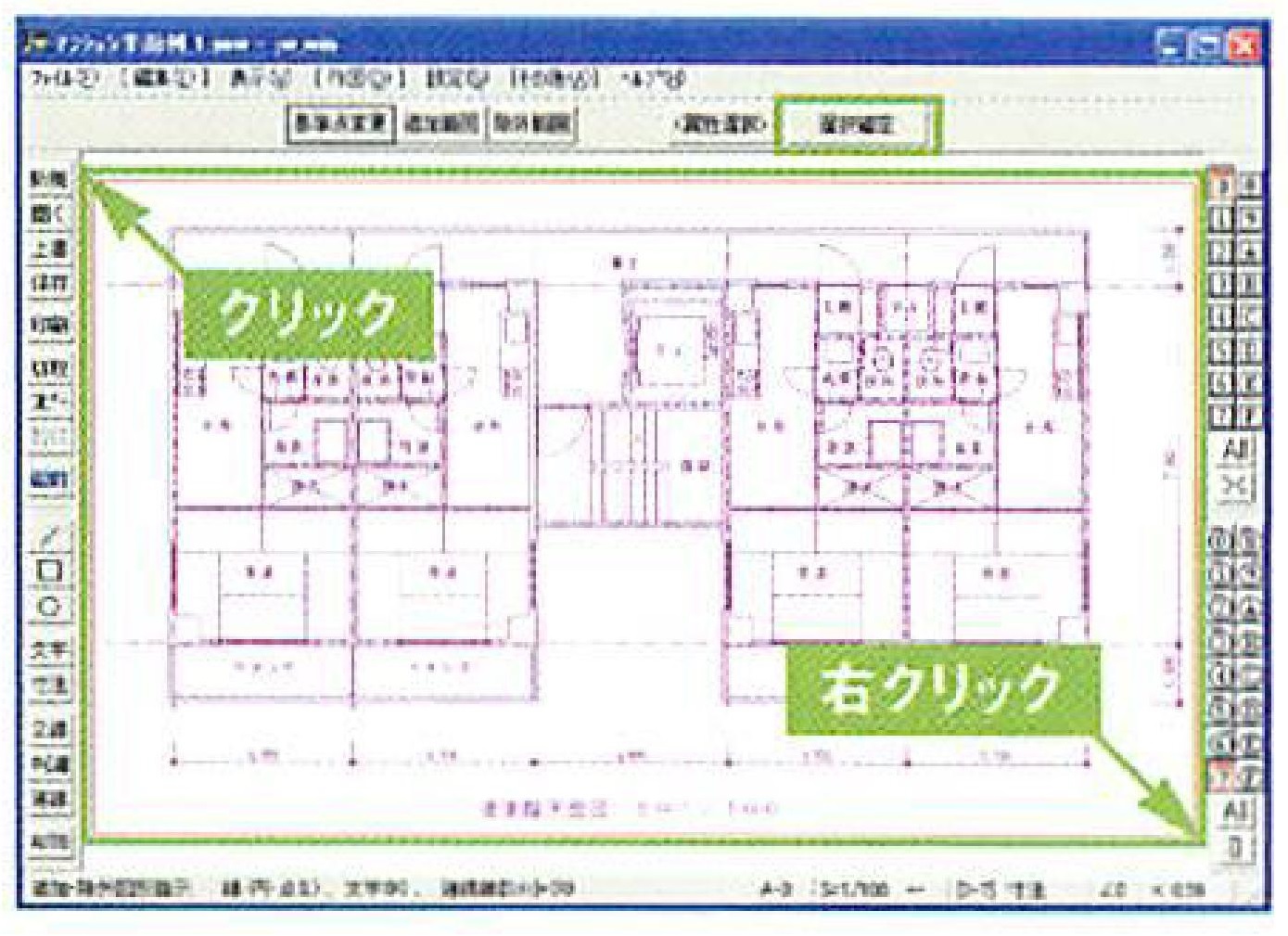
❹消去したい範囲をマウスでクリックして点指示 (最大9点まで)する。 範囲が
確定したらコントロールバーの [点指示終了] を選択する。

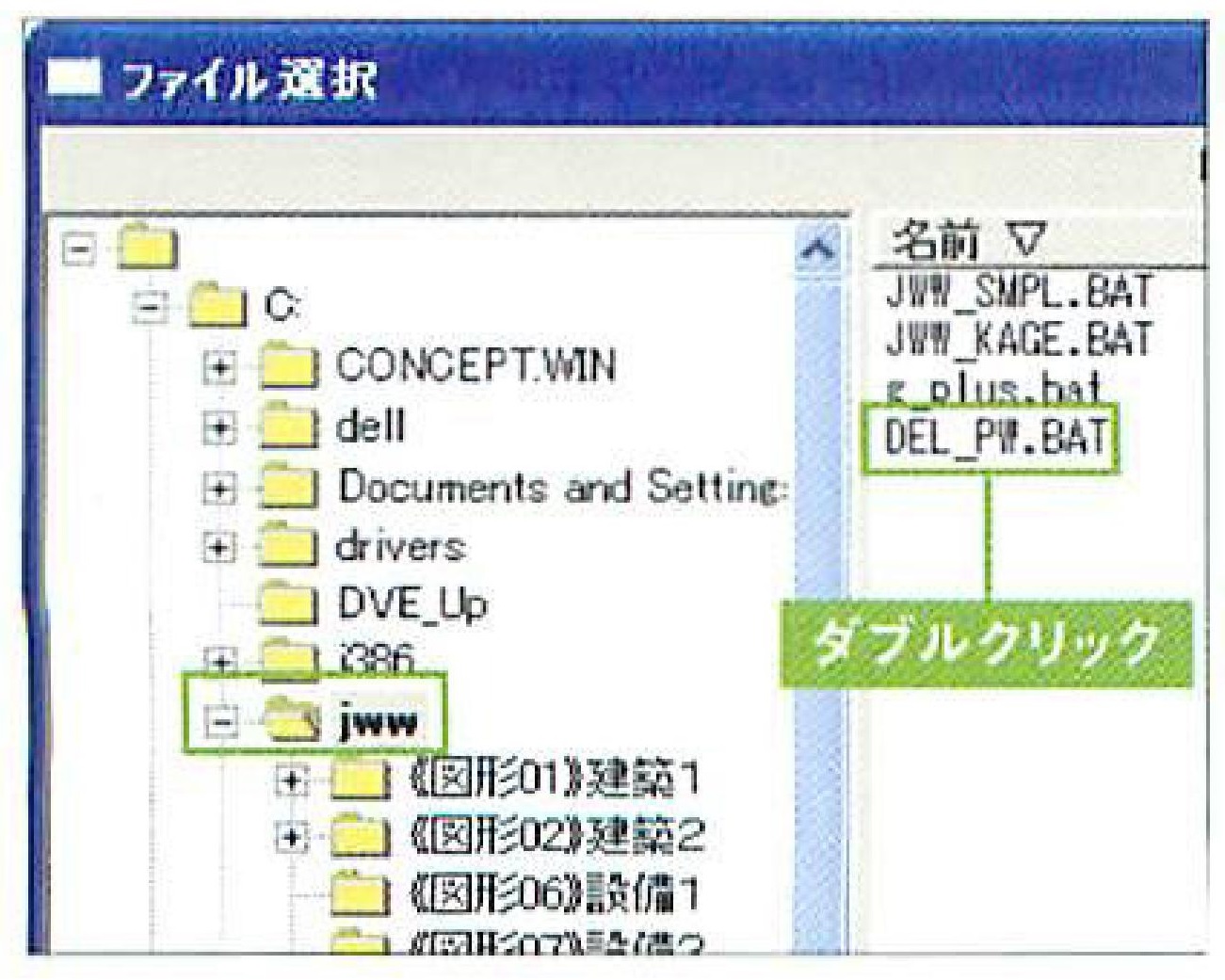
Jw_cad で任意の図面を開き、 [その他] メニューの [外部変形]を選択し、[ファイル選択]ダイアログボックスを開く。「jww」フォルダ内の 「DEL_PW.BAT」 ファイルをダブルクリックして「自在・消去」を起動する。
❺コントロールバーの[No!] ボタンをクリックすると、 指定範囲内が消去され、 [Yes!] ボタンをクリックすると、 指定範囲枠が表示され、範囲枠内が消去される。 消去されていない線は、 「DEL_PW.BAT」 ファイルで消去対象外に設定されている線種。 初期設定では、 線色1および線種5が設定されている

====
トレース図形を拡大/縮小「外部変形:4点補正」
4点補正
「4点補正」を使うと、元図に作図した基点4個所と移動先/複写先の基点4個所を指示することで、元 図を変形/ 拡大/縮小して作図できる。 スキャナで読み込んだ図面 (画像ファイル)を下絵にしてトレ ースした図形を、 元図の縮尺に合わせて拡大/縮小したい場合に便利だ。
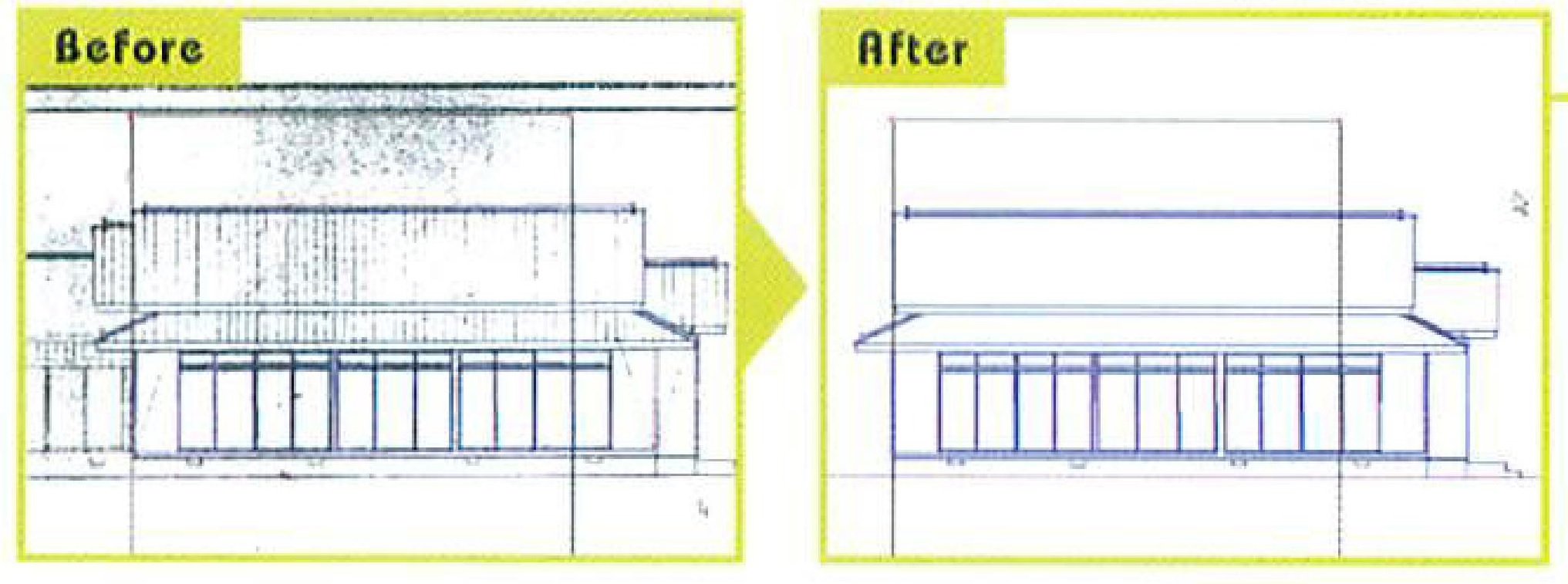
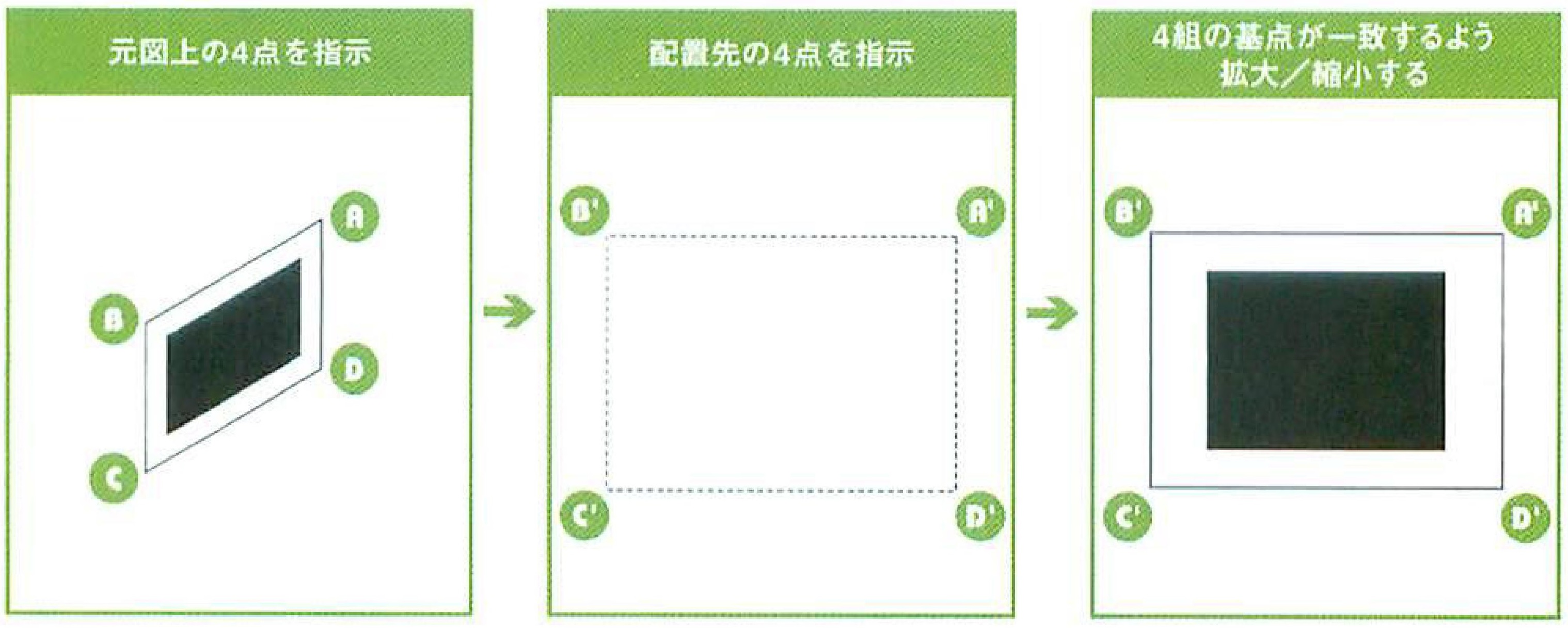
元図上の基点4つと、対になる移動先/複写先の基点4つをクリックすると、4組の基点が一致するように図面 (選択範囲内の図形) が拡大/縮小される。 今回は、縮尺1/100の紙図面上に4つの基点 (1辺の長さ10cm=縮尺1/100で10mの正方形) を記入し、その紙図面をスキャニングして、 画 像ファイル (BMP形式)として保存しておいた。 その画像ファイルをJw_cad上に貼り 付けてトレースし、 移動先/複写先の4点に合わせて図形のサイズを補正する。
❶「4hosei.lzh」 を解凍し、 作成された 「4hosei」 フォルダにある「awk」フォルダをCドライブの 「jww」 フォルダ内に移動する。
❷トレースの下図 (画像ファイル) をJw_cadの画面上にドラッグ&ドロップし、 貼り付けの基準点 をクリックして貼り付ける。

❸[設定] メニューの [基本設定] を選択して表示される [jw_win] (基本 設定) ダイアログボックスの [一般 (1)] タブで、 [画像ソリッドを最初 に描画]にチェックを入れておく。
❹[作図] メニューの [点]コマンドを選択し、 紙図面上に記入しておいた正方形の頂点4個所に点(補正の基点)を作図し、 複写したい図形をトレースする。
❺縮尺1/100のレイヤグループに、1辺10mの正方形を作図する。
❻[その他] メニューの [外部変形]を選択し、表示される[ファイル選択]ダイアログボックスで、 「awk」 フォルダの「4hosei-a.bat」をダブルクリックして「4点補正」を起動する。
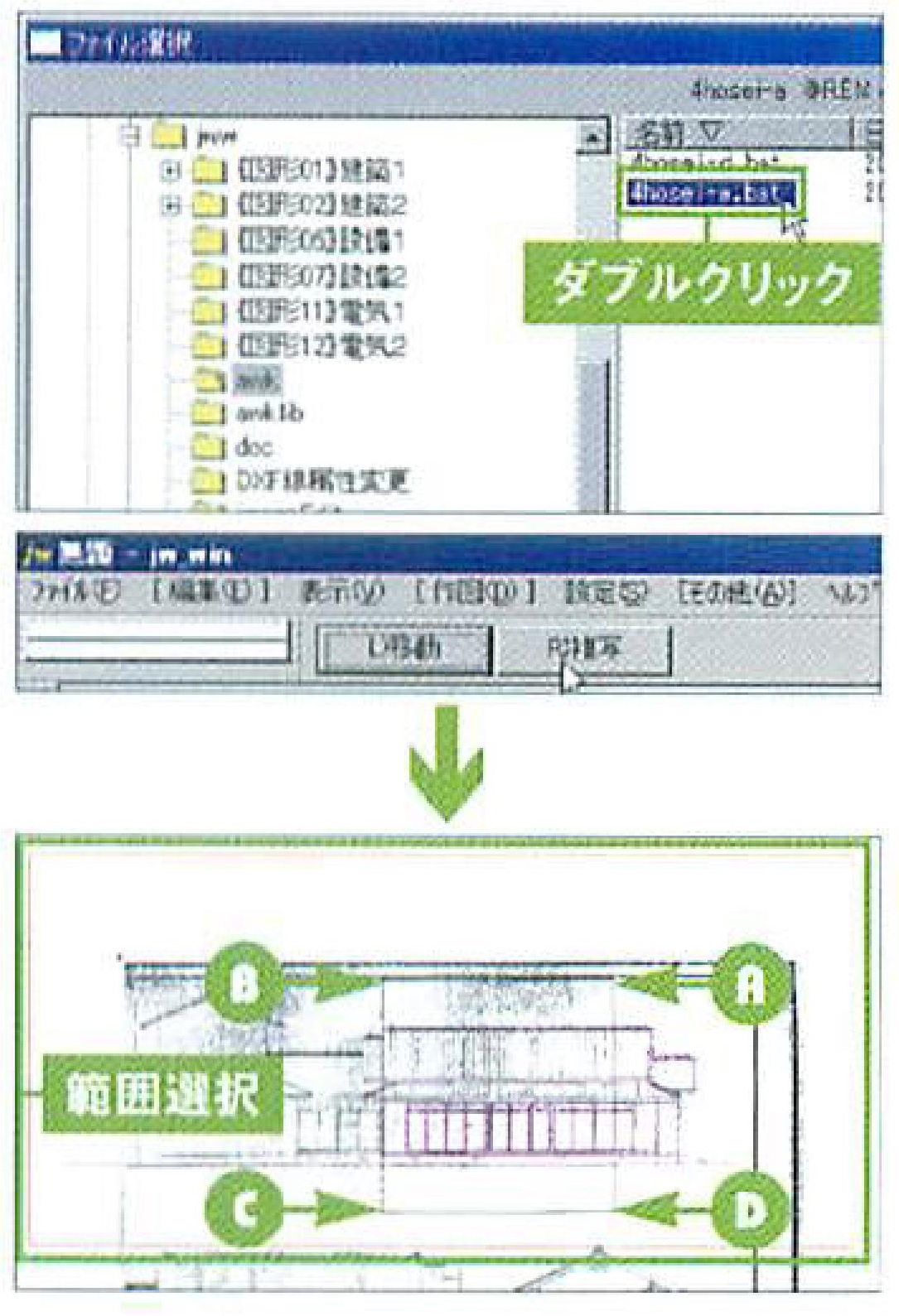
❼レースした個所を範囲選択する。正方形の頂点に作図した4つの基点を~の順にクリックする。
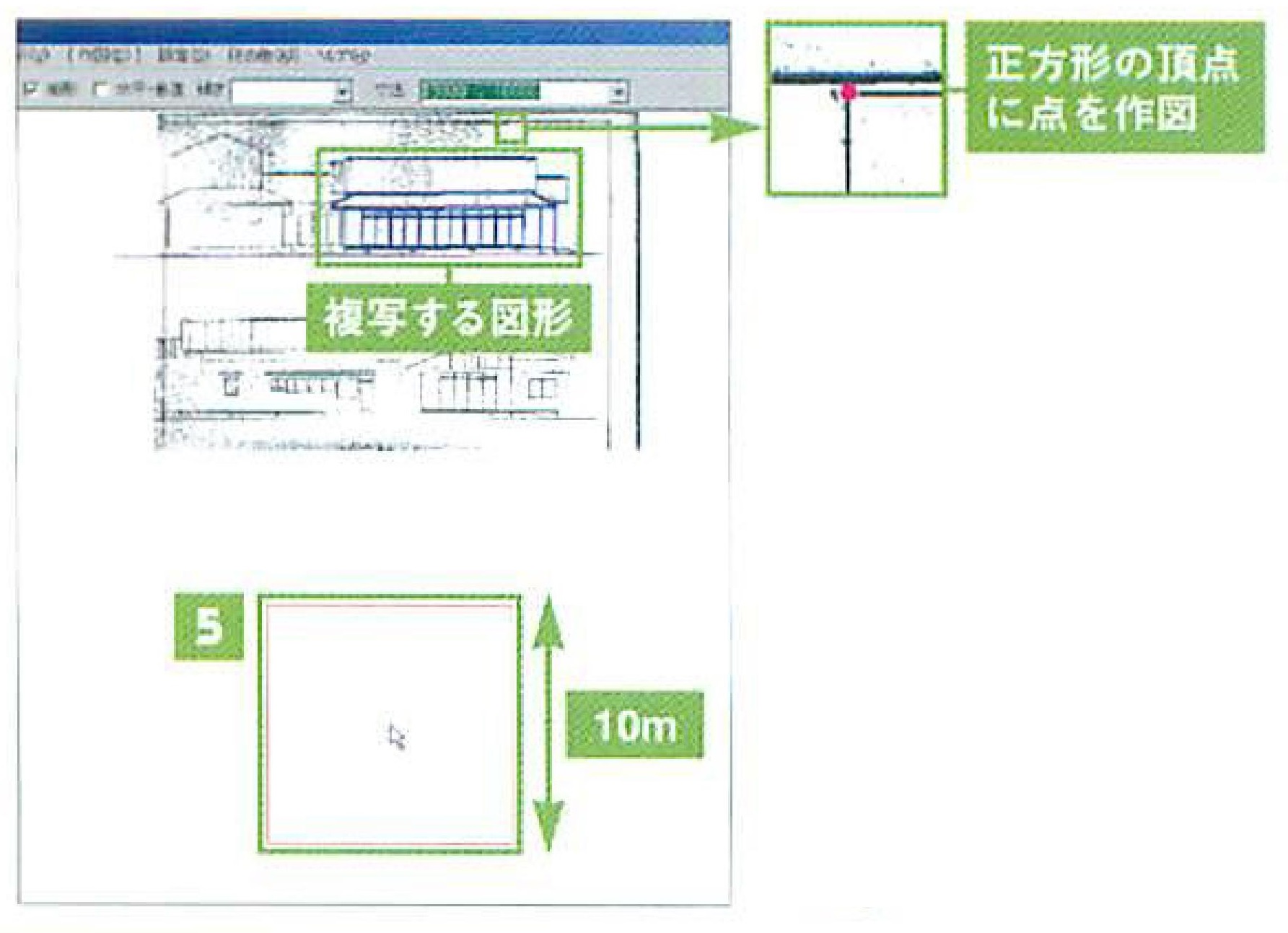
❽複写先を〜の順にクリックすると、 4組の基点が一致するよう
に範囲選択した図形のサイズが補正され、 作図される。
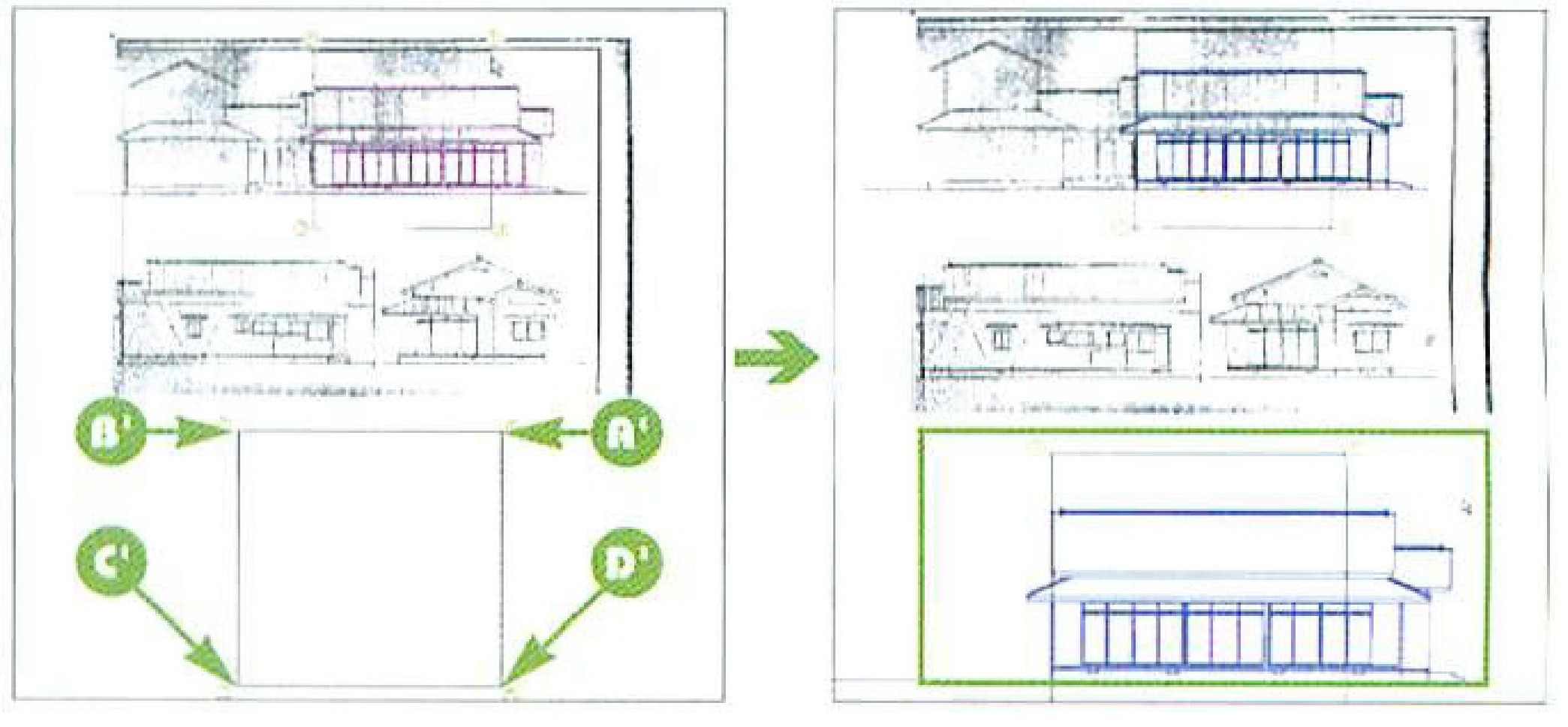
線色をまとめて変更「外部変形:線色入換え
線色入れ換え
取引先などから受け取った図面に使用されている、 複数の線の線色を別の線色にまとめて変更する 際に便利なのが 「線色入れ換え」だ。 複数の線色入れ換え設定をパターンファイルとして保存してお けるので、取引先ごとや図面のタイプごとにパターンファイルを作成しておけば、次回以降はファイル を読み込むだけで線色を入れ換えられる。
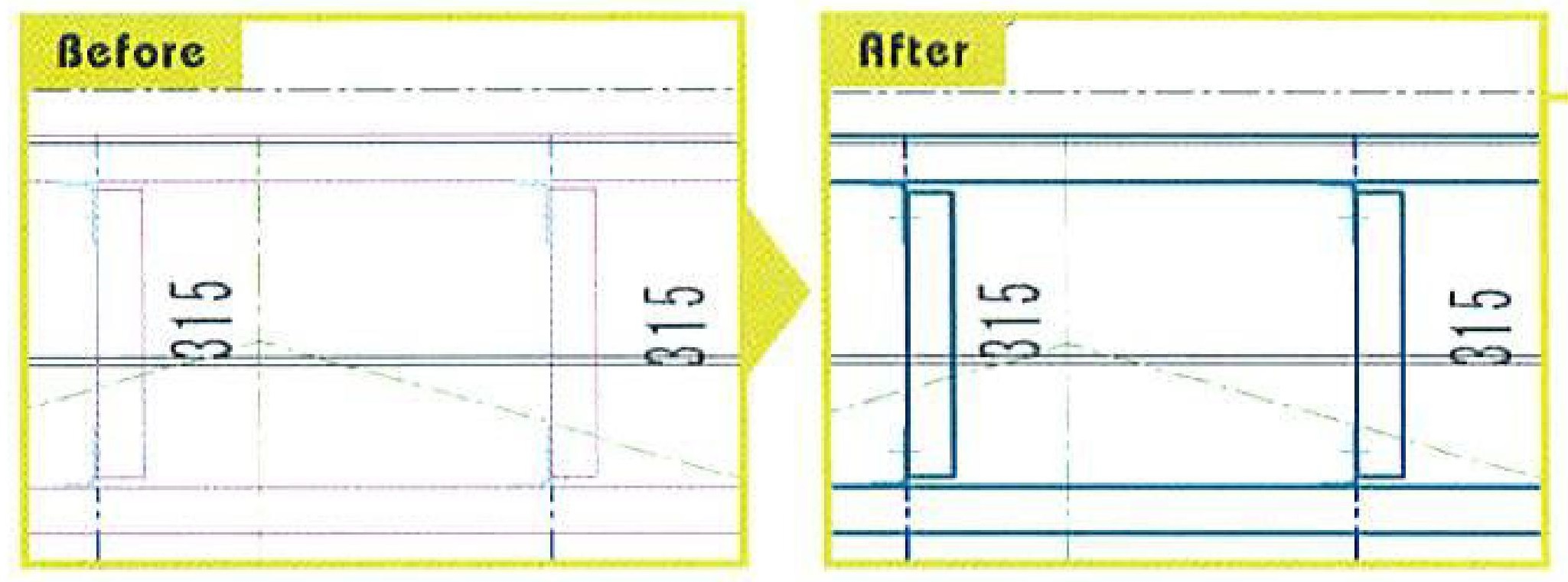
❶「Cc401.LZH」 を、 任意のフォ ルダ (ここでは 「Cc401」)に入れて解凍し、フォルダを「Cドライブ」 の 「jww」フォルダ内に移動する。
❷SXF対応線色が使用されたDXF ファイルを開く。 [設定] メニューの[線属性] を選択する。 表示される [線属性] ダイアログボックスで[magenta] の線を確認する。 図面内で使われているすべての [magenta] の線を、 [線色7] に変換する。
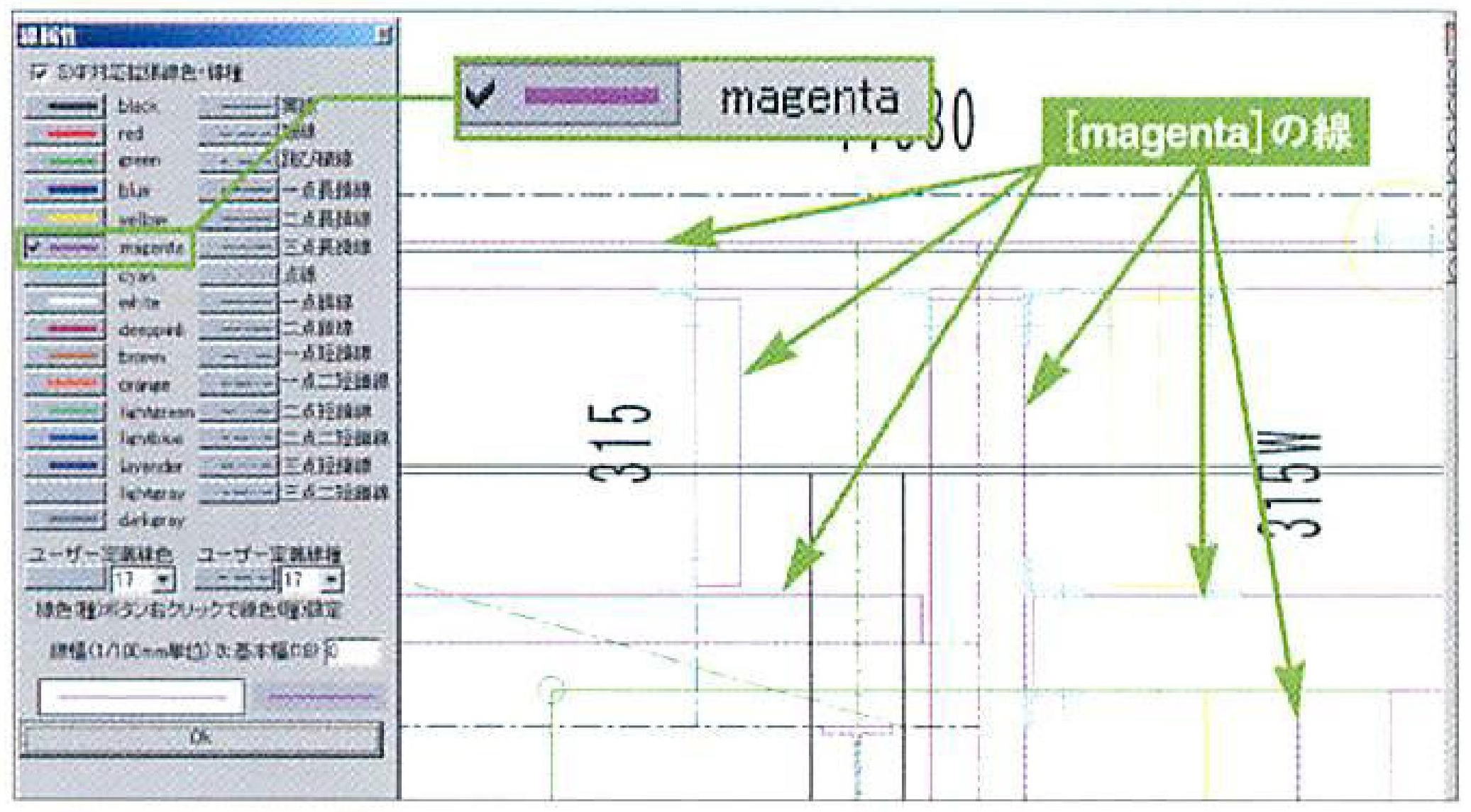
❺線色入れ換えの設定画面が表示される。 変更する線色 (ここでは[magenta]) の [▼] ボタンをクリックし、表示されるプルダウンメニューから、変更する線色番号 (ここでは「7」)を選択する。 SXF対応拡張線色を変更する場合は、 画面右側で変更線色を選択する。
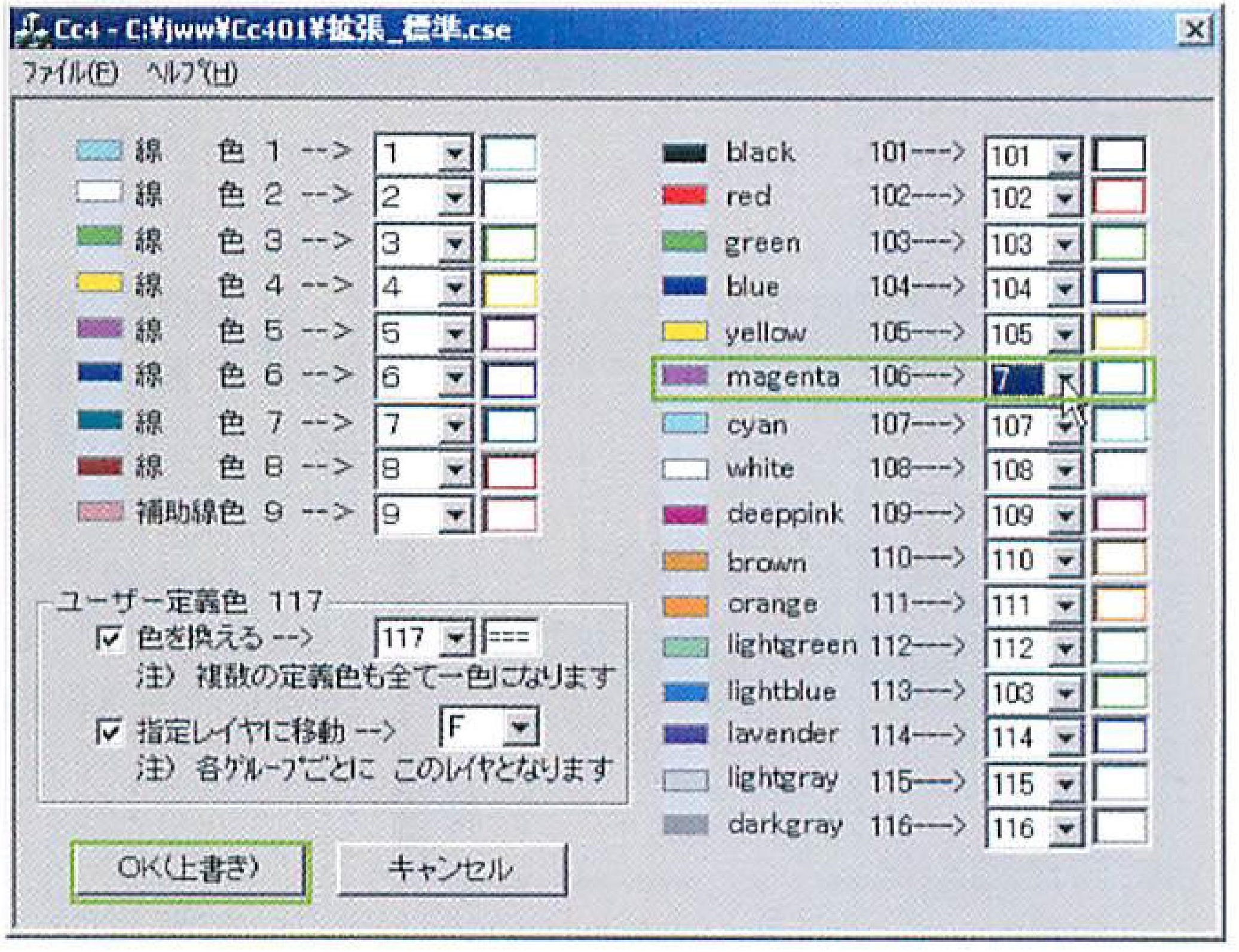
❸[その他]メニューから[外部[変形] を選択し、表示された[ファイル選択] ダイアログボックスで 「Cc401」を選択し、「Cc401.bat」を実行する。
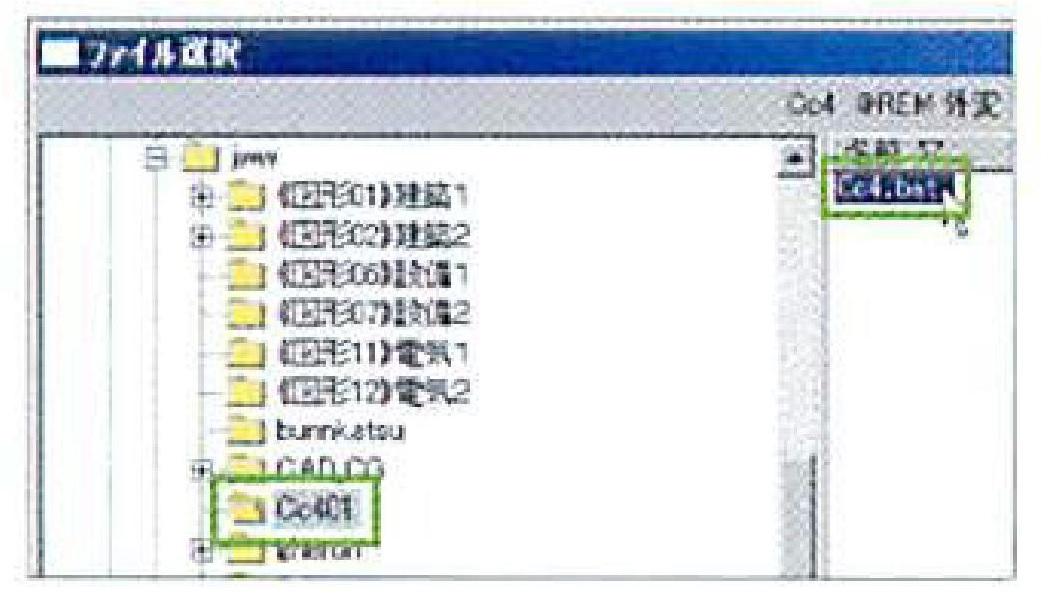
❻[OK (上書き)] ボタンをクリックすると、 [magenta] の線が、 す べて [線色7] に入れ替わった。

❹作図ウィンドウ左上に「★線色入れ換え」と表示され、 範囲選択画面となるので、 画面のすべてを範囲選択し、[選択確定] ボタンをクリックする。
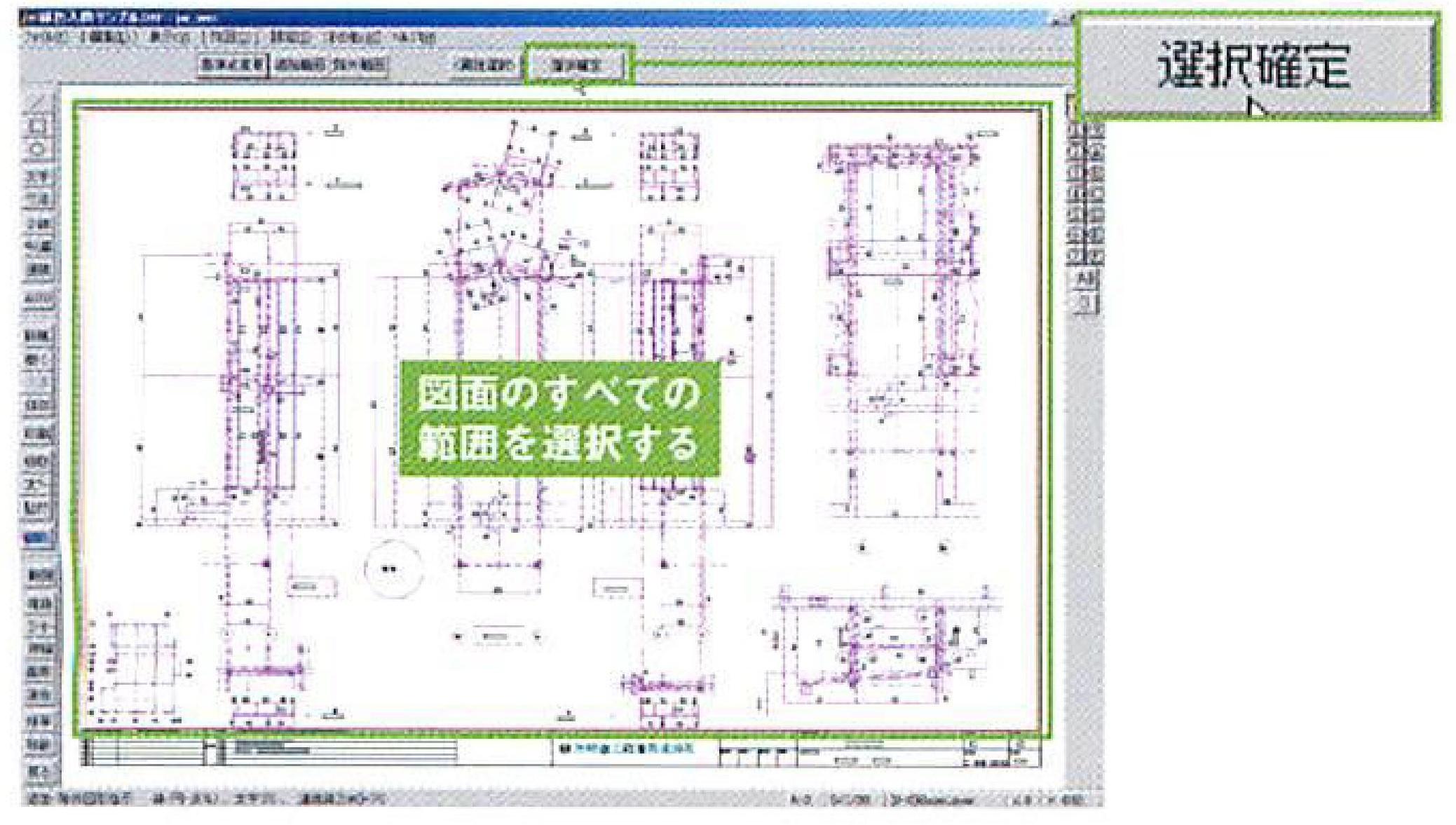

手順5で、線色入れ換 え設定を行った後、 [ファ イル]メニューから[名前 を付けて保存]ボタンを クリックすると、[名前を [付けて保存] ダイアログ ボックスが表示される。
ここで設定内容に名前を付けて保存しておくと、 同じ設定の線色変更を行う際に、1つ1つ線色を変更 しなくても、保存したCSEファイルを呼び出すだけですべての変更内容が反映 される。 [ファイル]メニューから[開く]を選択し、表示された [ファイルを開く] ダイアログボックスで、保存したファイルを開けば呼び出せる。
線種をまとめて変更「外部変形:線種入れ換え」
「線種入れ換え」は、 図面で使用されている複数の線種を一度に別の線種に変換できる外部変形。取 引先などから受け取った図面を、ユーザーが定義した線種に変換する際など、面倒な操作を必要とせ ずに変更できる。 複数の線種変換設定をTSEファイルに保存しておけば、次回の変換の際にはTSE ファイルを呼び出せるので、 設定をし直す必要もない。
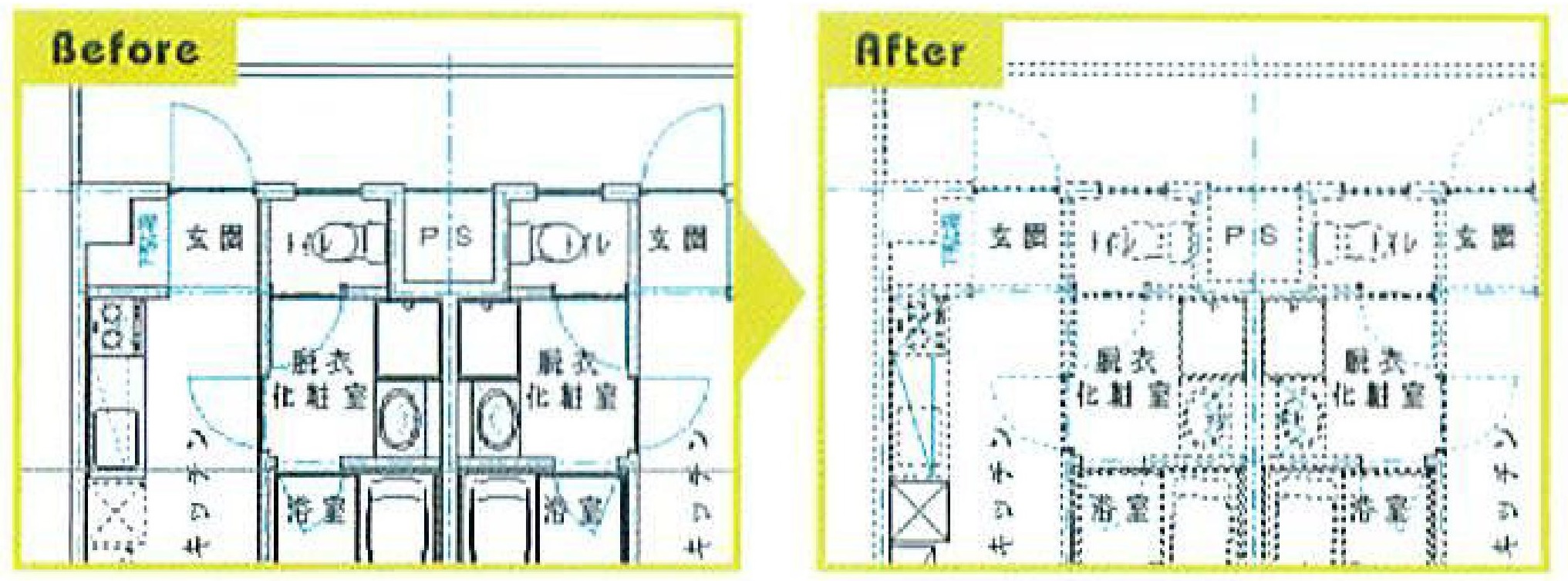
❶「Tca.LZH」を、任意のフォルダ(ここでは「Tcal) に入れて解凍し、フォルダを「Cドライブ」の「jww」フォルダ内に移動する。
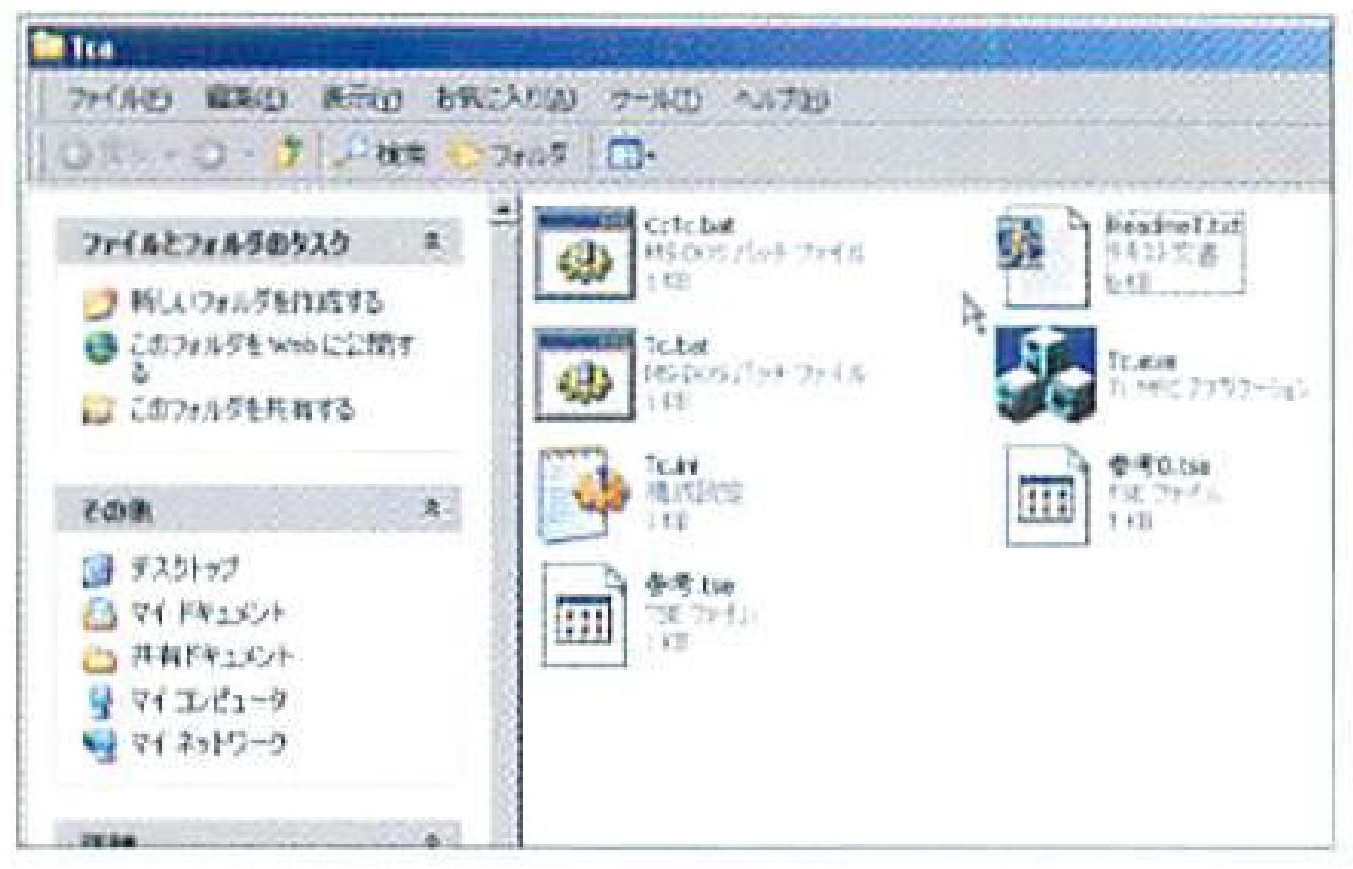
❷線種を変更する図面(ここではJw_cadのサンプル図面「Aマンション平面例.jww」) をJw_cadで開く。[その他] メニューから[外部変形] を選択する。
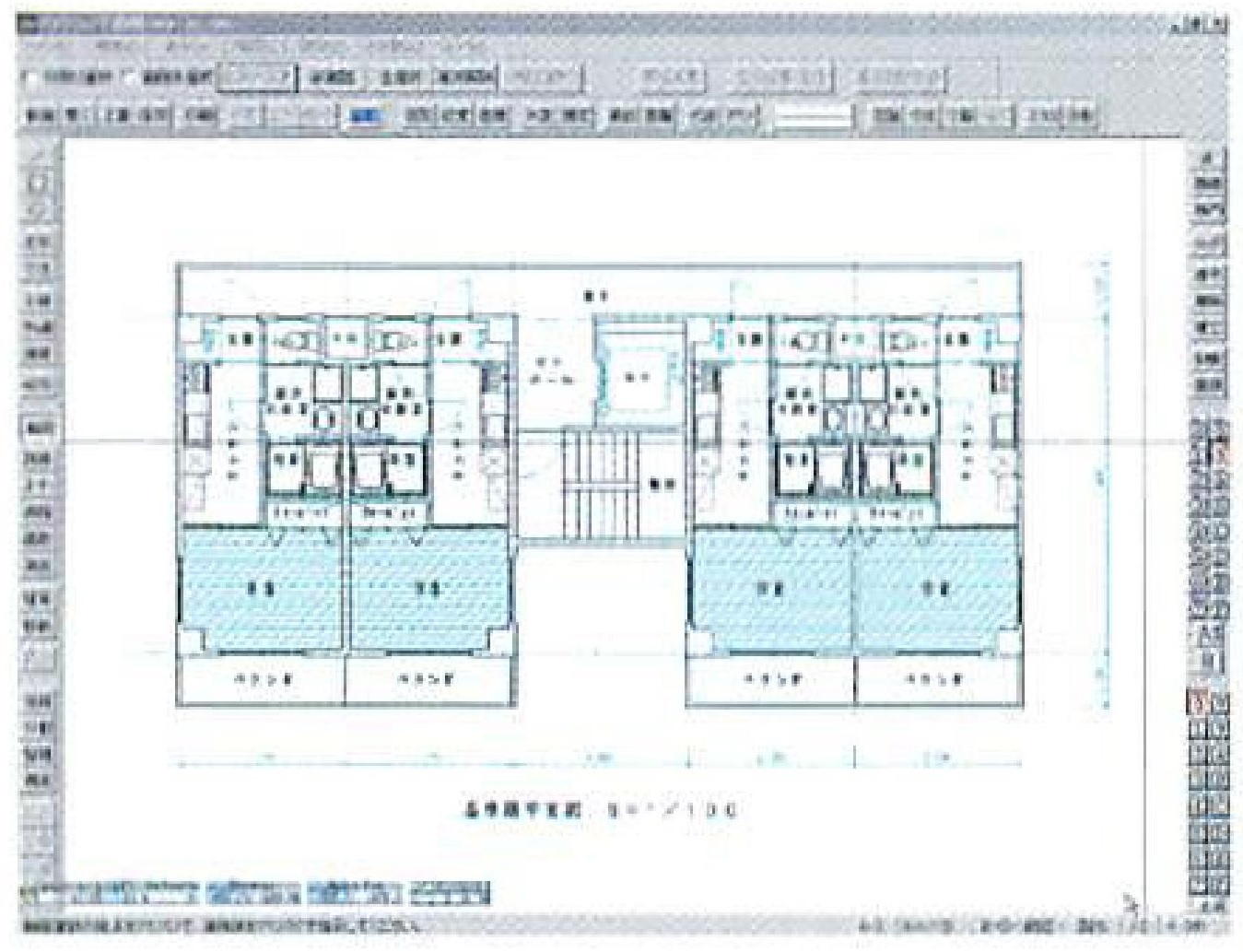
❺線種入れ換えの設定画面が表示されるので、入れ換えたい元の線種の数値入力欄に、 線種番号を入力する。 SXF対応拡張線色が使使用されている図面では、中央の [SXF対応拡張線種] 欄で設定を行う。 また、DXFファイル形式の図面では、 右側の [DSX線種→JWW線種番号] 欄で設定を行う。 設定が完了したら、[OK (上書き)] ボタンをクリックする。
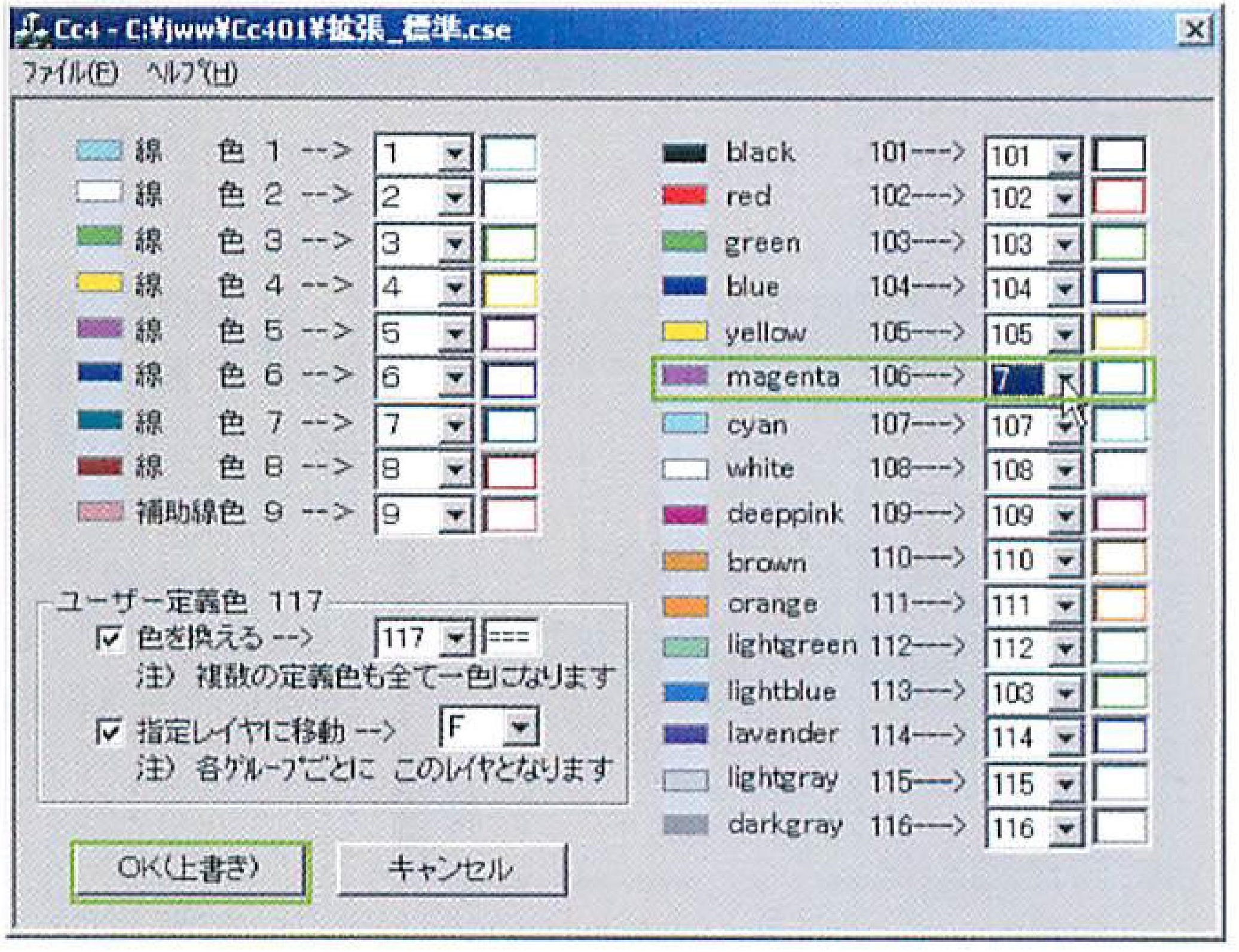
❸表示される [ファイル選択] ダイアログボックスで、 「JWW」 フォルダ 内の 「Tca」フォルダを選択する。 右側のウィンドウから 「Tc.bat」 を選択して、「線種入れ換え」 を実行する。
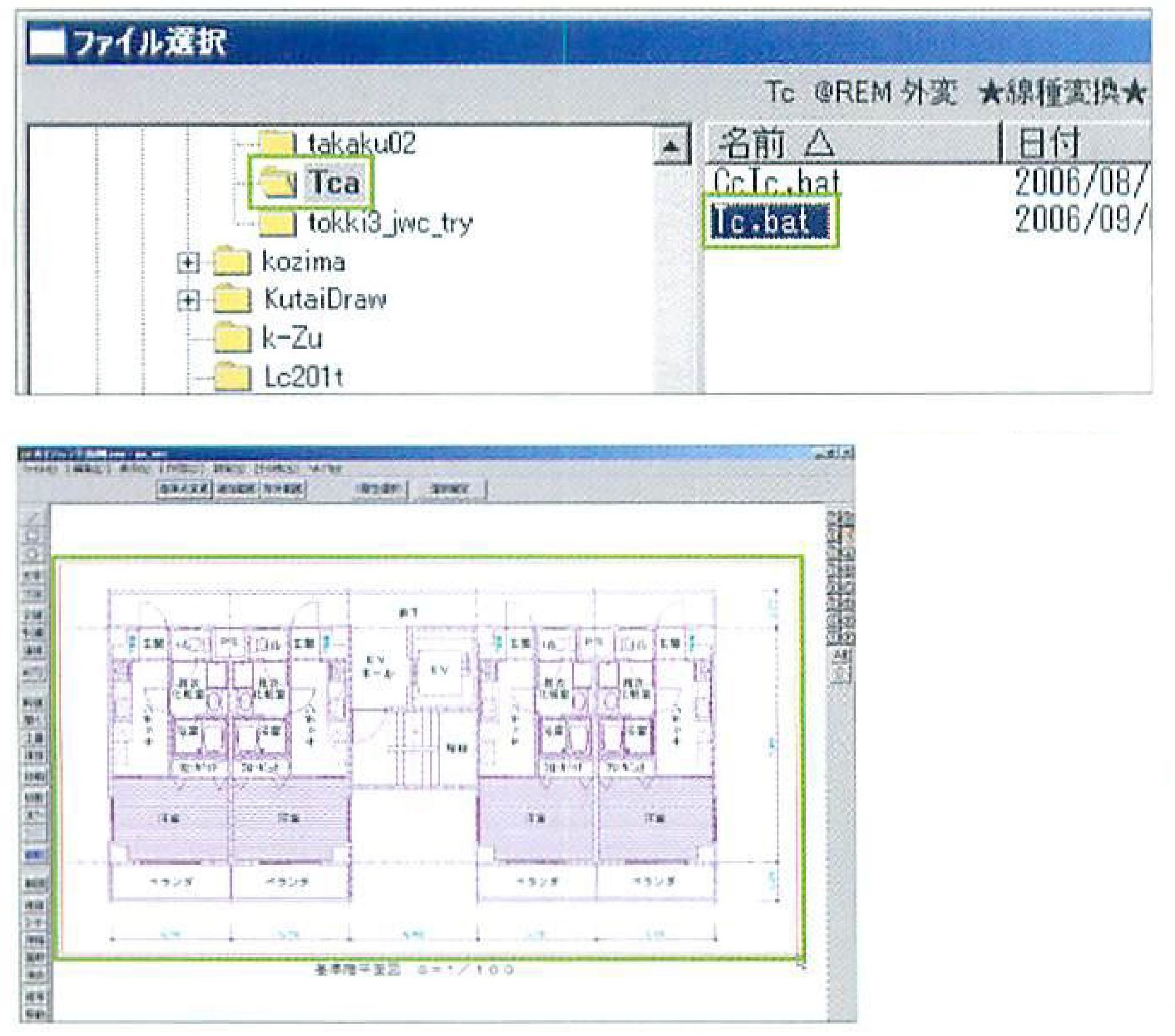
❹作図ウィンドウ左上に「★線種変換★」と表示されるので、 線種を変更する図面を範囲選 択する。 選択後、[選択確定] ボタンをクリックする。
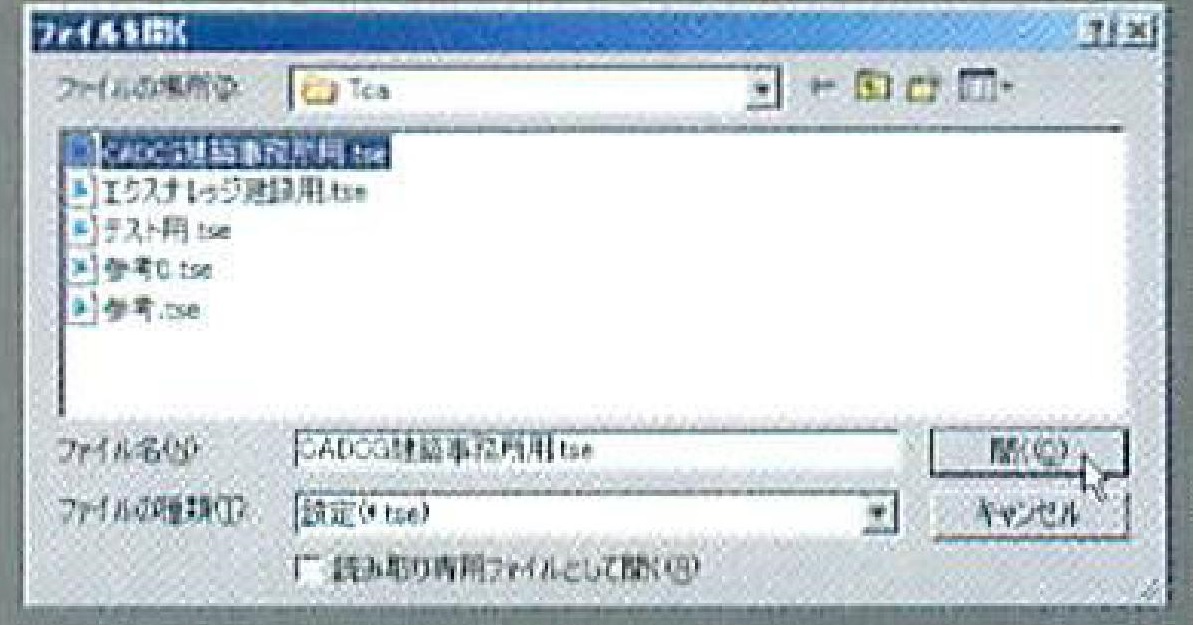
❻図面のすべての線種が設定したとおりに変更される。 設定を間違えた場合は、[ESC] キーを押すと、元の状態に戻る。
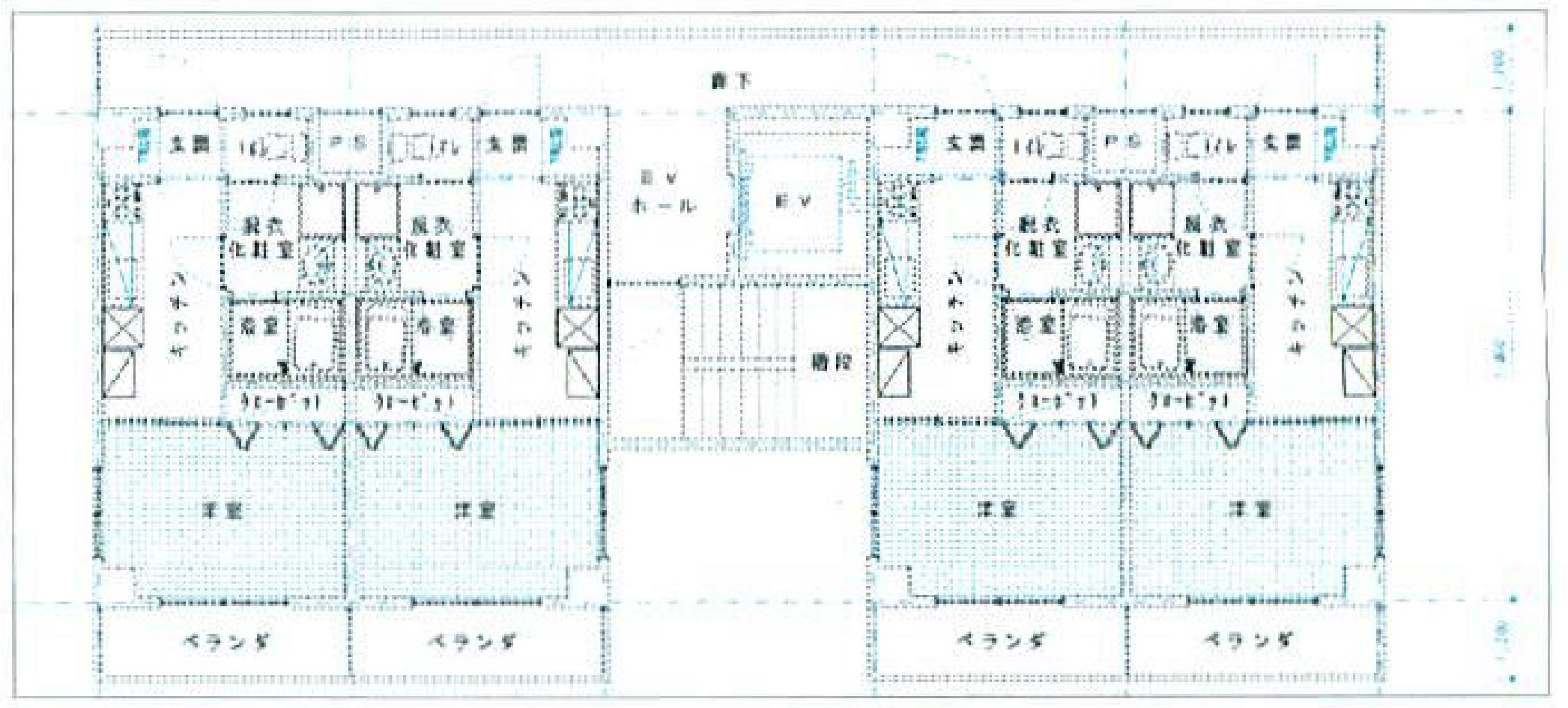
寸法図形をまとめて変更「外部変形:寸法回転」
寸法回転
反転プランなどの作図の際、 図面の角度を変更することがあるが、 寸法線数値の角度まで変わってしまい、数値が見えにくいことがある。 この「寸法回転」 を利用すれば、 寸法値の向き、配置を一括で修正できる。

❶ 「Sun_ten03m.LZH」 を解凍 し、作成された 「Sun_ten03m」 フォルダごとCドライブの「jww」 フ ォルダに移動する。
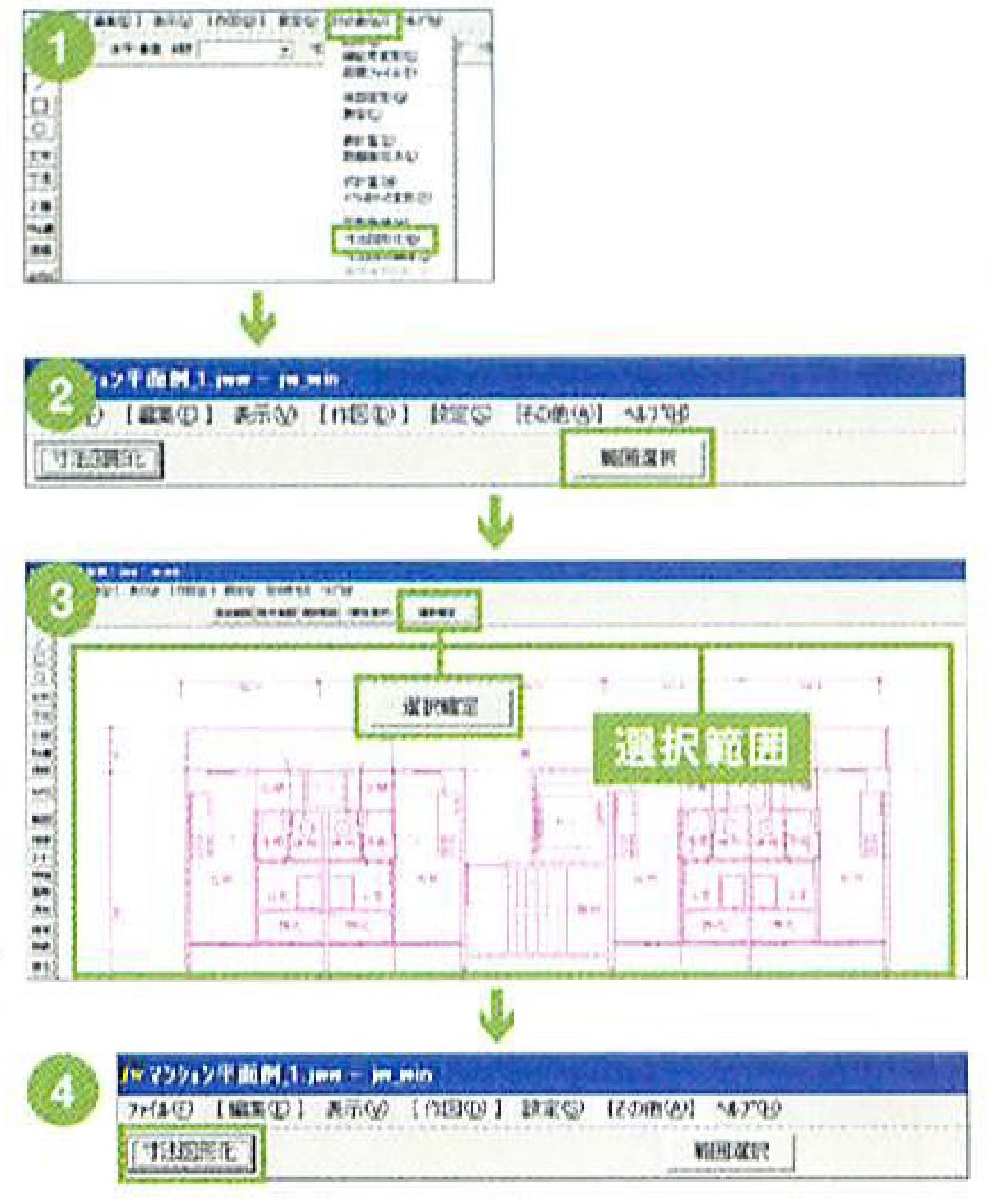
❷Jw_cad で任意の図面を開く。 「寸法回転」 は、 寸法図形以外では操作できない。 寸法が寸法図形になっていない場合は、 [その他] メニ ューの [寸法図形化] を選 択し、 2 コントロールバーの [範囲選択] ボタンをクリック後、変更したい寸法図形を含む範囲を選択する。[選択確定]ボタンを選択し、4 [寸法図形化] ボタンをクリックする。
❺コントロールバーの[回転] を選択すると、寸法値が180度回転する。 [反転] を選択すると、 寸法値が180度回転した状態で、寸法線
を飛び越えた位置に配置される。 [跳越] を選択すると、 寸法値が寸法線を飛び越えた位置に配置される。

❸[その他] メニューの[外部変形]を選択し、[ファイル選択]ダイアログボックスを開く。 「Sun_ten03m」 フォルダ内の「VC寸転.bat」 を ダブルクリックして、「VC寸転」 を起動する。
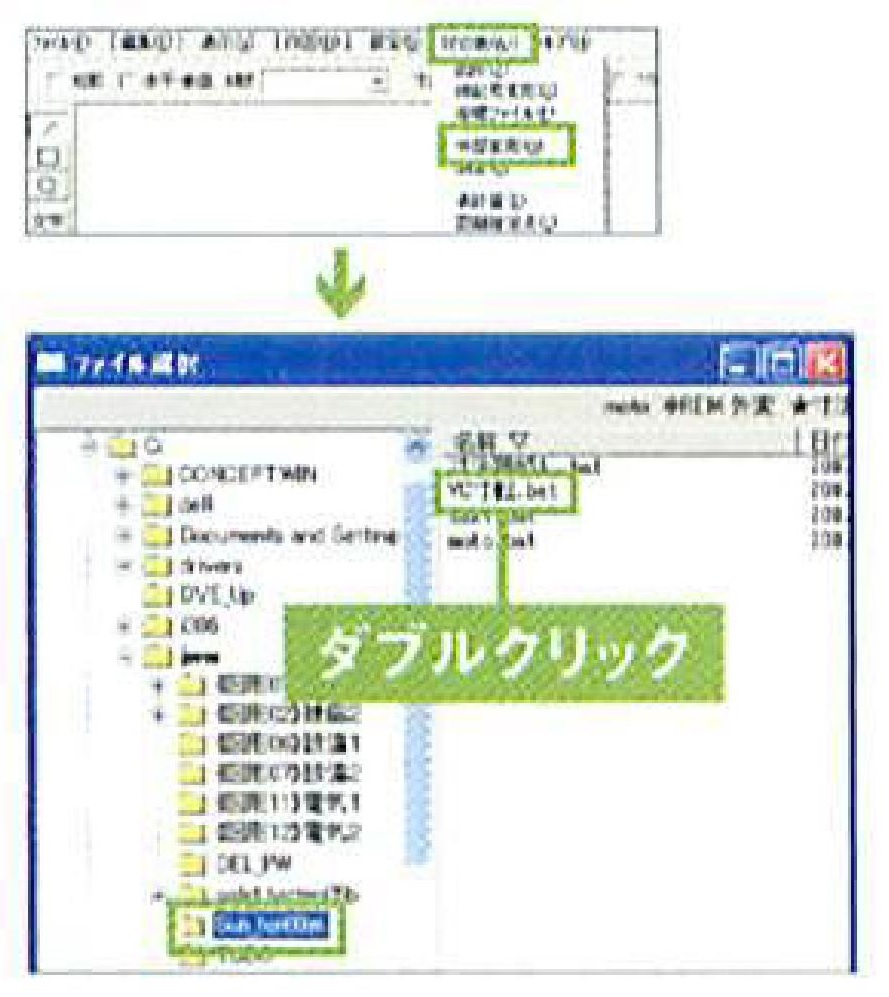
❹対象の寸法図形を含む図形の左上、 さらに右下を右クリックして範囲を指示する。 コントロールバーの[選択確定]ボタンをクリックして範囲を確定する。

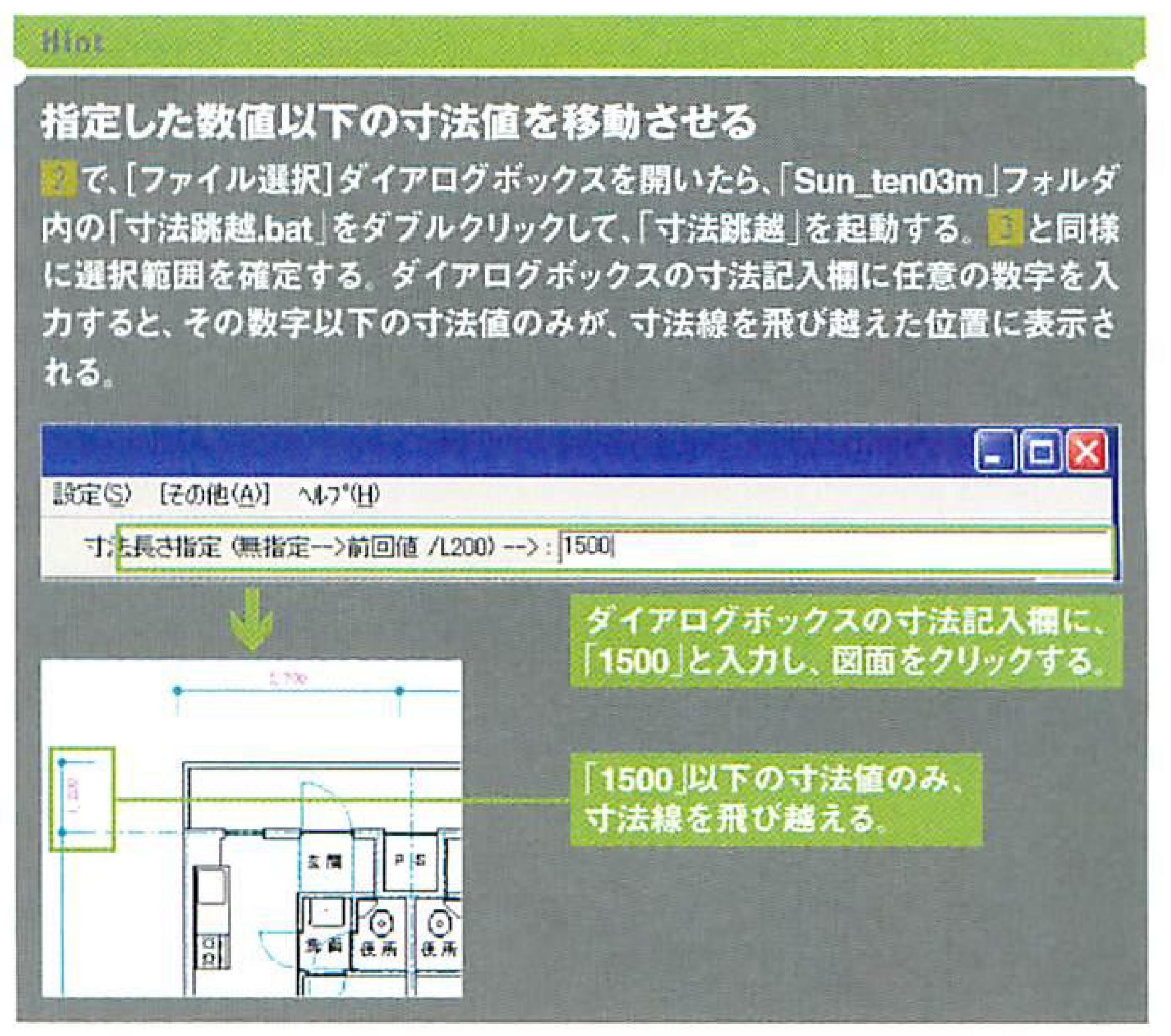
アウトラインフォント(袋文字)
「アウトラインフォント (袋文字)」 は、 連続線で文字の輪郭を構成したMSゴシックまたはMS明朝の袋文 字を作図する外部変形プログラム。 [2.5D] コマンドで文字を表現したい場合などに有効だ。
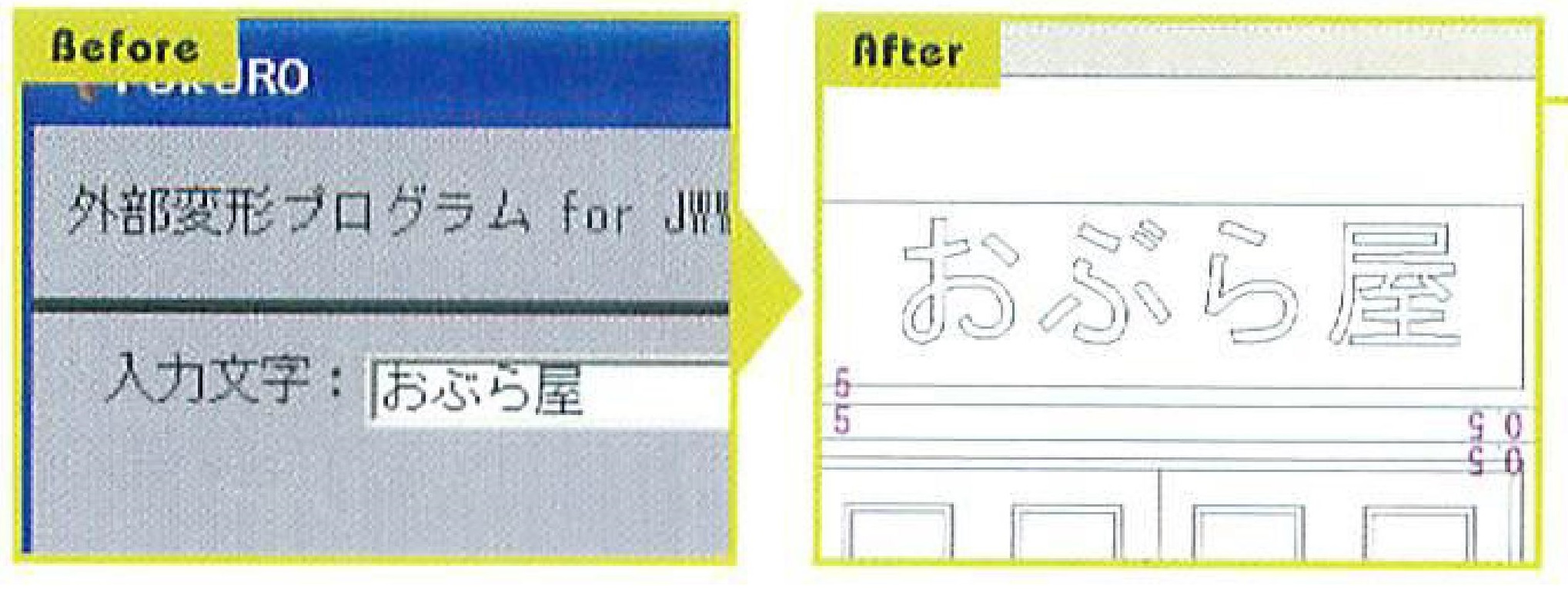
❶「FUKURO.LZH」 を解凍し、 中にあるファイルをCドライブの 「jww」 フォルダに移動する。
❷[その他] メニューの [外部変形] を選択し、表示される [ファイル選 [択] ダイアログボックスで、 「jwww」 フォルダ内にある 「FUKURO.BAT」 をダブルクリックして「アウトラインフォント (袋文字)」を起動する。
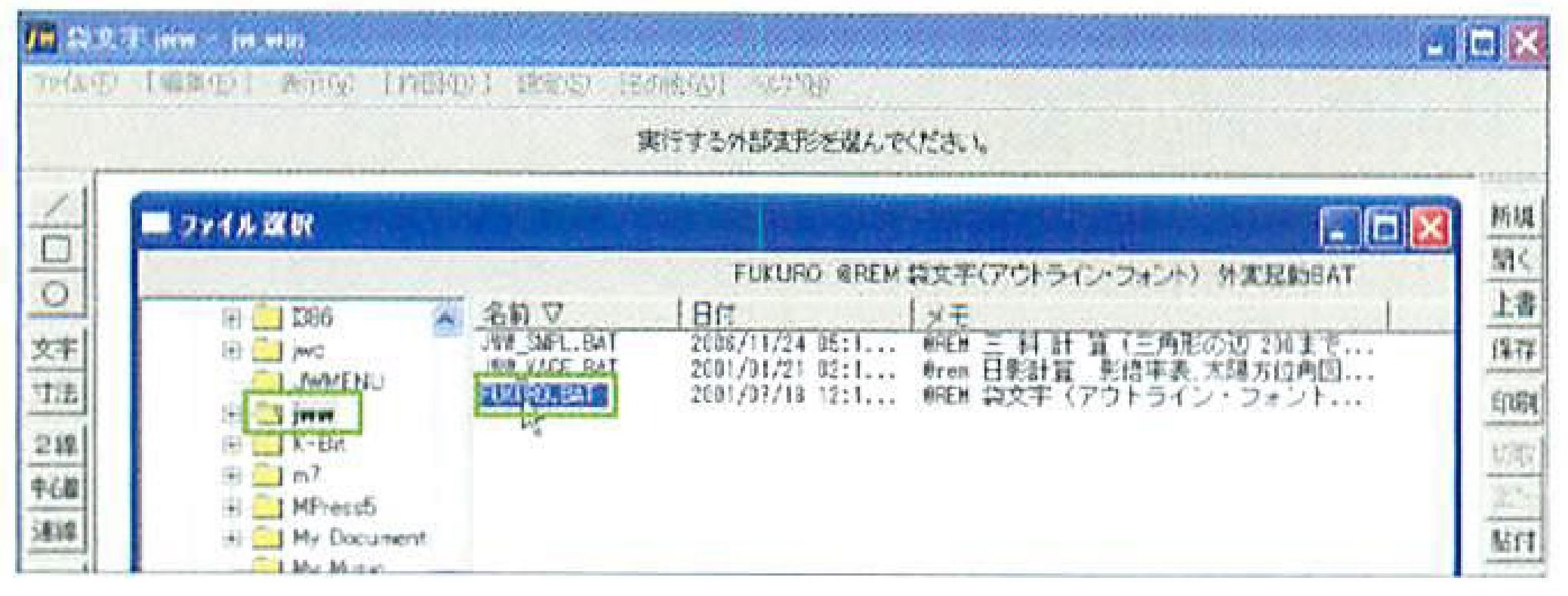
文字数や画数が多い場合、入力した文字を一度に処理できないため、分割処 理を促すメッセージが表示されることがある。 その場合、入力文字を何回かに 分けて、例えば「おぶら屋」を、「おぶら」と「屋」に分けて作図する。
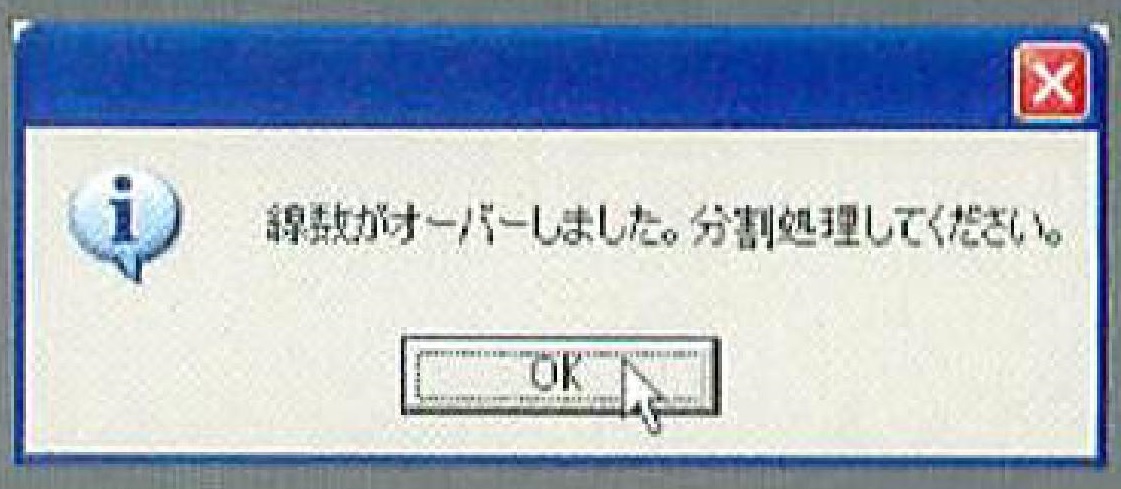
❸袋文字を記入する位置(文字の左下位置) をクリックで指示する。
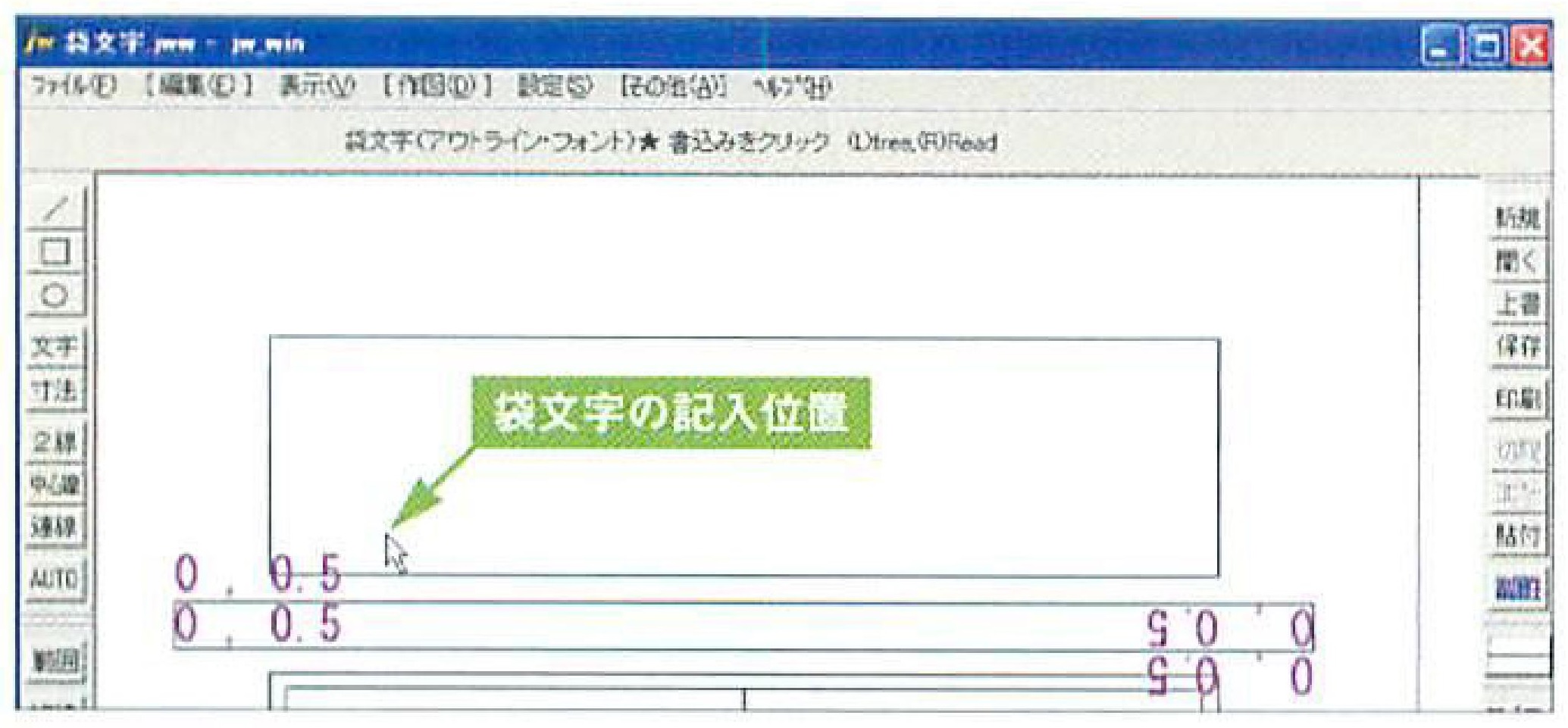
❺指定した線色/ 線種の連続線で構成される袋文字が、 指定レイヤに作図される。
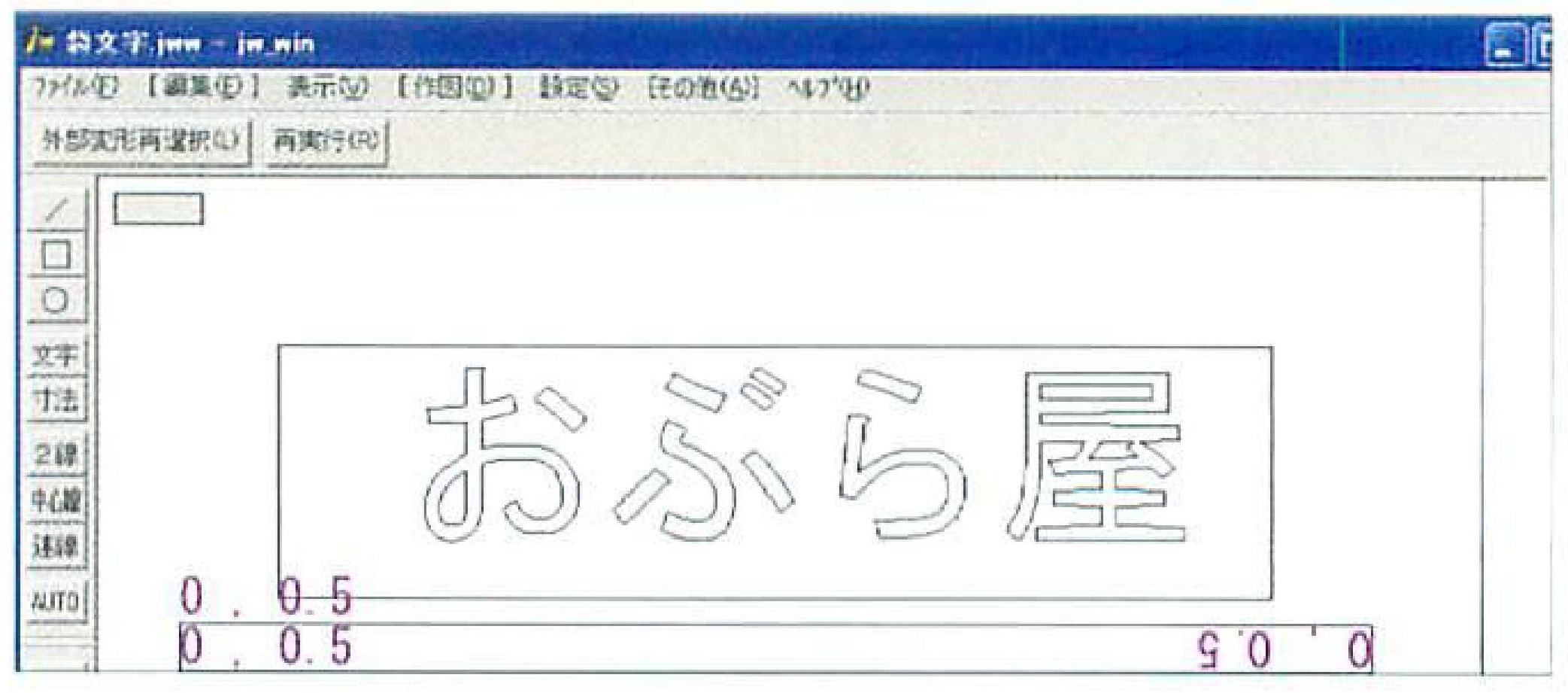
❹表示される [FUKURO] ダイアログボックスで、①アウトラインの線色/線種番号、作図レイヤ番号を選択する。②[入力文字] ボックスに記入する文字を入力する(日本語を入力する場合は キーボードの[半角/全角]キーを押し、 日本語入力を 有効にする)。③ [フォント] ボックスでフォントを選[択し、[GO] ボタンをクリックする。
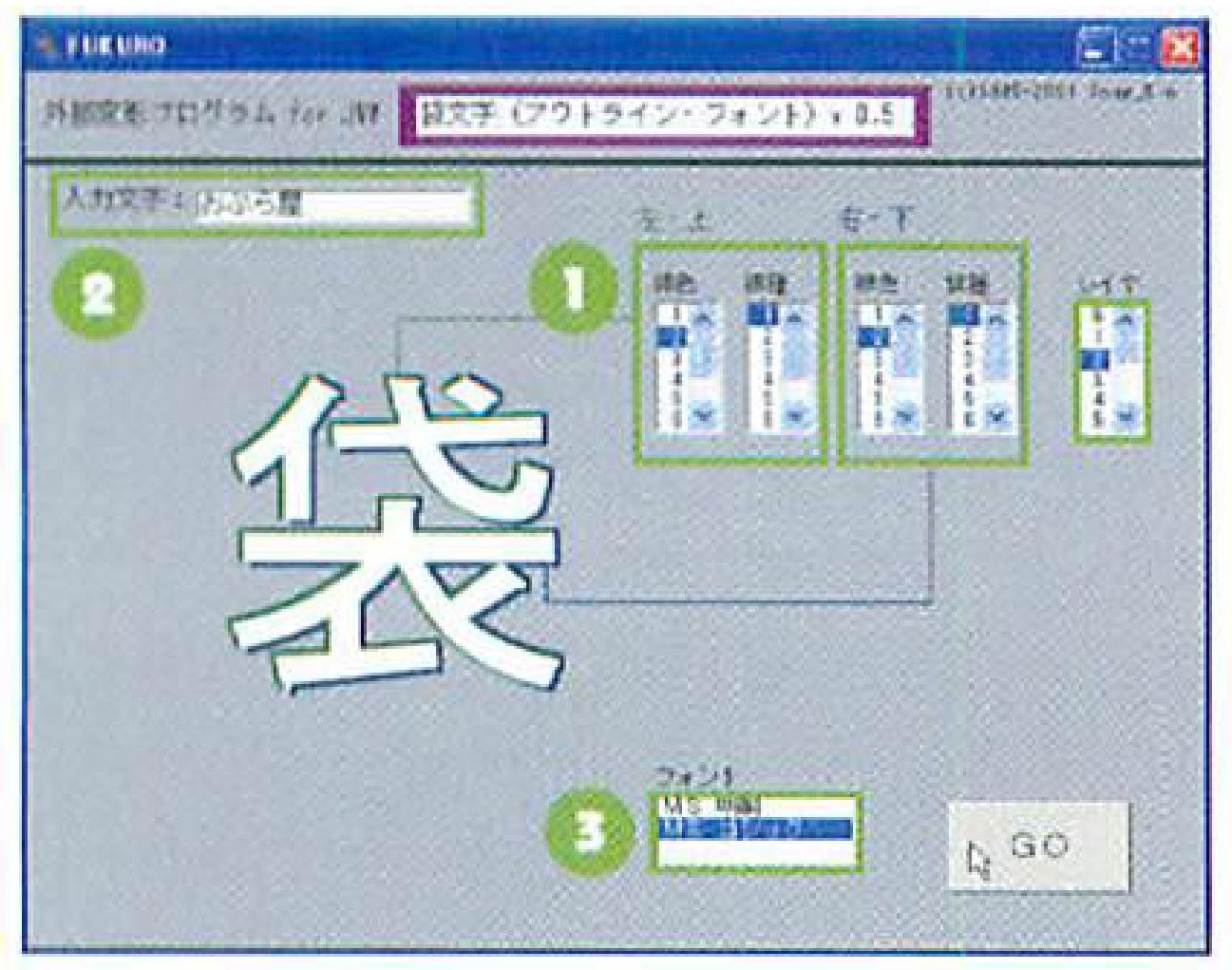
作図された袋文字は線データであり、[移動] コマンドのコントロールバーで [倍率] を指定することで、大きさを自由に変更できる。
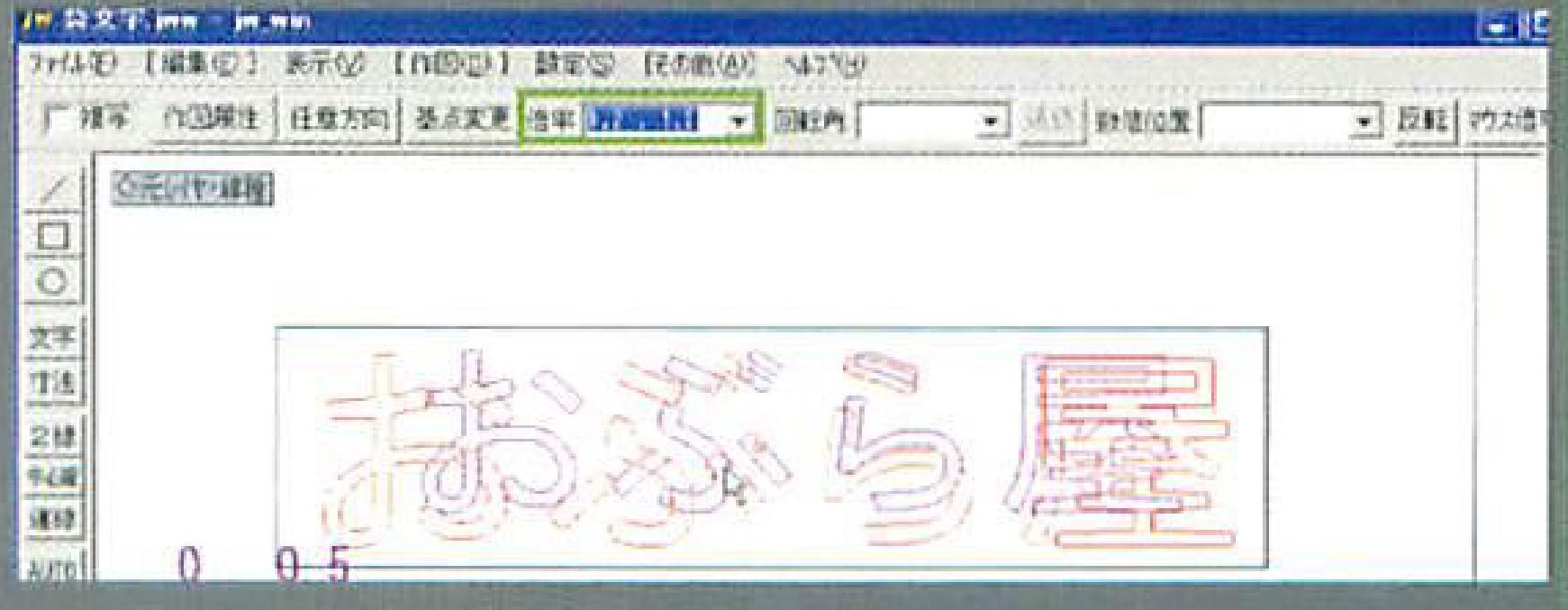
袋文字は閉じた連続線で構成されているため、 [多角形]コマンドの[ソリッド図 形] の [円・連続線指示] で、その内部を塗りつぶすことができる。
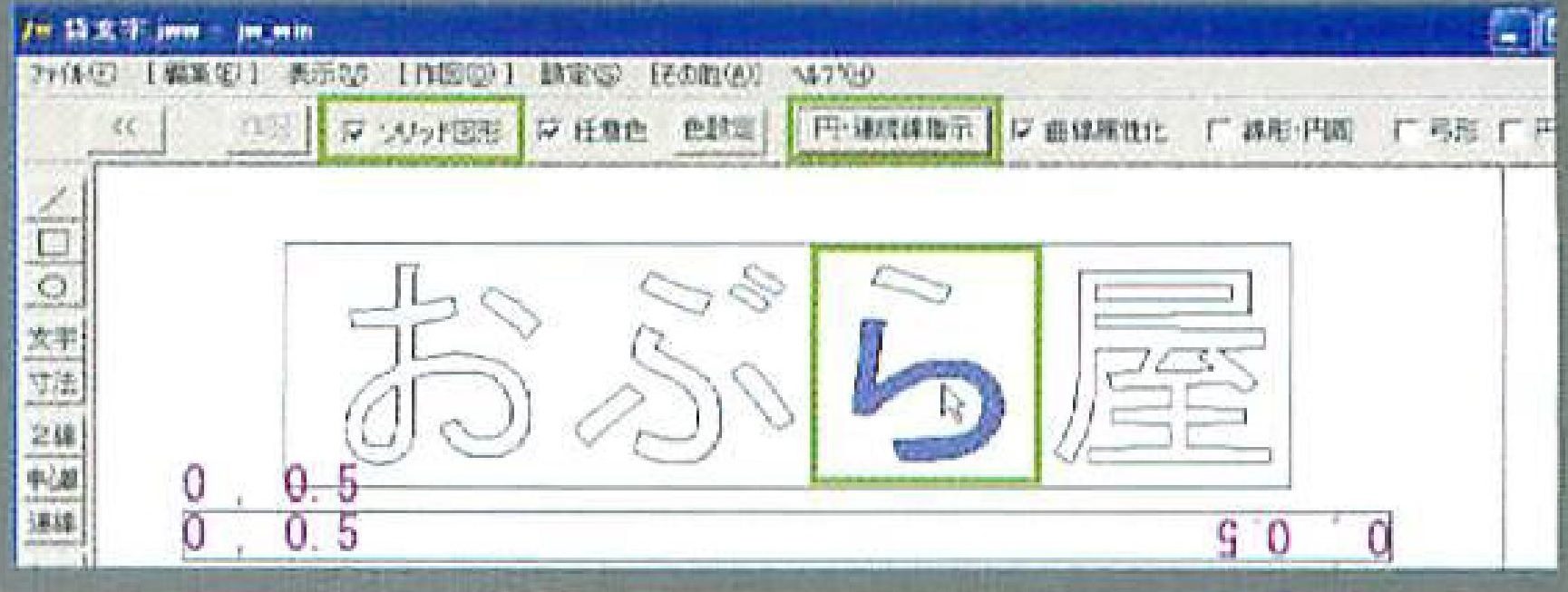
文字 枠 装飾
「文字枠装飾」は、あらかじめ用意された6種類の装飾枠を既存文字に一括作図できる外部変形プ ログラム。平面図の部屋名や、 図面名などに一括で枠を作図したい場合などに便利だ。 ただし、角度の付いた文字には対応していない。
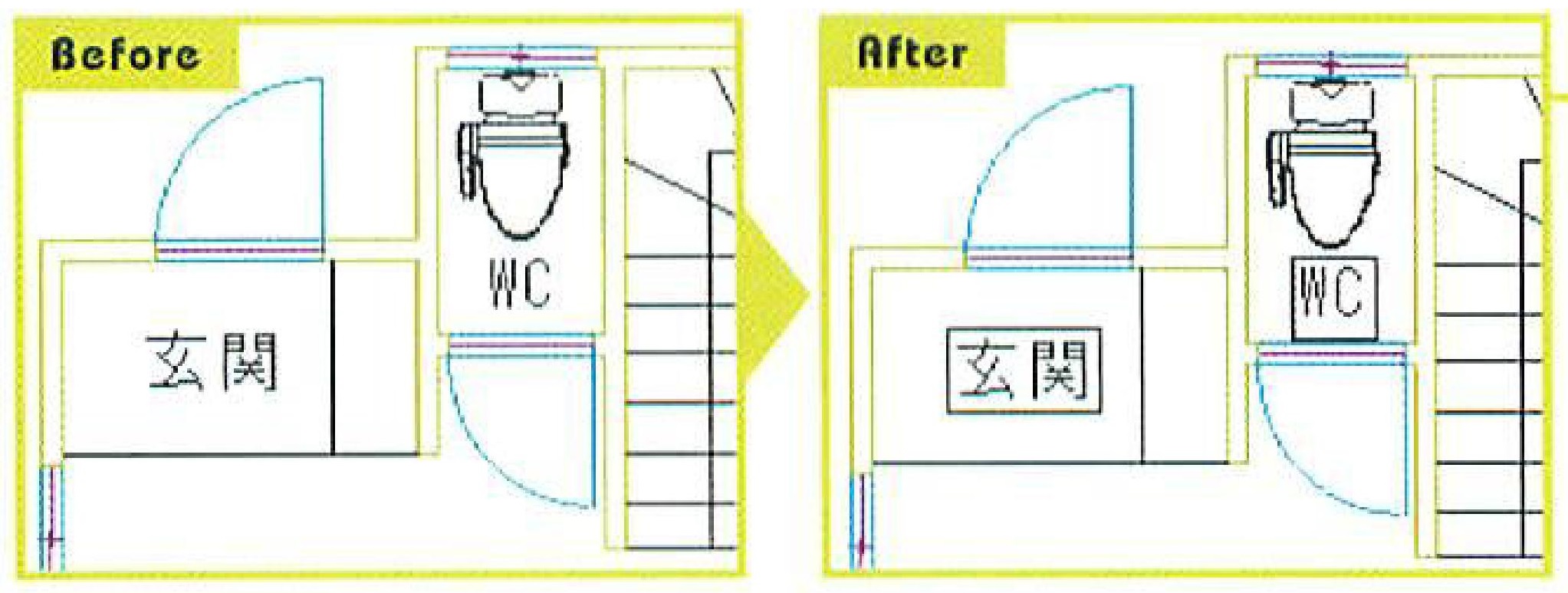
❶「MOJIWAKU.LZH」 を解凍し、 中にあるファイルをCドライブの「jww」 フォルダに移動する。
❷ [その他] メニューの [外部変形] を選択し、表示される [ファイル選択]ダイアログボックスで、 「jww」フォルダ内にある「MOJIWAKU.BAT」をダブルクリックして「文字枠修飾」を起動する。

❹表示される [MOJIWAKU] ダイアログボックスで、 作図する枠の種類として [1]~[6] のいずれかにチェックを入れる。 [線色] 欄で枠線の線色番号(1~9)、 [間隔]欄で文字と枠の間隔 (1~5:数値が小さくなるほど狭い)、 [レイヤ] 欄で枠を作図するレイヤ番号を選択し、 [GO] ボタンをクリックする。
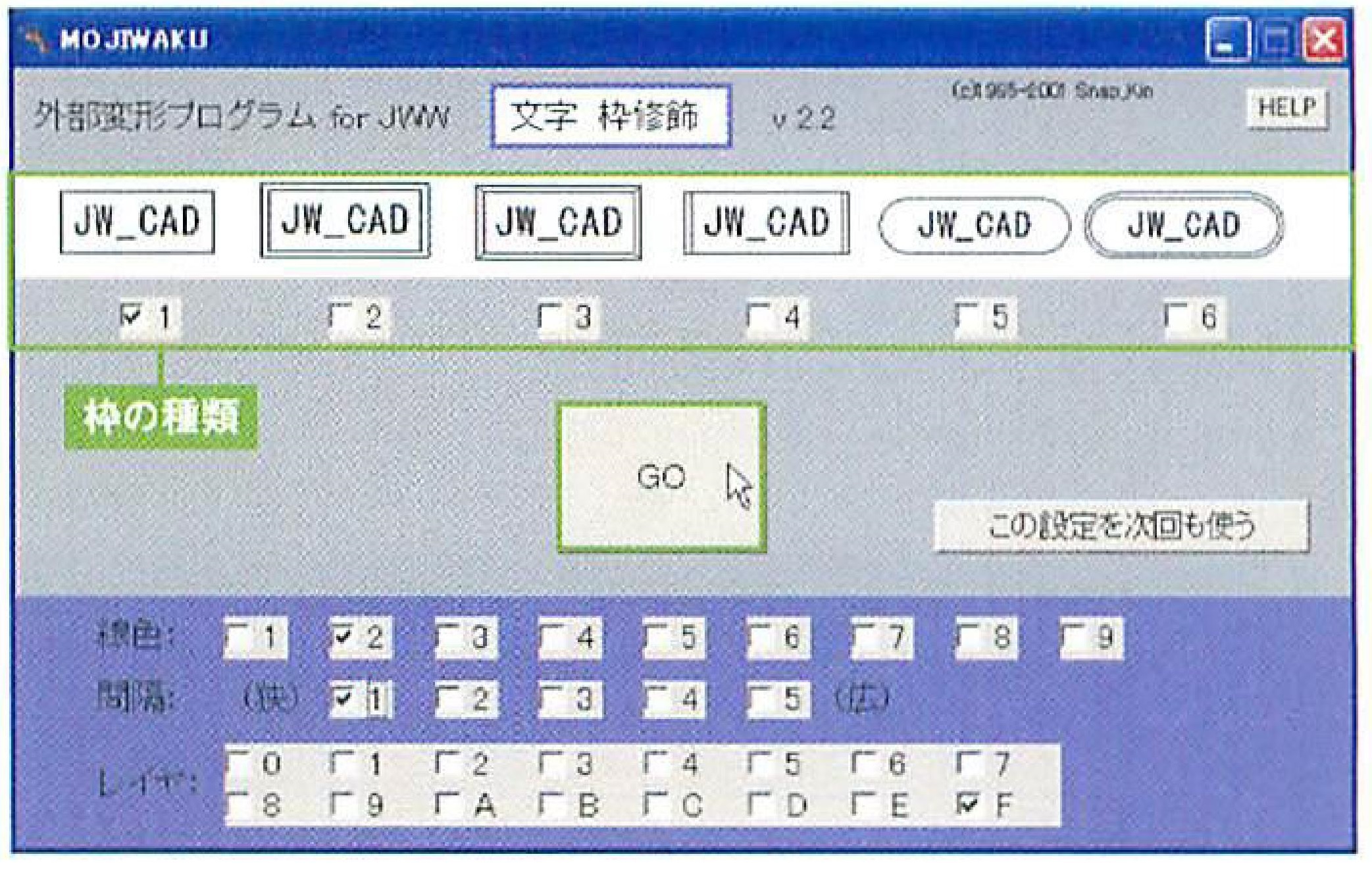
❸枠を作図する文字を範囲選択するため、 範囲の始点位置をクリック する。 次に対象とする文字を範囲選択枠で囲み、終点をクリックし、コントロールバーの[選択確定] ボタンをクリックする。
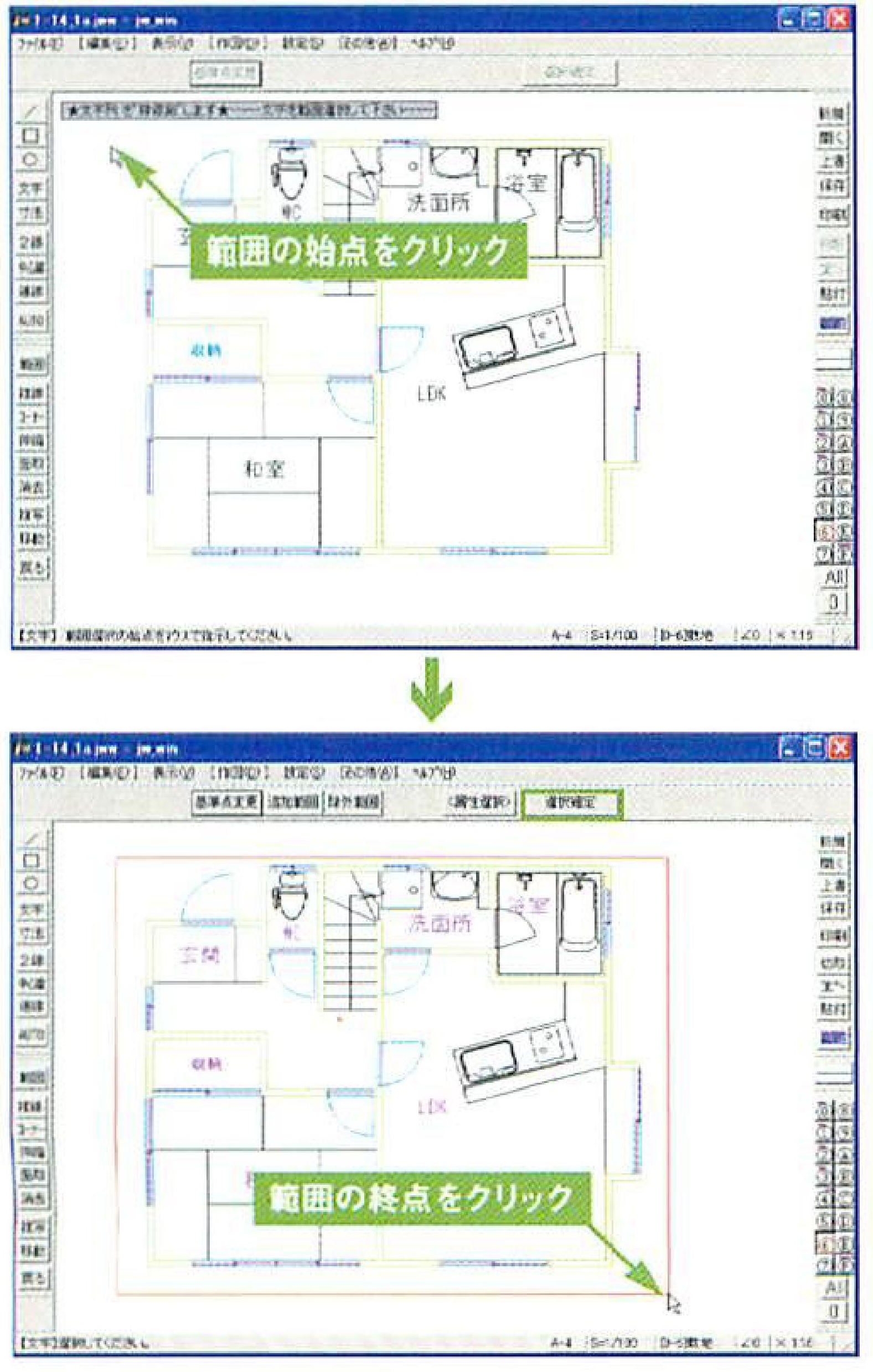
❺③で選択した文字に、④で設定した文字枠が一括で作図される。

③で選択した範囲の中に角度の付いた文字があった場合、未対応を示すメッセージが表示され、角度の付いた文字には装飾枠は作図されない。
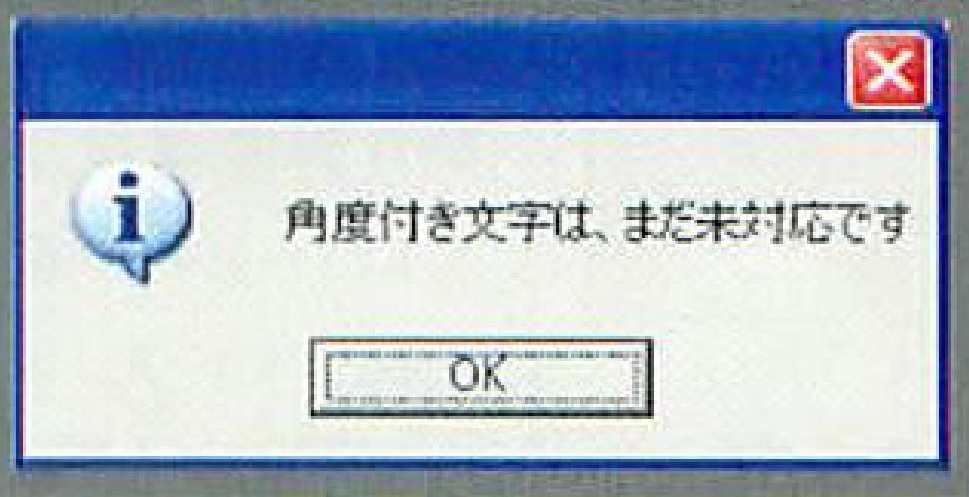
文字 半角⇔全角 変換
「文字 半角全角変換」 は、 カナ/英数字を一括または一文字列ずつ確認しながら全角半角 変換できる外部変形プログラム。 数値などが全角で書かれている図面を、すべて半角数字に一括変 換する場合などに便利だ。
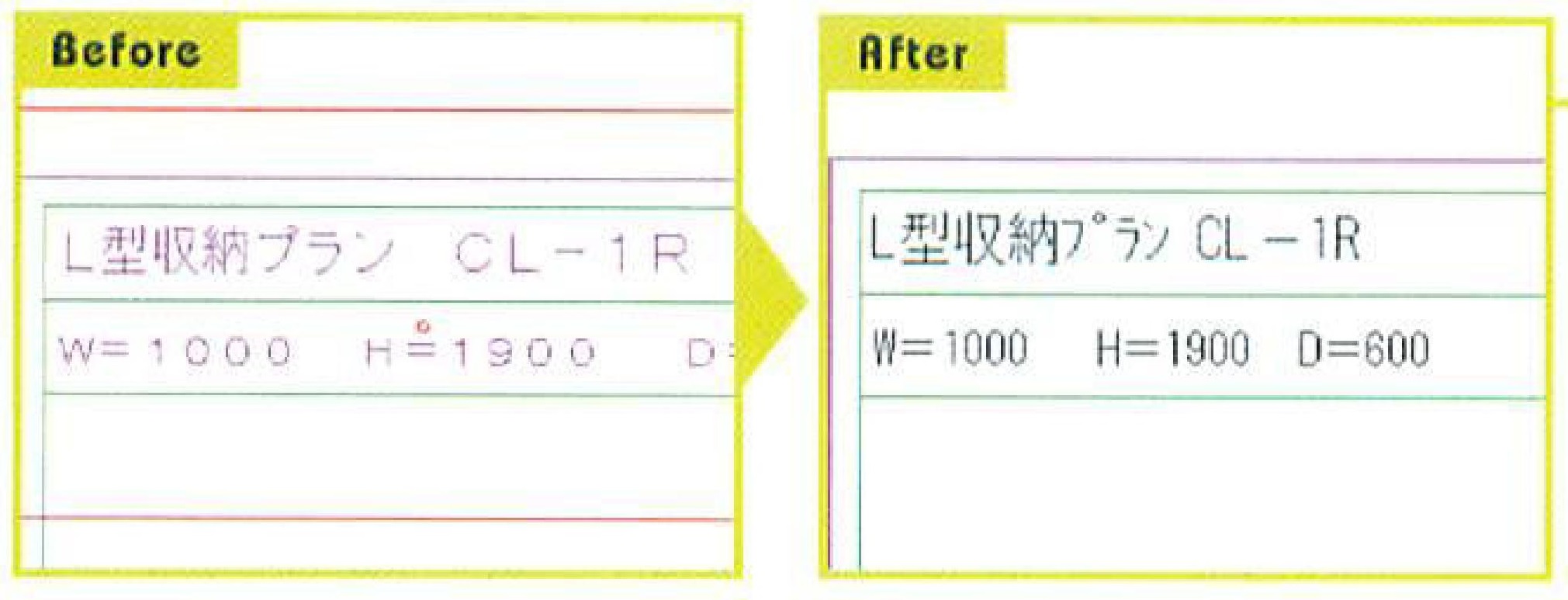
❶「HAN_ZEN.LZH」 を解凍し、 作成された 「HAN_ZEN」フォルダの 中にある 「HAN_ZEN.exe」 「HAN_ZEN.BAT」 をCドライブの「jww」 フォルダに移動する。
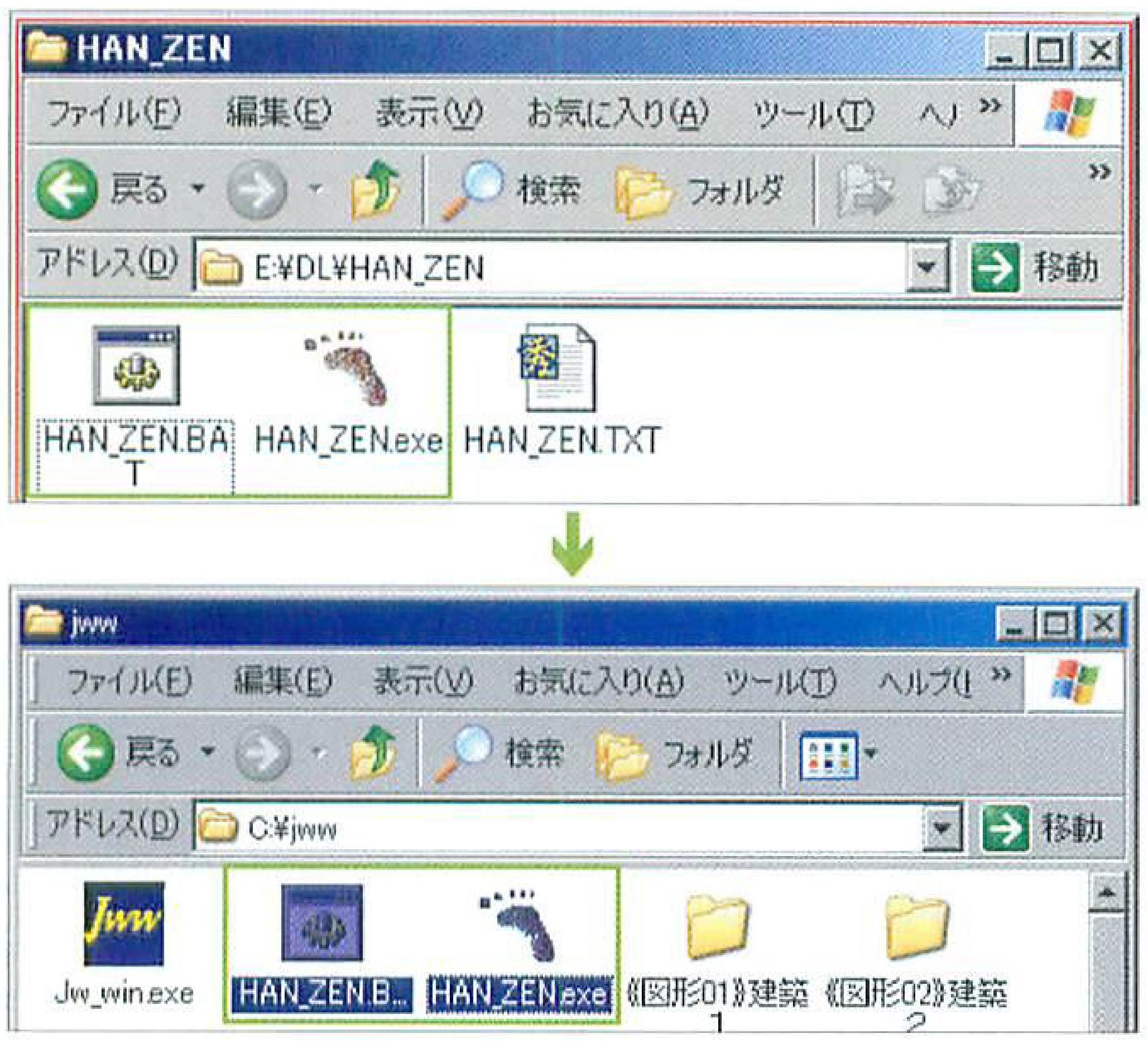
❷Jw_cad を起動後、 [その他] メニューの [外部変形] を選択し、 で移動した 「jww」 フォルダの 「HAN_ZEN.BAT」 をダブルクリックして「文字半角全角変換」 を起動する。
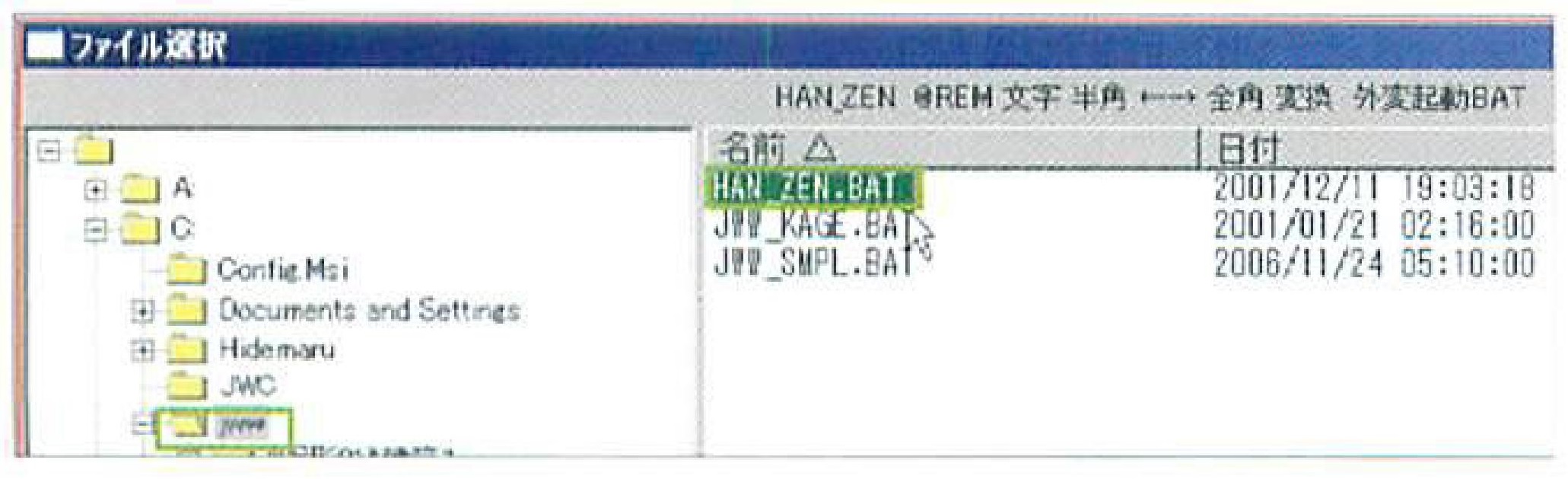
❹「HAN_ZEN」 ダイアログボックスが表示される。 [半角全角] を選択し、[カナ] [数字] [英字] の中から変換したい文字種にチェックを入れる(ここでは、 [カナ]のチェックを外した)。 変換する際の文字基点、 一括/逐次の変換方法を選択し、[入力] (変換前) 欄と [出力] (変換後) 欄 の文字列を確認して、[変換] ボタンをクリックする。
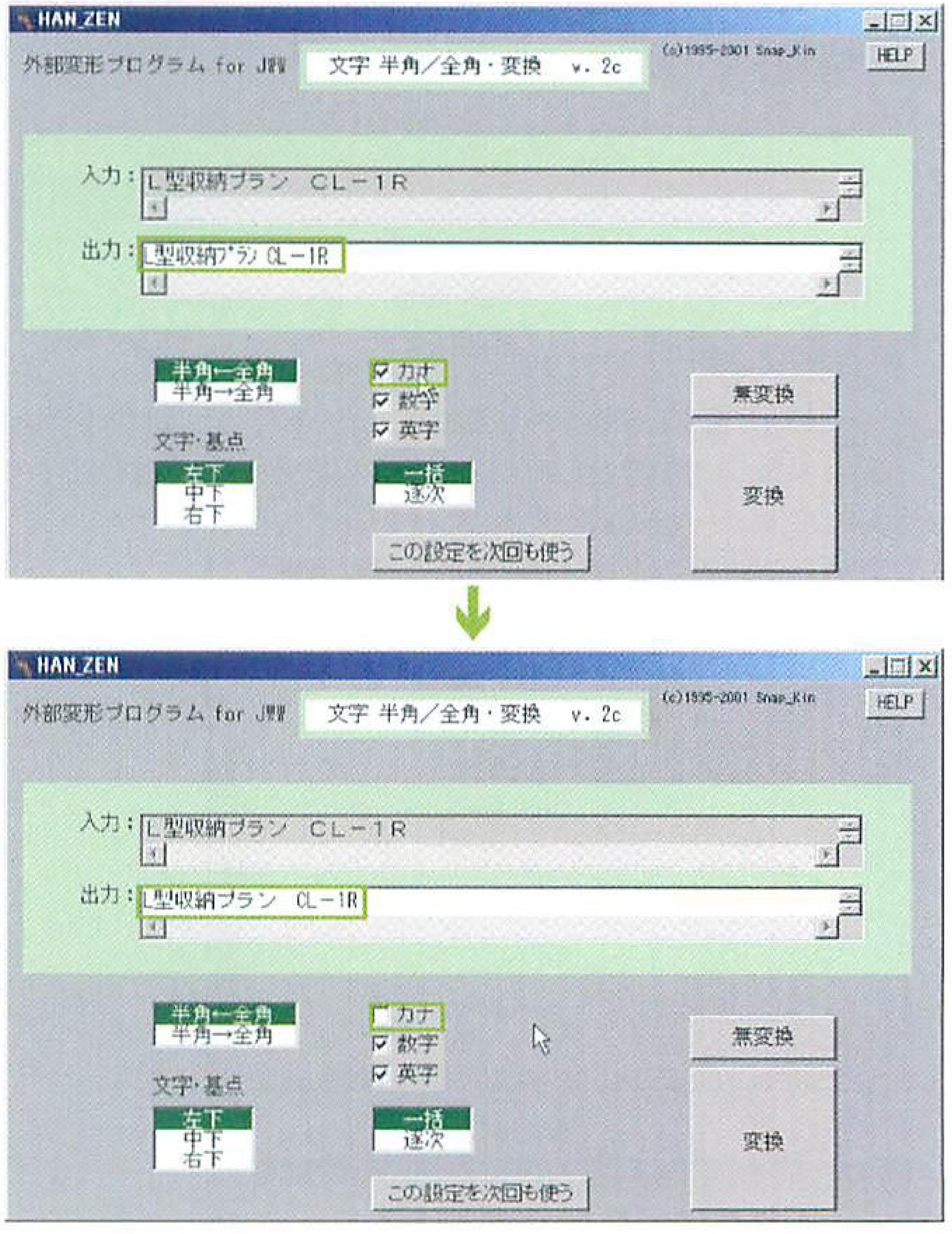
❸以下、図面上の全角文字列を半角に変換する手順を解説する。 半角にしたい全角文字列を範囲選択し、 コントロールバーの[選択確定] ボタンをクリックする。

❺カナ以外の半角文字列が全角に変換された。なお、現バージョンでは、縦方向の寸法値と、水平方向の文字列以外の角度付き文字には対応していない。 角度付きの文字を半角/全角変換すると、その文字列が消える場合がある。
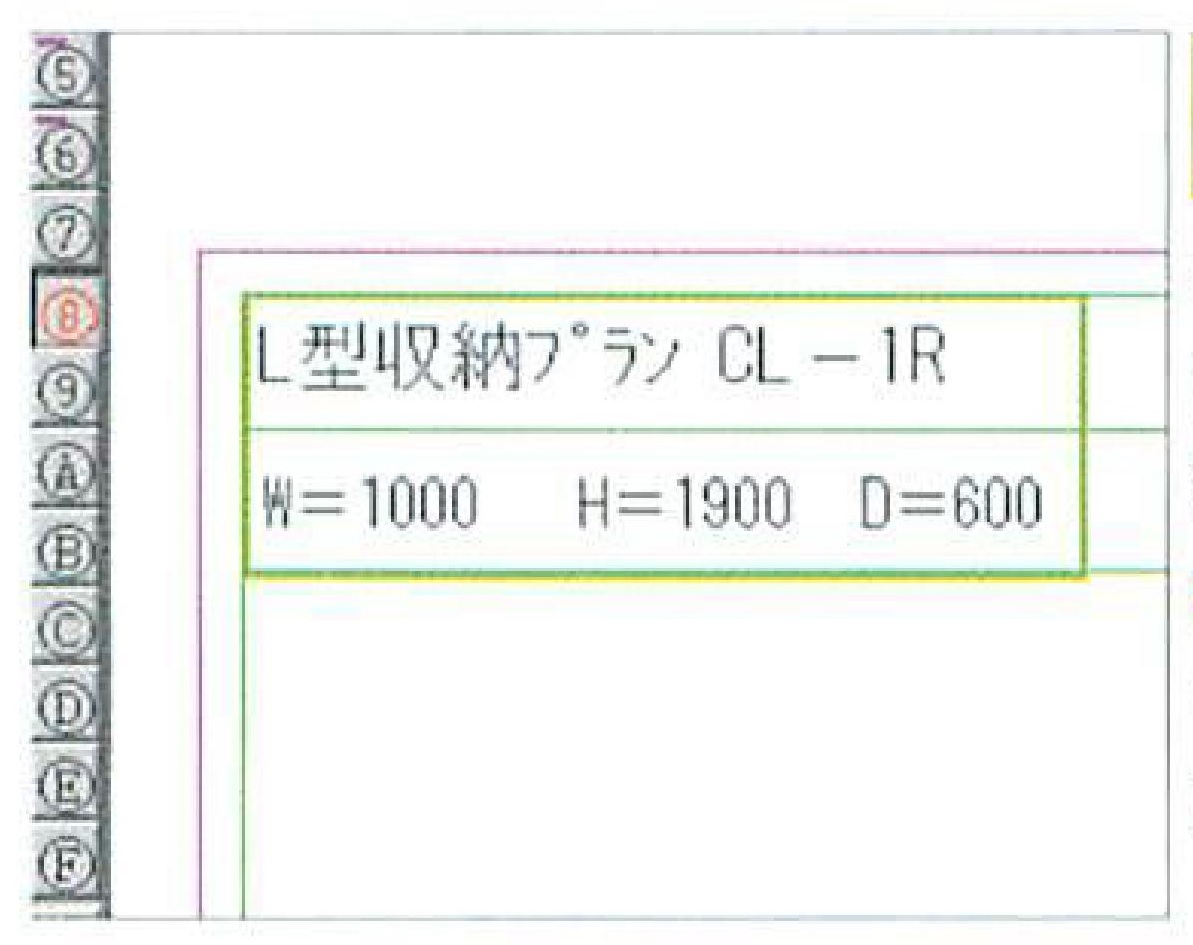
Excel/Wordに図面貼付[外部変形:pnViewJ
確認申請書の概要書の第三面作成や基本計画書など、Excel/Word文書に Jw_cadの図面データを貼り付け/修正できるツール。 Jw_cadでの表示と同じイメージで図面を貼り付けられるので扱いやすい。
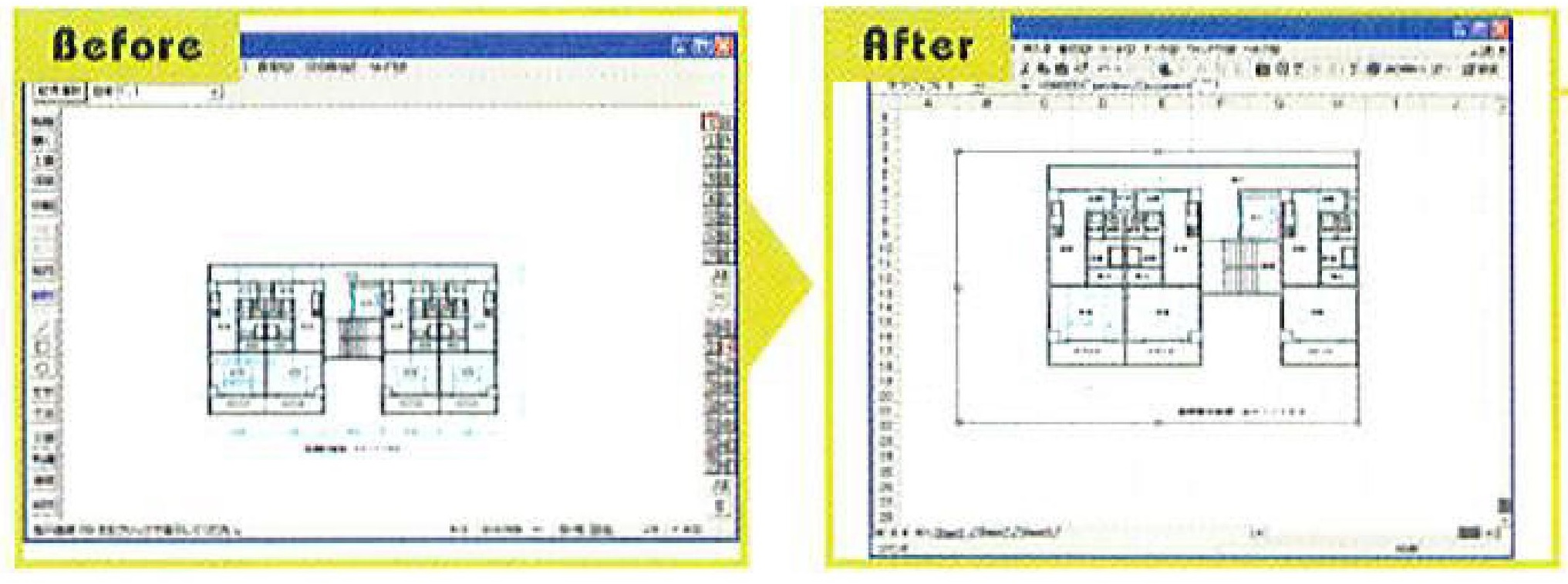
❶「PNVJ131.Izh」 を解凍すると、[PNVJ131]フォルダが作成される.フォルダ内の [Setup.EXE]ファイルをダブルクリックし、表示されるウィザードに従って[PnView] をインストールする。
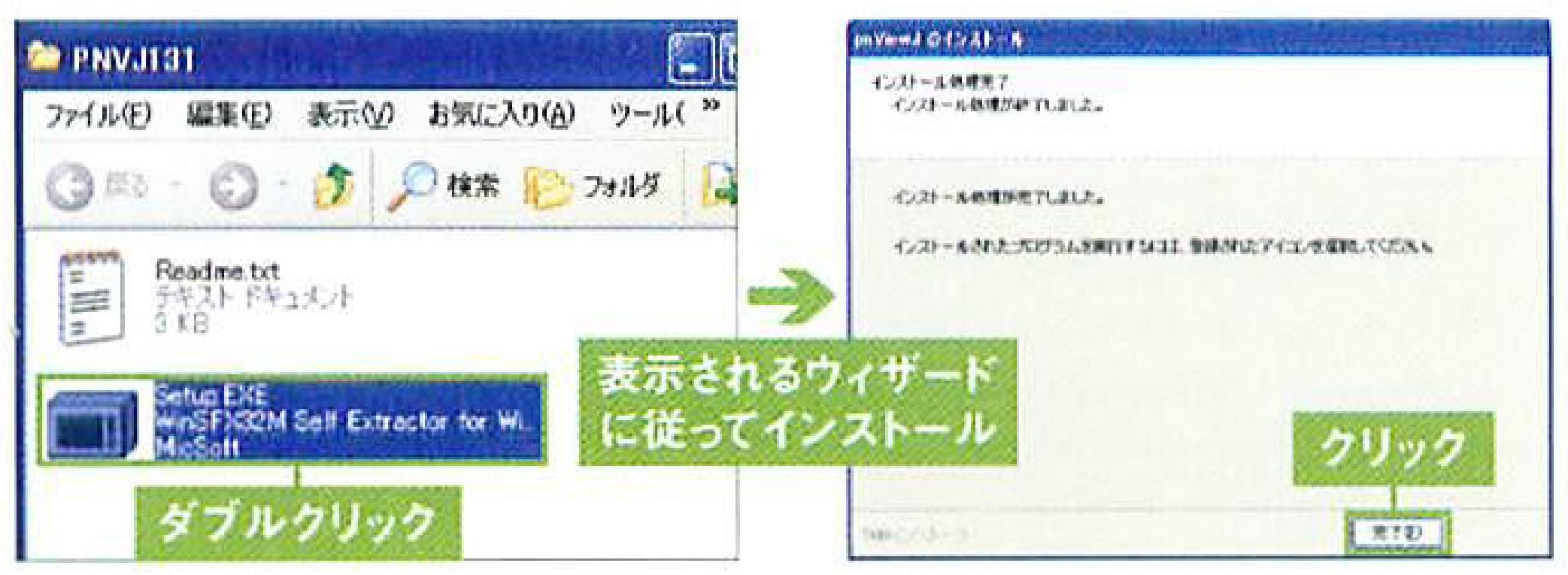
❹PnViewJに読み込まれた図面は、 Jw_cadと同様の操作で拡大/縮小できるので、①両ボタンドラッグで操作してサイズを調整する。②Excel/Wordに貼り付けるデータをコピーする。 [編集] メニューの [コピ-] を選択すると、③ [オブジェクトのコピー] ダイアログボックスが表示されるので、コピー情報を確認し、④ [コピー]ボタンをクリックする。 確認のメッセージが表示されたら、 [OK]ボタンをクリックする。

❷①デスクトップに作成された 「PnViewJ」のショートカットをダブルクリックして 「PnViewJ」 を起動する。 ② 初回起動時には [編集用外部アプリケーションの登録]ダイアログボックスが表示される。 ③ [参照] ボタンをクリックし、「jww」 フォルダの 「Jw_win.exe」 ファイルを選択する。 ④ 「Jw_win.jwf」 ファイルが作成してある場合は、 [アプリケーションパスに Jw_win.jwfがあれば読み込む。] チェックボックスにチェックを入れる。 ⑤ [OK] ボタンをクリックして初期設定を完了する。
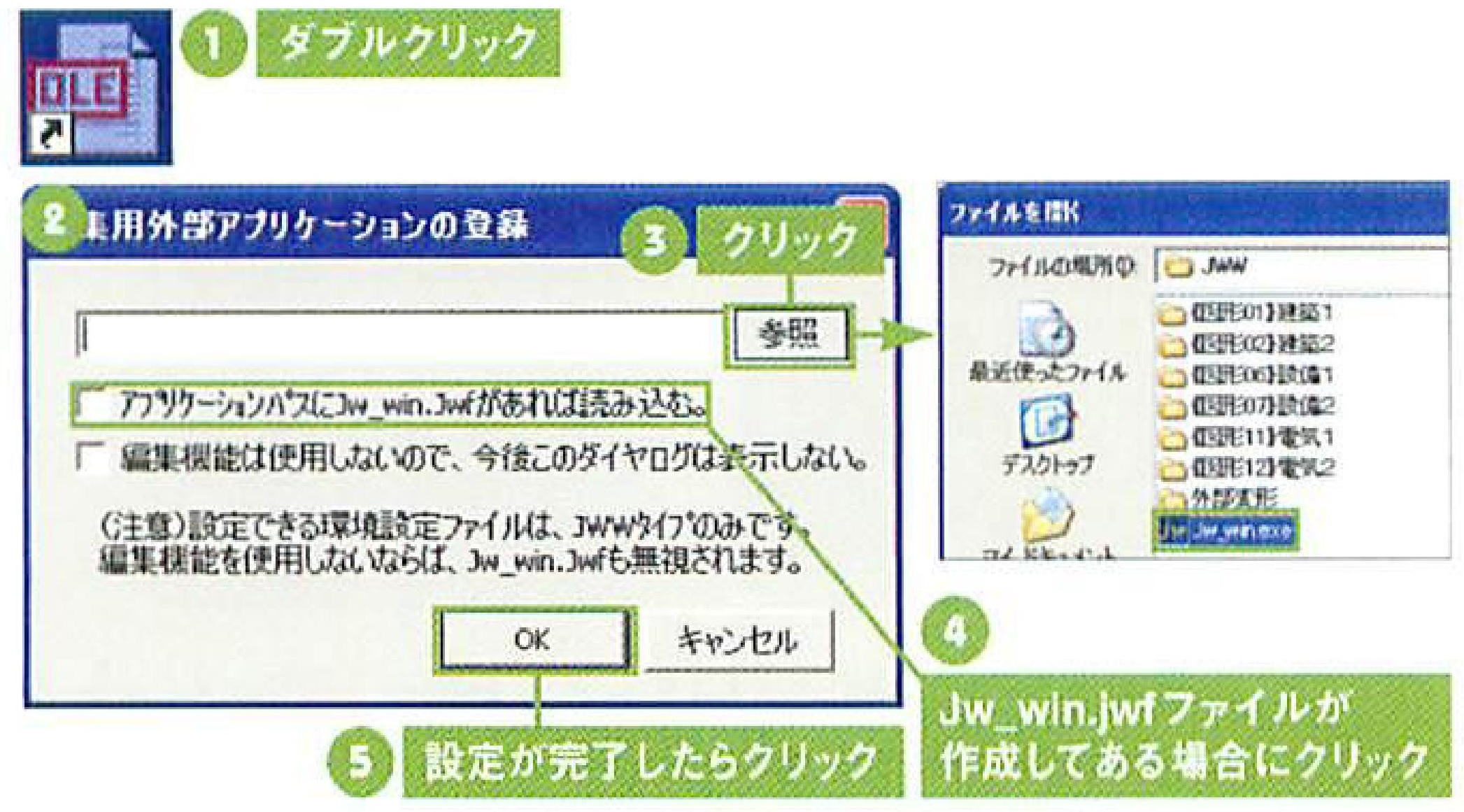
❺Excel/Wordを起動する。 貼り付けたいセル上で右クリックする。表示されるコンテキストメニューから[貼り付け] を選択すると、❹4でコピーした図面が貼り付けられる。
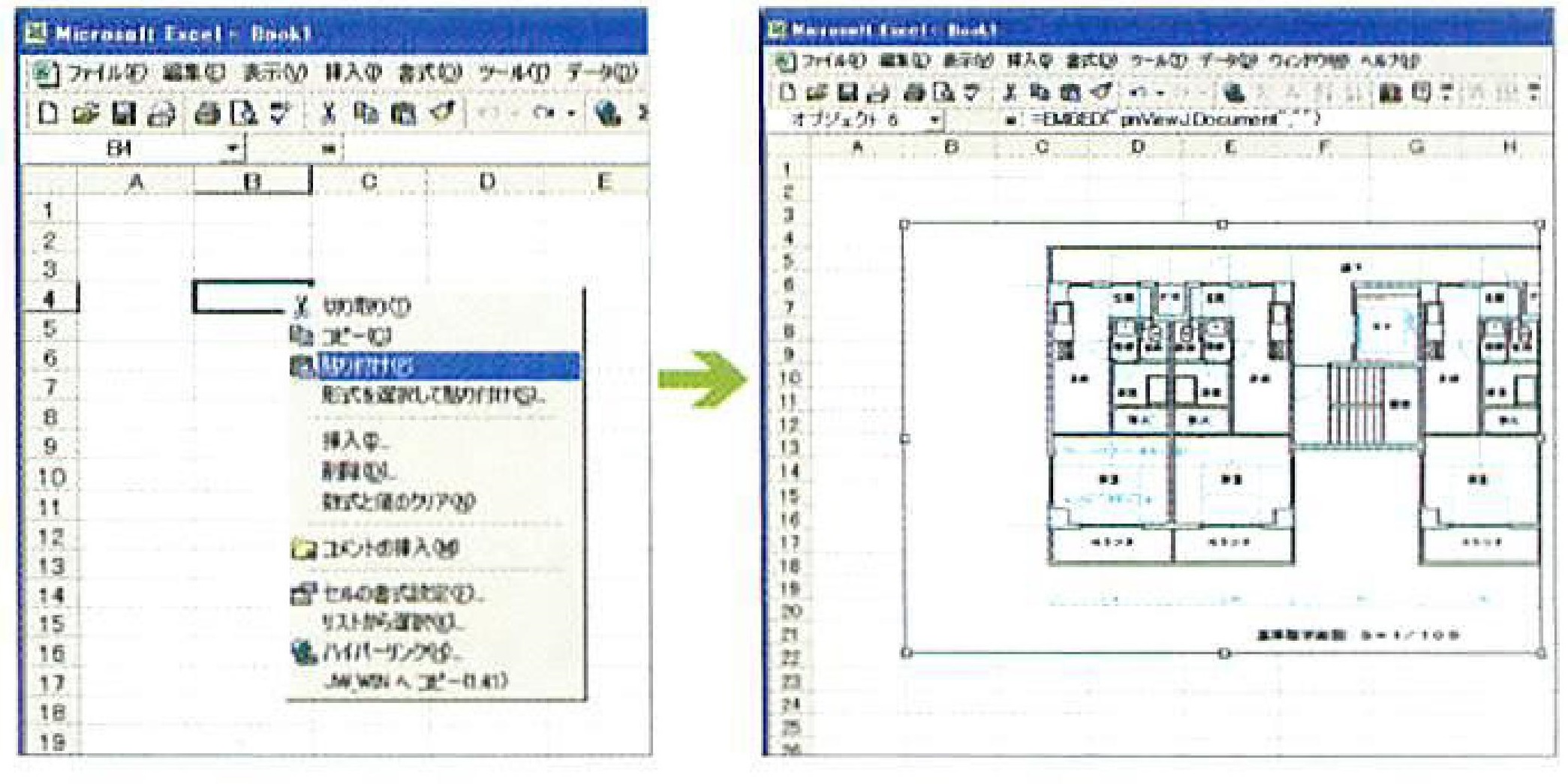
❸[ファイル] メニューから[開く] を選択し、表示される [ファイルを開 <] ダイアログボックスから、Excel/ Wordに貼り付けたいJw_cadのファイルを選択する。
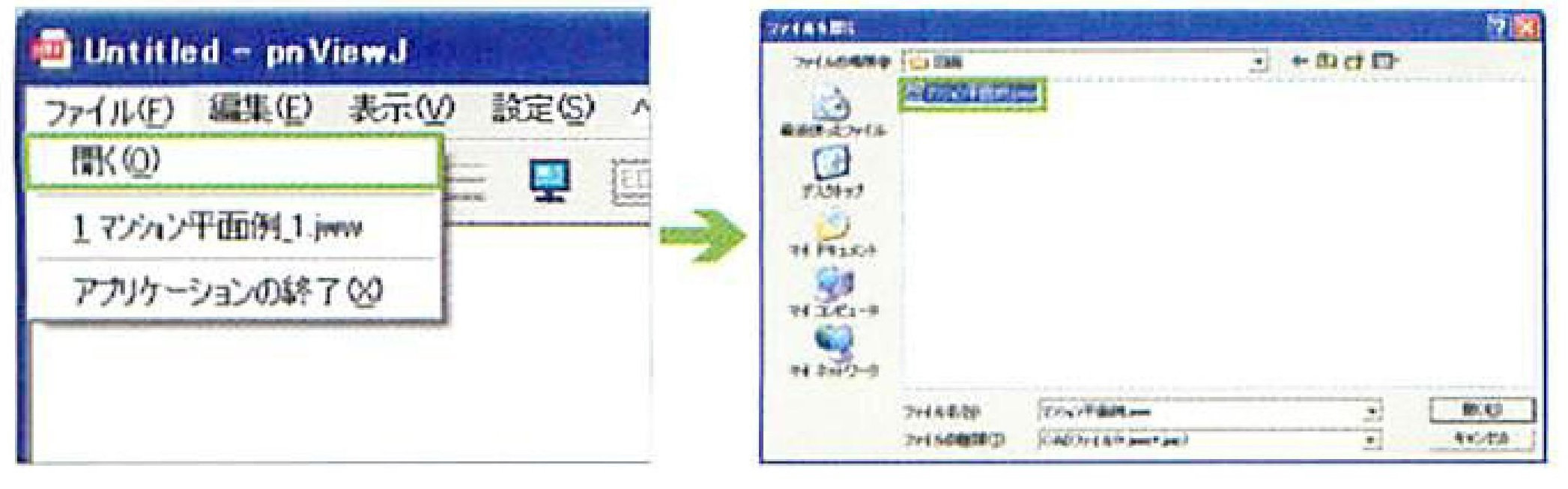
❻図面を編集したいときは、貼り付けた図面上で右クリックし、表示 されるコンテキストメニューから [pnViewJ オブジェクト] - [Edit] を 選択して編集モードに入る。 pnViewJのツールバーが表示されるので、[ED]アイコンをクリックするとJw_cadが起動し、 図面の修正が行える。 Jw_cadで図面を上書き保存すると内容がExcel上の図面に反映される。 Excelの図面以外の部分をクリックすると、編集モードが終了する。
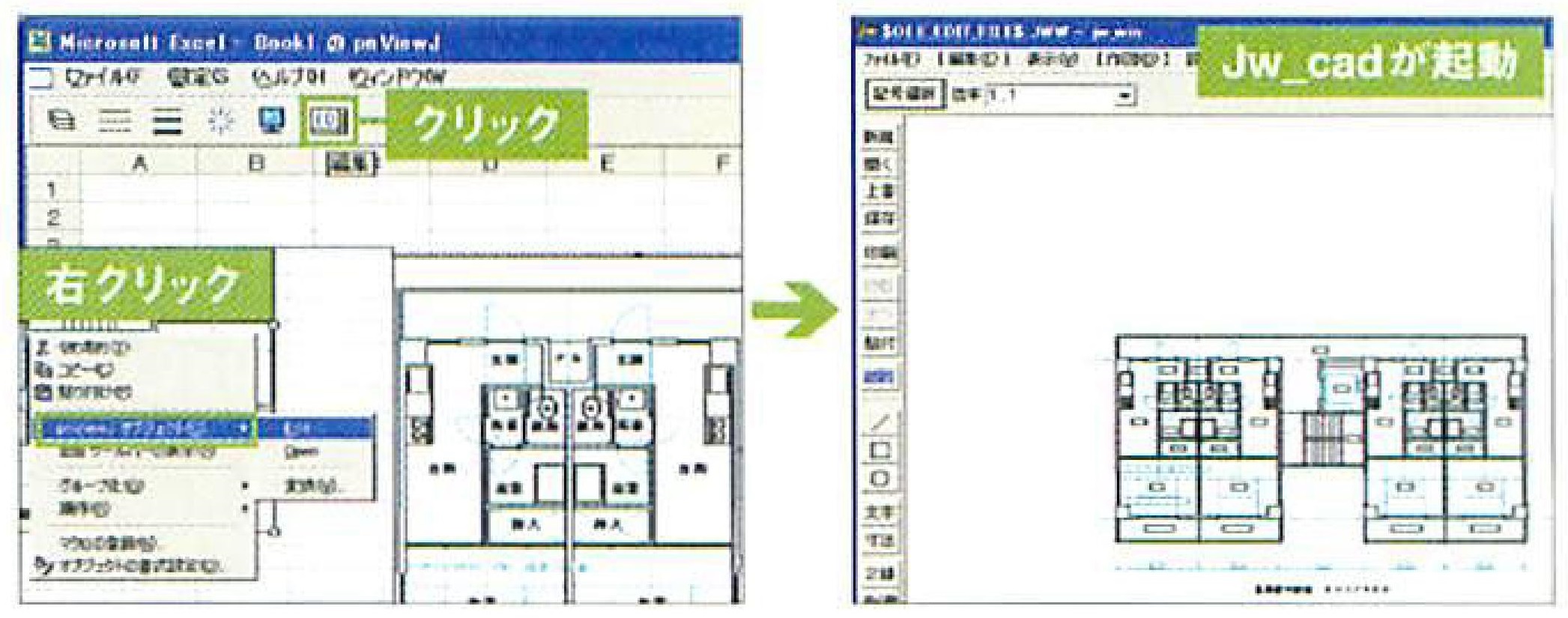
[外部変形:Excel to Jw_win]
「Excel to Jw_win」は、Excelで作成した表を、コピー&ペーストでJw_cadに貼り付けられるExcel アドインソフト。外部変形操作やデータ形式の変換などを必要とせずに簡単にコピーと貼り付けが行える。
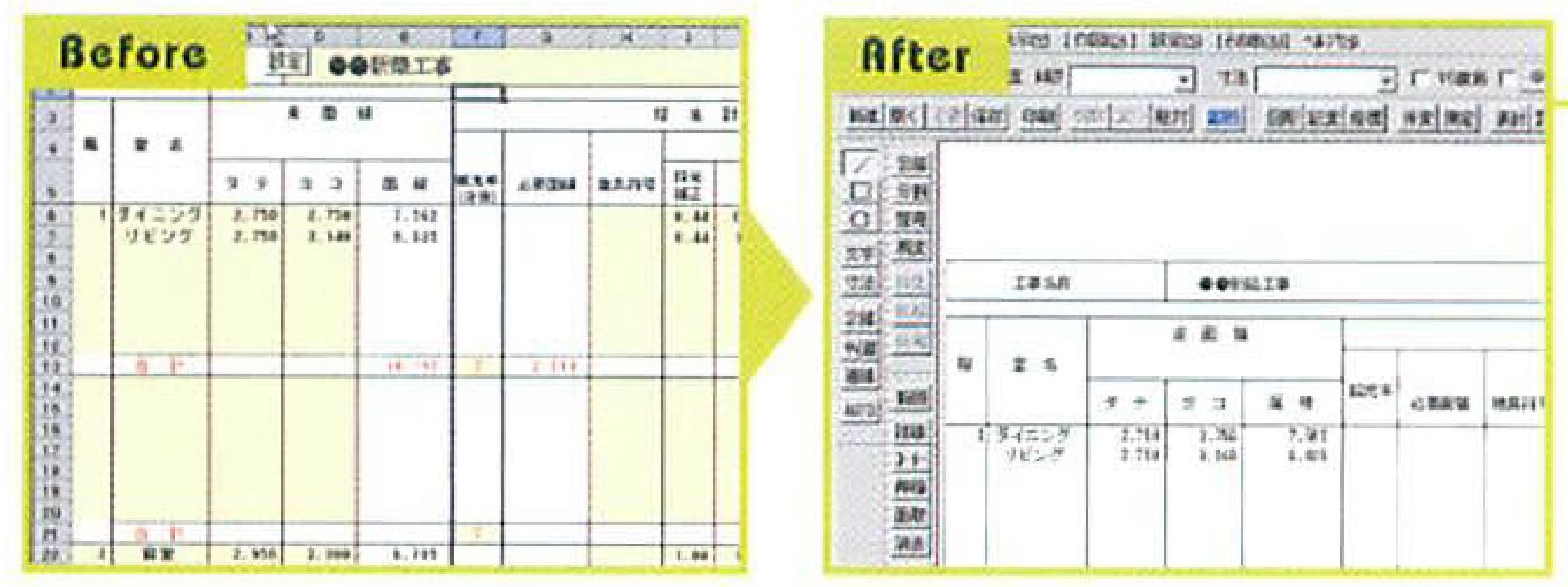
❶「Excel2Jww141.LZH」を解凍する。表示された [設定]ボタンをクリックする。
❷ Windowsの [スタート] ボタンをクリックし、[コントロールパネル]から [フォルダオプション] を選択する
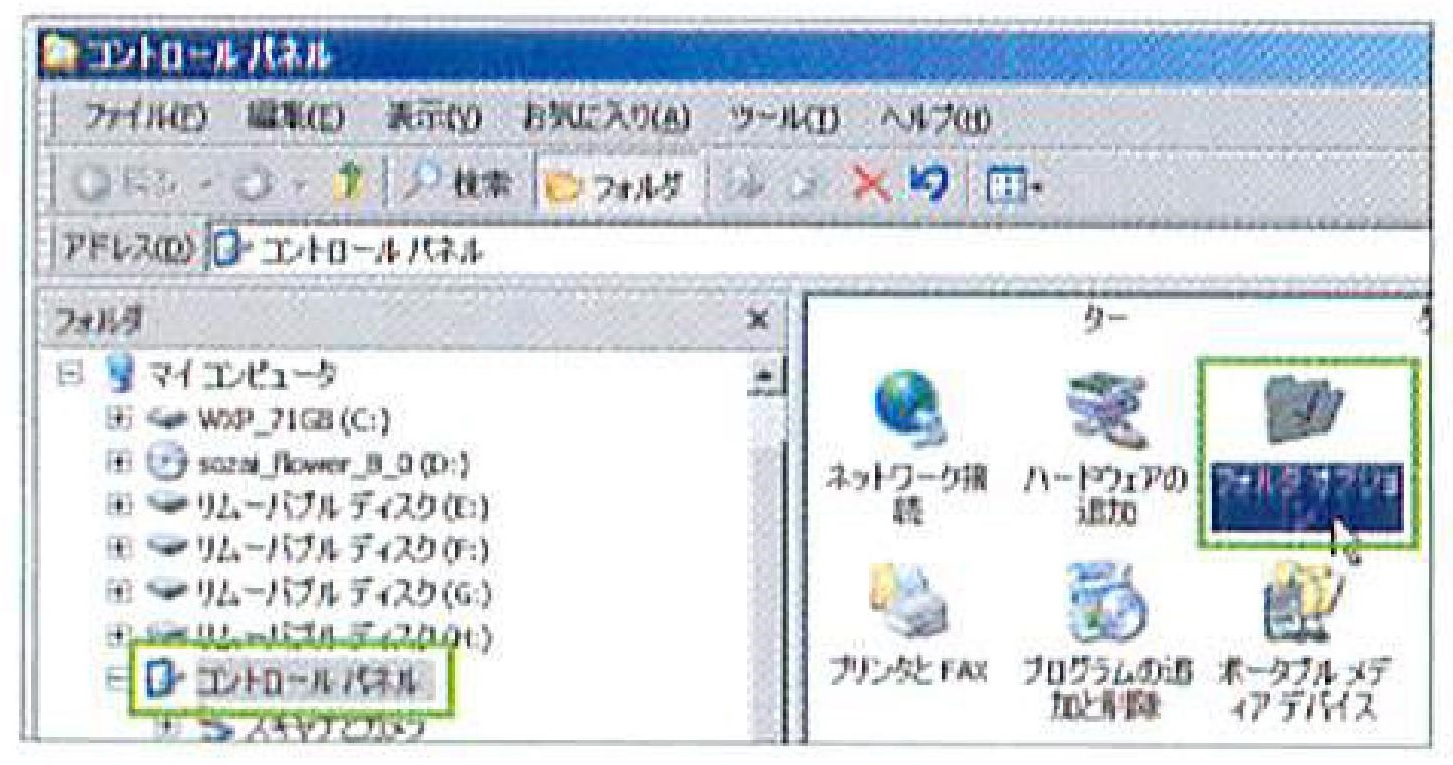
❻表示される[設定] ボタンをクリックする。
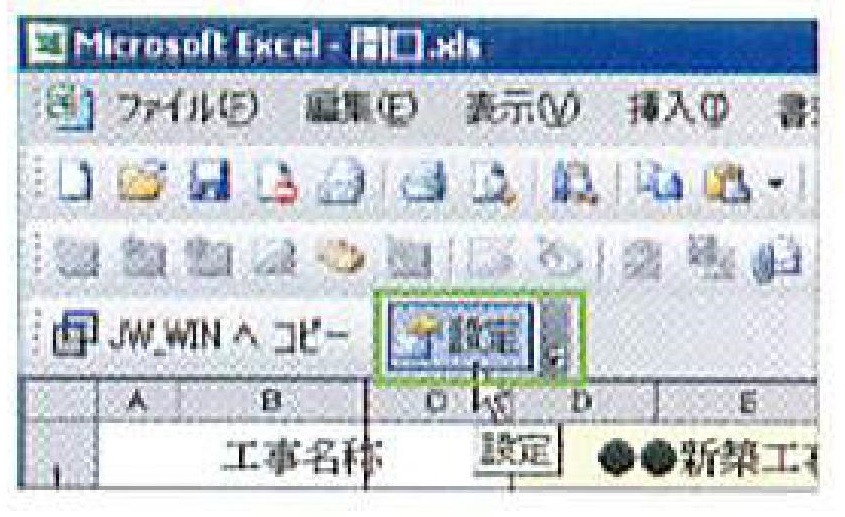
❸表示される [フォルダオプション] ダイアログボックスの [表示] タブで [詳細設定]欄の[ファイルと フォルダの表示]の[すべてのファイルとフォルダを表示[する] を選択する。 [OK] ボタンをクリックして、ダイアログボックスを閉じる。
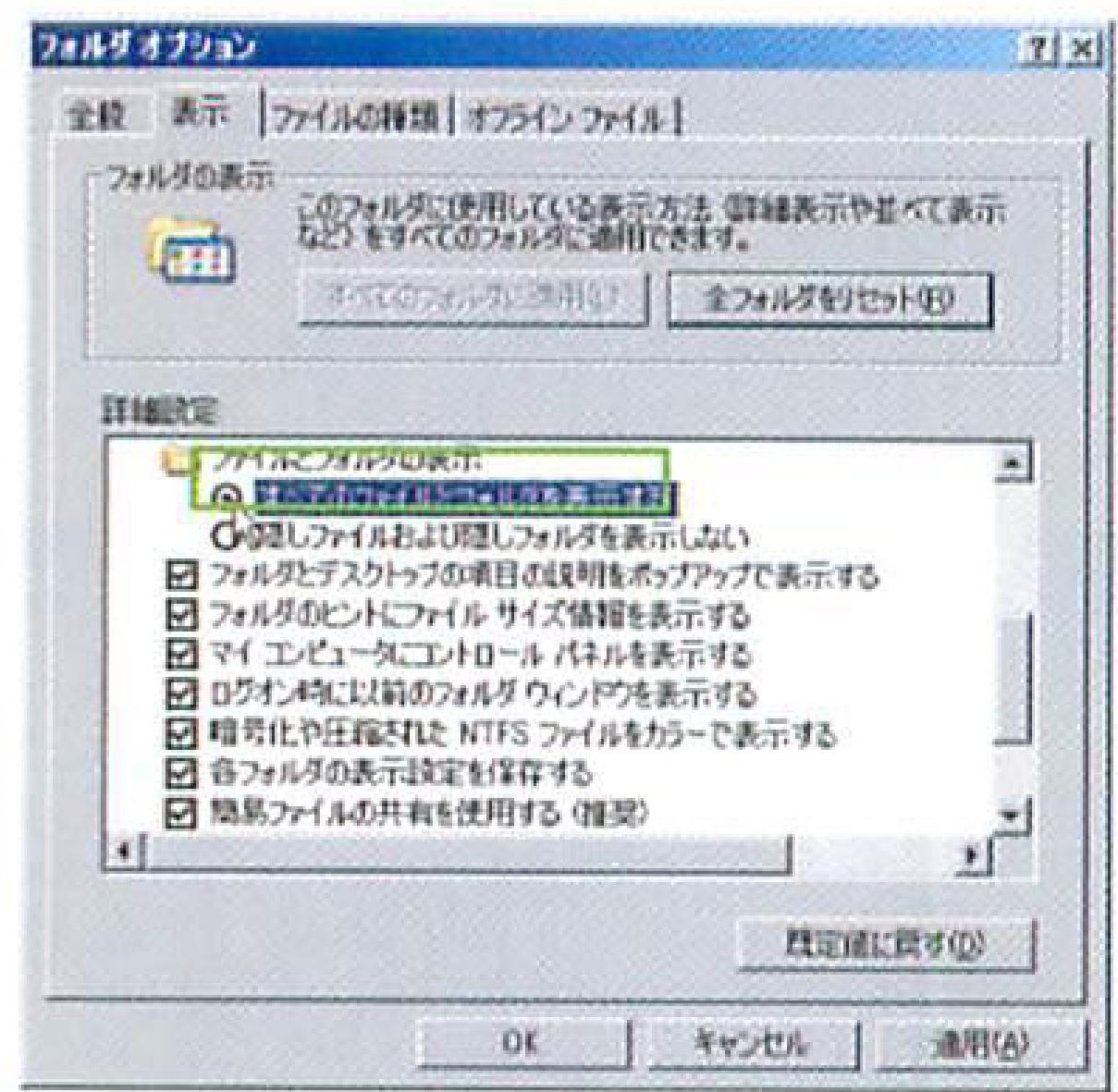
❼表示される[設定] ダイアログボックスの [全般] タブを選択し、表示されている設定項目すべてにチェックを入れ、[設定] ボタンをクリックする。
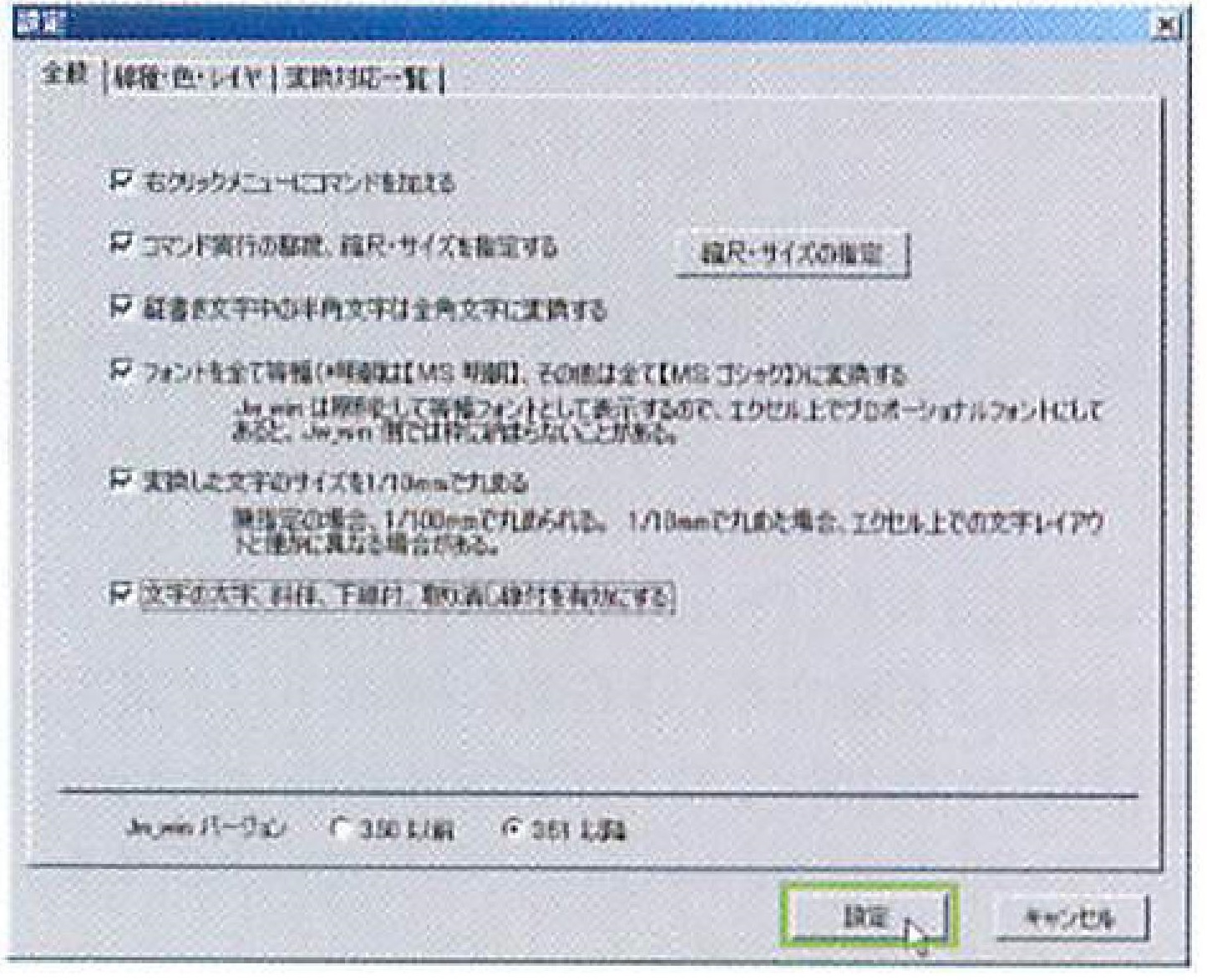
❹ Cドライブ 「Documentsand Settings」 - 「ユーザ-名」「Application Data」[Microsoft」フォルダ内の 「Addins」 フォルダに、手順で解凍した「ExcelToJw_win141.xla」 を移動する
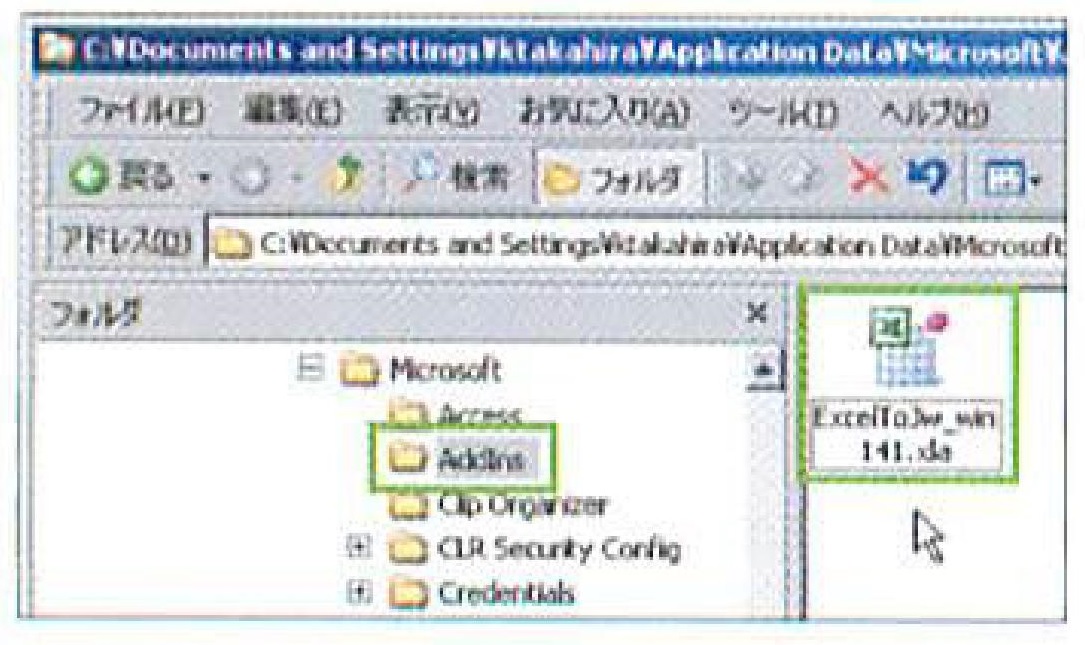
❽Jw_cad にコピーしたい表をクリック&ドラッグで範囲選択し、 [JW_WINへコピー] ボタンをクリックする。 [縮尺・サイズ]ダイア ログボックスが表示されるので、[OK]ボタンをクリックする。

❺Excelを起動 し、[ツール] メニューの [アドイン] を選択する。 表示される [アドイン]ダイアログボックス の [有効なアドイン] 欄で、 [Jw_winへコピーver.1.41] にチェックを入れ、 [OK]ボタンをクリックする。
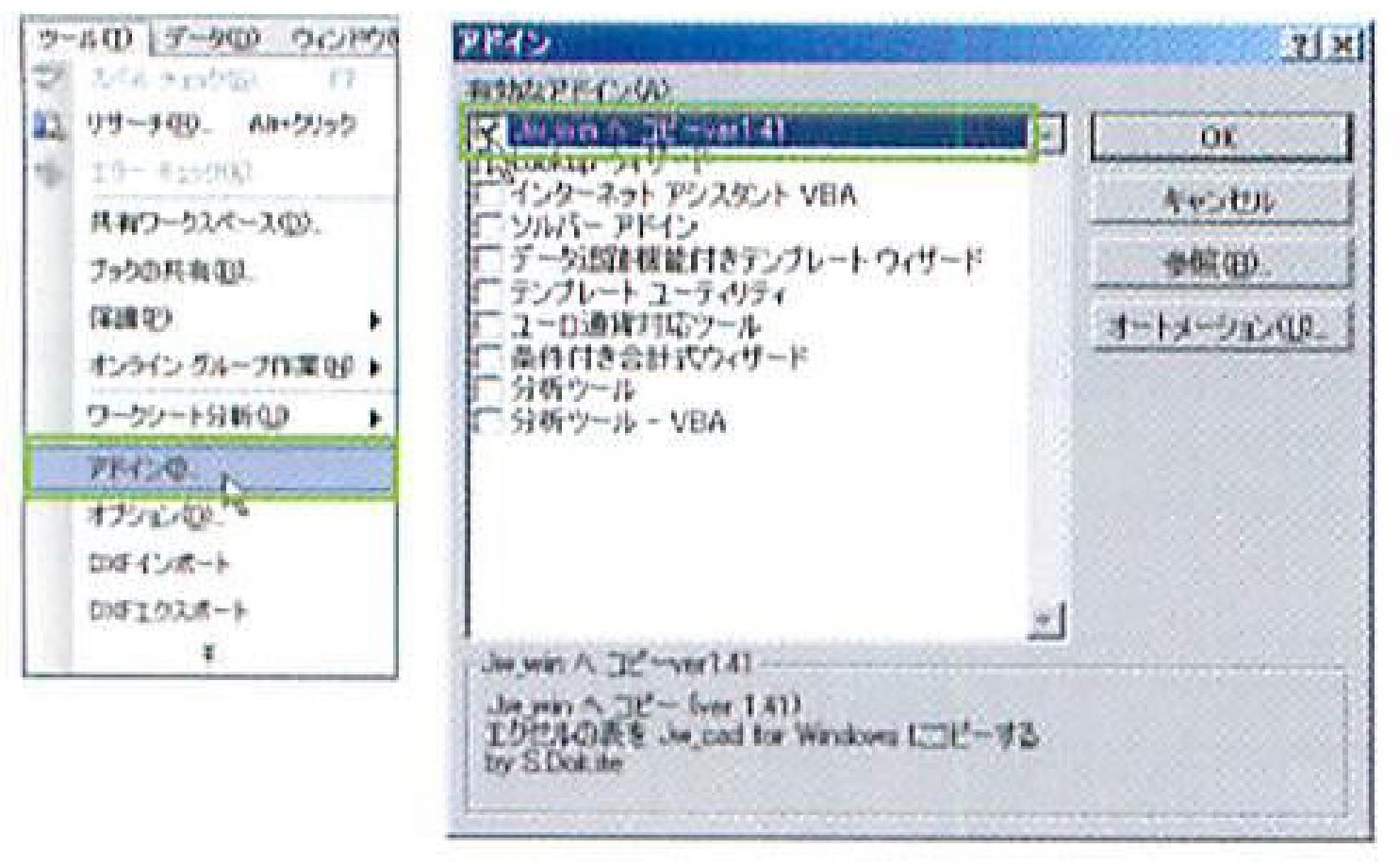
❾Jw_cad を起動し、 縮尺が1/1のレイヤを開く。 [編集]メニューから[貼り付け] を選択し、 表を貼り付ける位置をクリックすると、 コピ一した表が貼り付けられる。
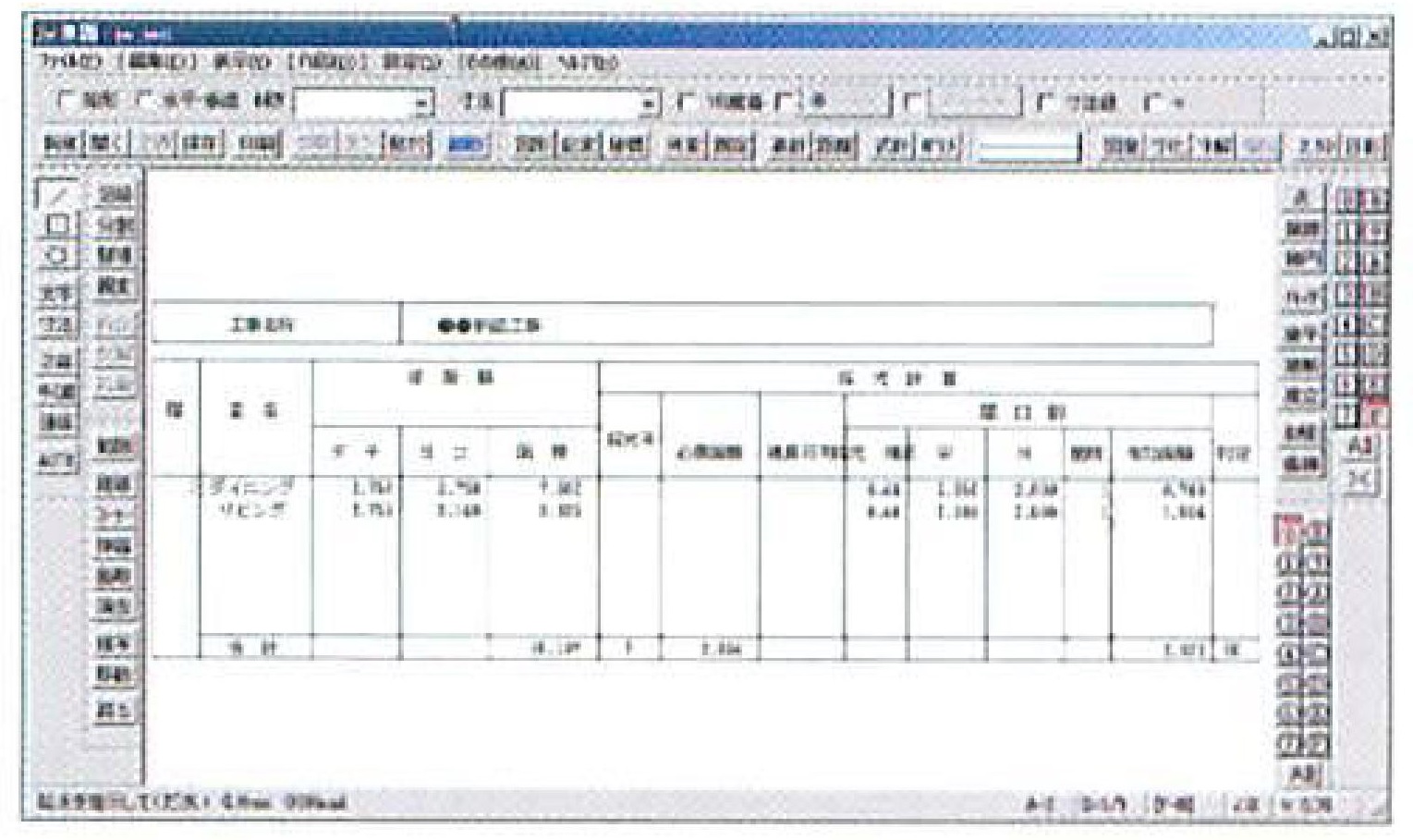
[外部変形:文集計]
範囲選択内の文字の個数を集計する外部変形プログラム。 全文章集計のほか、キーワードを含む文 章を探して集計することも可能だ。 出力結果には、 同一文の数のほか、重複文字の位置と数を出力し てくれるので、 数量拾いなどに使える。
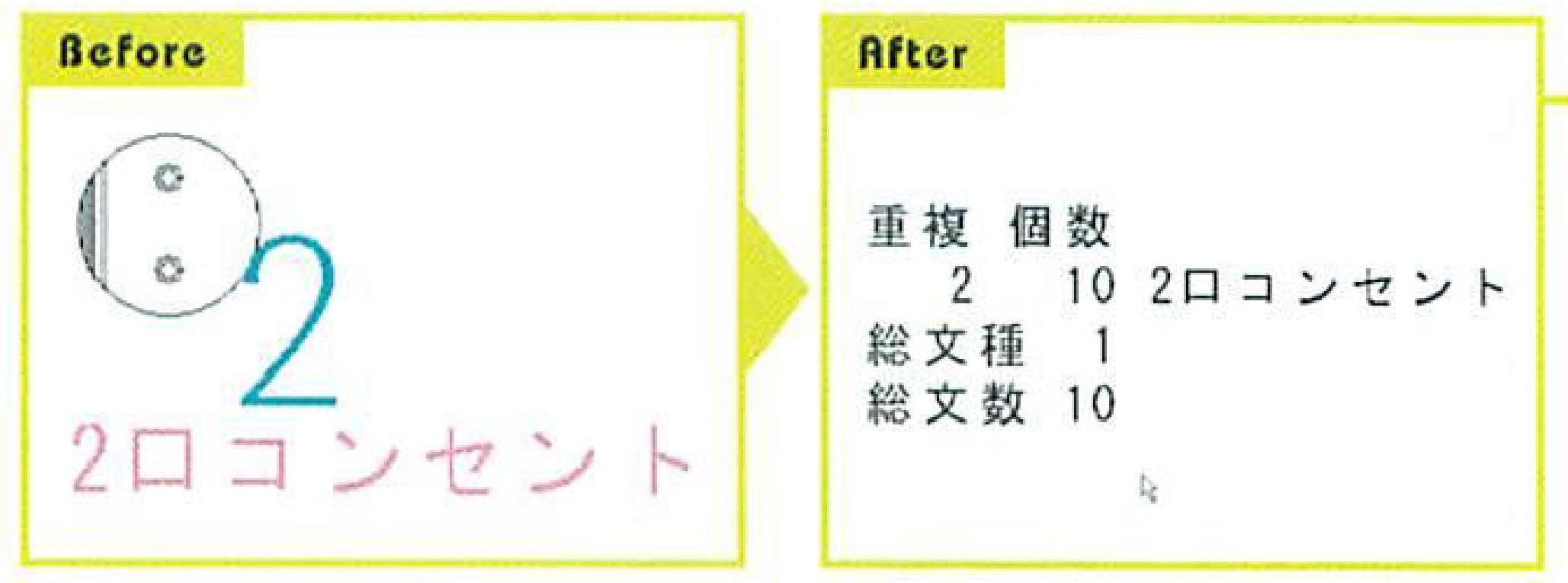
❶「B_Syuuke.lzh」 を解凍し、 作成された 「文集計」 フォルダごとCドライブの「jww」フォルダに移動する。
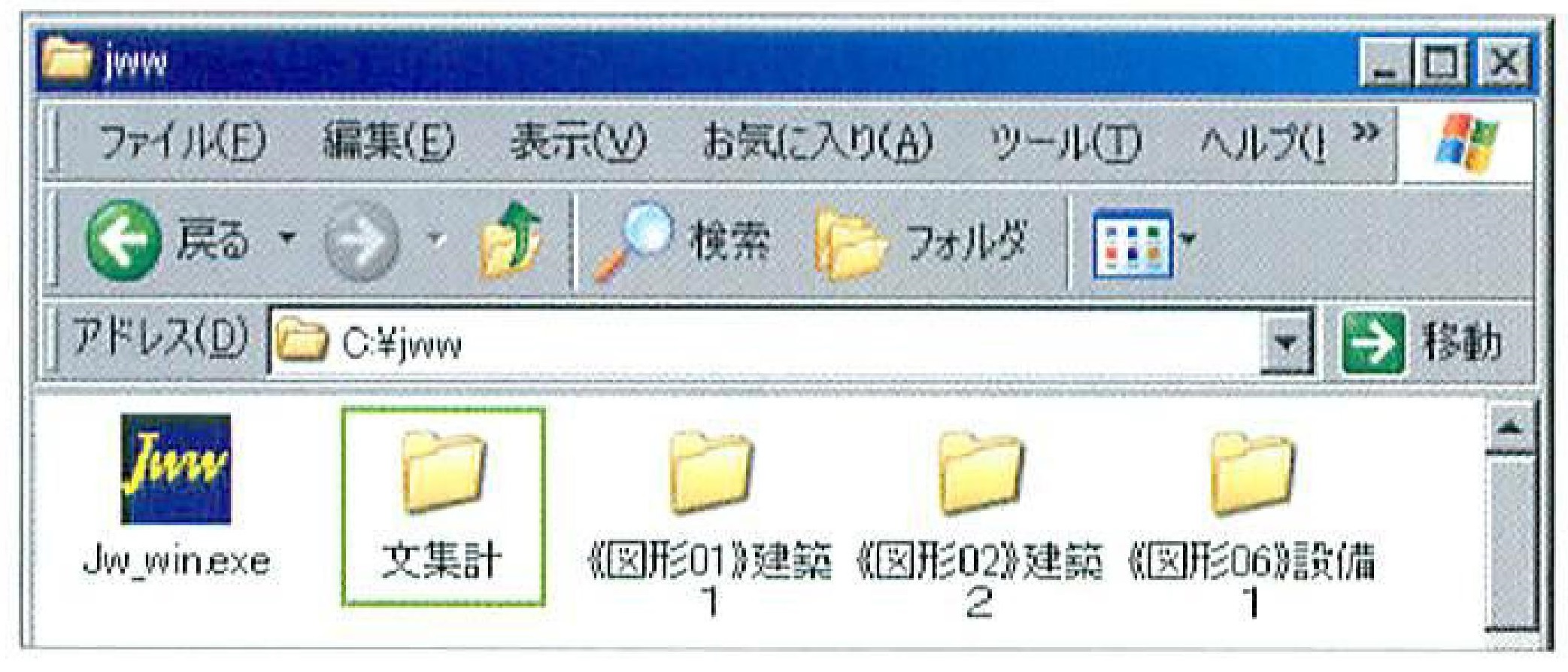
❹コントロールバーで [検索集計] (選択範囲から指定キーワードを含む文字列を探し、集計)、[全文集計] (すべての文字列の数を集計)、 [正規表現] (AWKの正規表現検索で集計) のいずれかを選択する。 ここで は [検索集計] を選択する。

❷作図時に集計したい文字をあらかじめ記入しておく。 印刷したくない場合は、ほかの文字とはレイヤを分けて記入するか、印刷されない補助文字種で記入する。
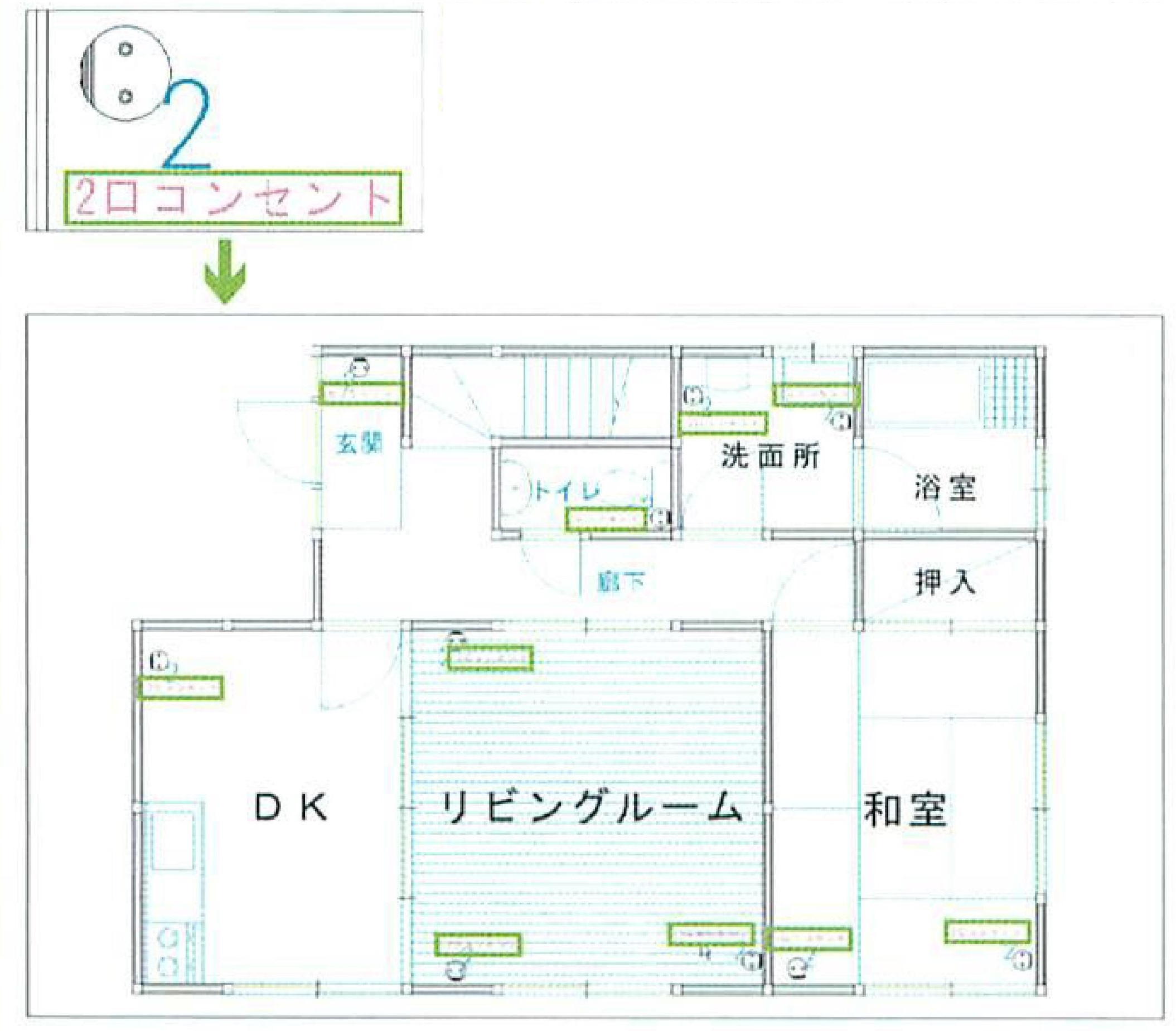
❺検索集計する範囲を範囲選択する。 集計結果を書き込む位置上で マウスの左ボタンを押しながら上方向にドラッグし、クロックメニュ左AM12時 [確定 基点 (free)] が表示されたら、 ボタンを離す。

❸[その他] メニューの [外部変形] を選択する。 表示される [ファイル[選択]ダイアログボックスで 「文集計」フォルダ内の 「文集計.bat」 を ダブルクリックして「文集計」 を起動する。
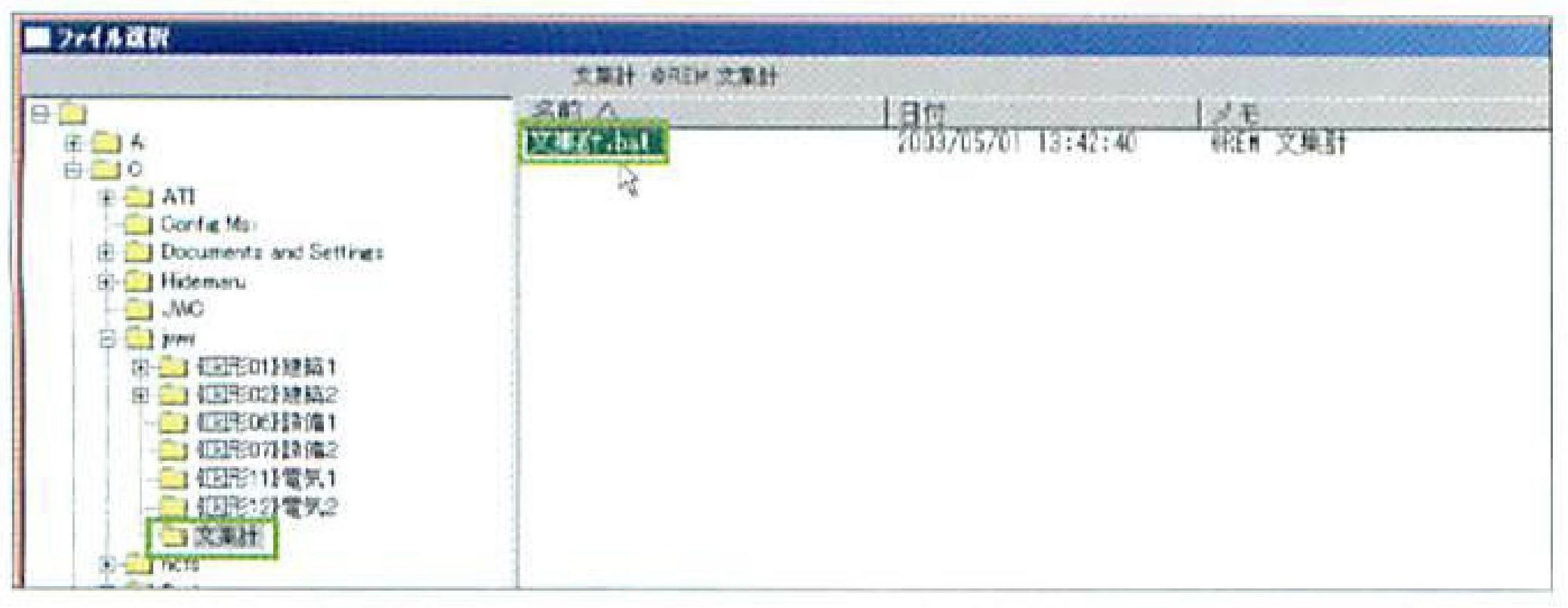
❻コントロールバーに検索文字を入力後、 キーボードの [Enter] キーを押すと、国で指示した集計結果の書き込み位置に集計結果が書
き込まれる。 文字の重なり (重複文字) があった場合、 重複文字の数と重複文字への補助線が記入される。
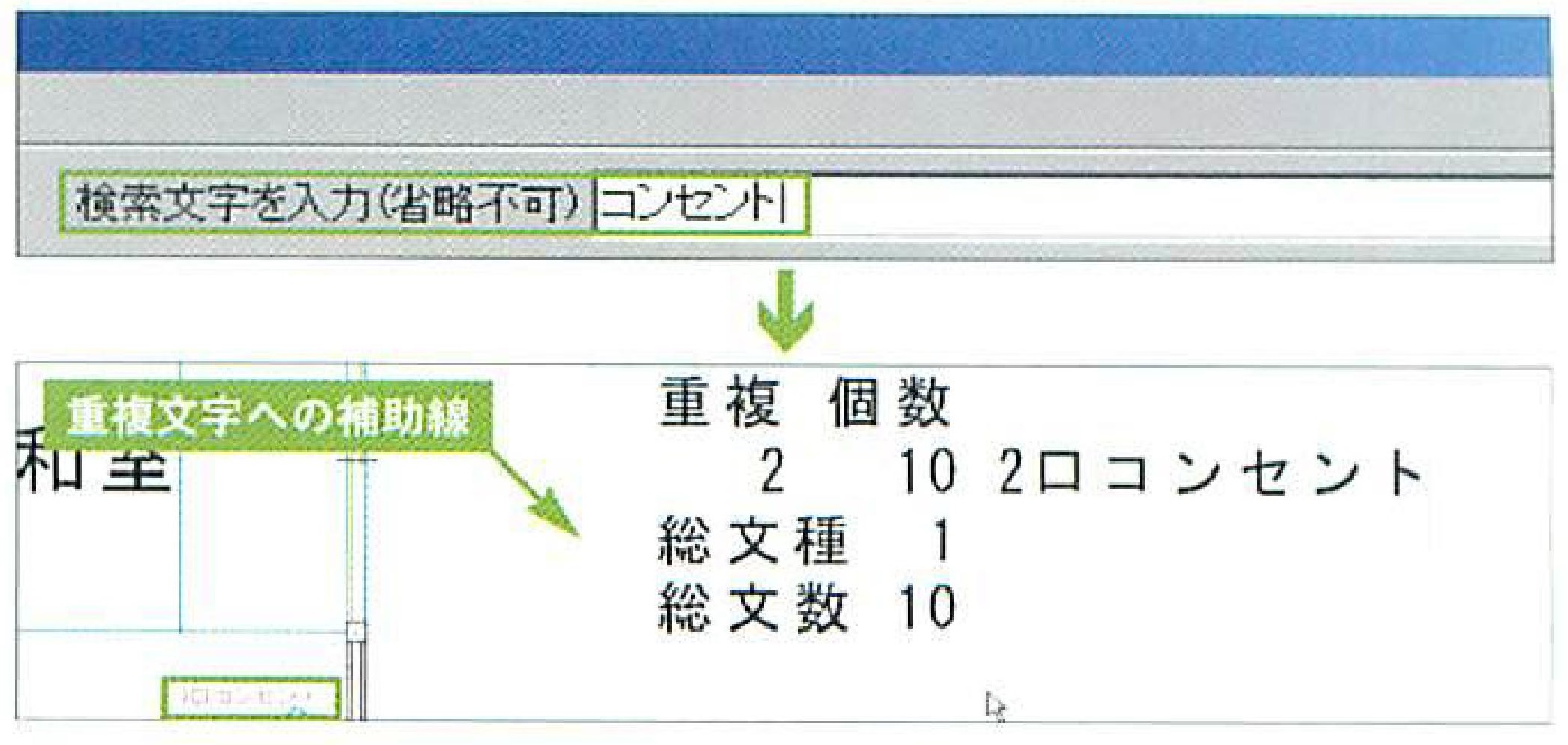
[外部変形:LP_COUNT]
図面内の面積や文字数、 線の長さといった数量の拾い出しは面倒だ。 外部変形 「LP_COUNT」 を使用 すれば、それらをレイヤごと、 線種ごとなどに分けて、簡単に集計できる。 集計結果はクリップボードにコピーされるため、 Microsoft Excelにデータを貼り付ければ、数量を基にした積算表なども作成できる。
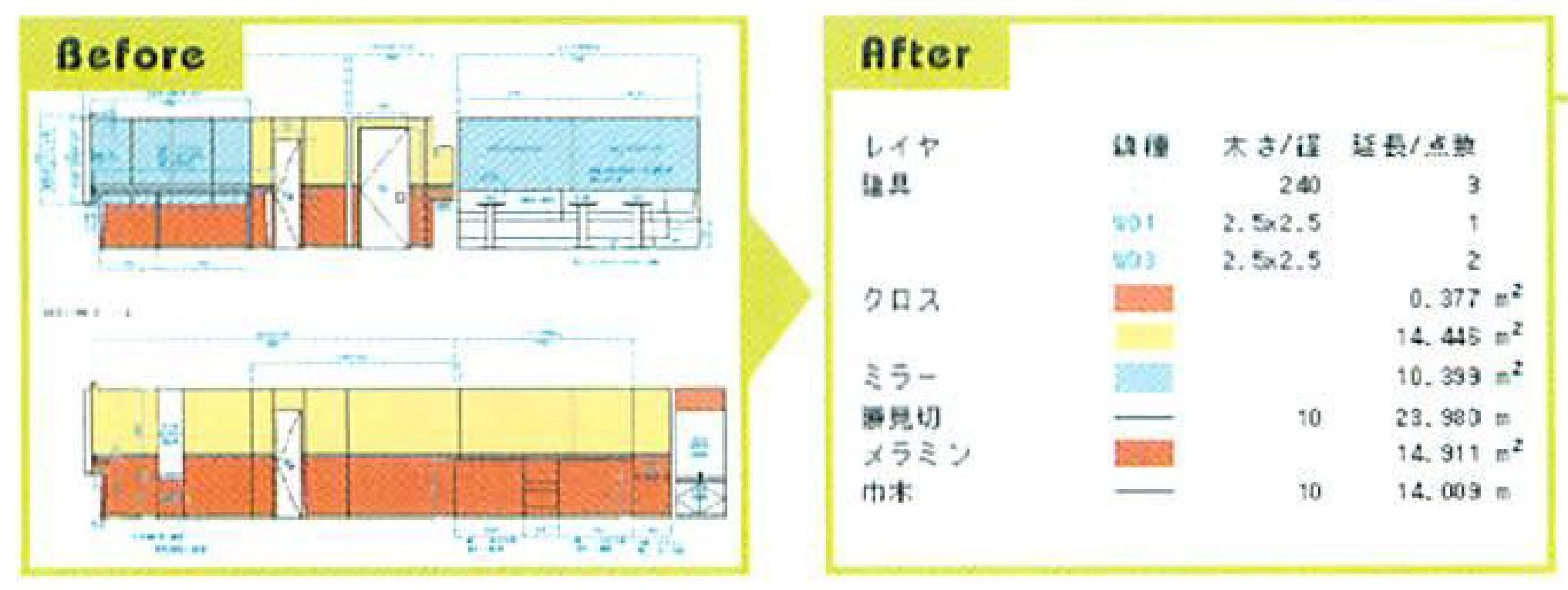
❶「Ipcnt14.Izh」 をダウンロードし、 解凍して任 意のフォルダに入れてから、 「JWW」 フォルダ内に移動する。 また、あらかじめ30ページの手順を参照し、J_GARU をインストールしておく。
❷展開図などで各部材を仕上がりに応じてソリッドで着色する。このとき、外形線などと区別するため、ソリッドはレイヤグループを別にしておく。
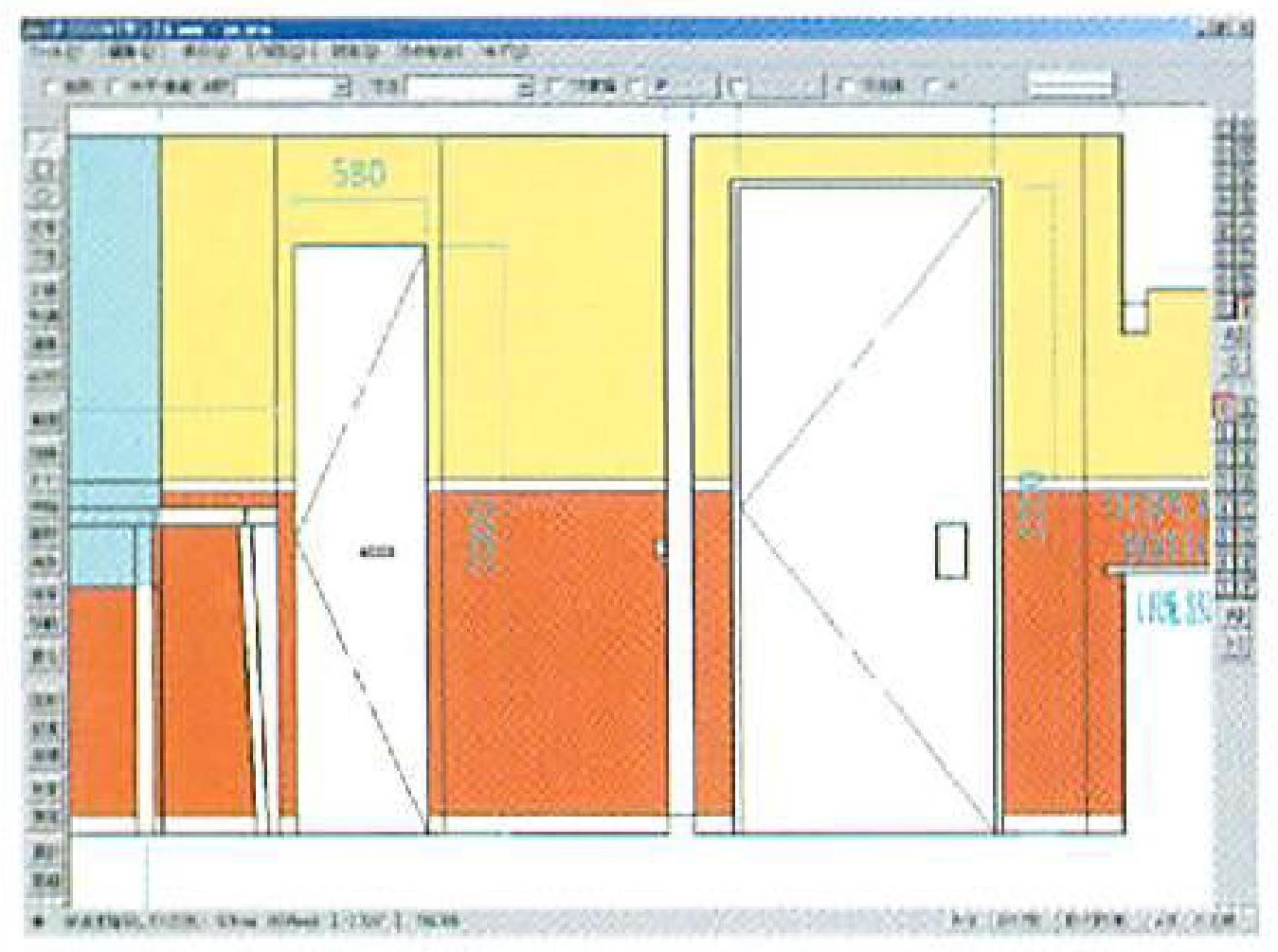
❻範囲選択後、集計結果表を配置したい場所をクリックすると、クリック位置を左上の基点として、 集計表が作成される。
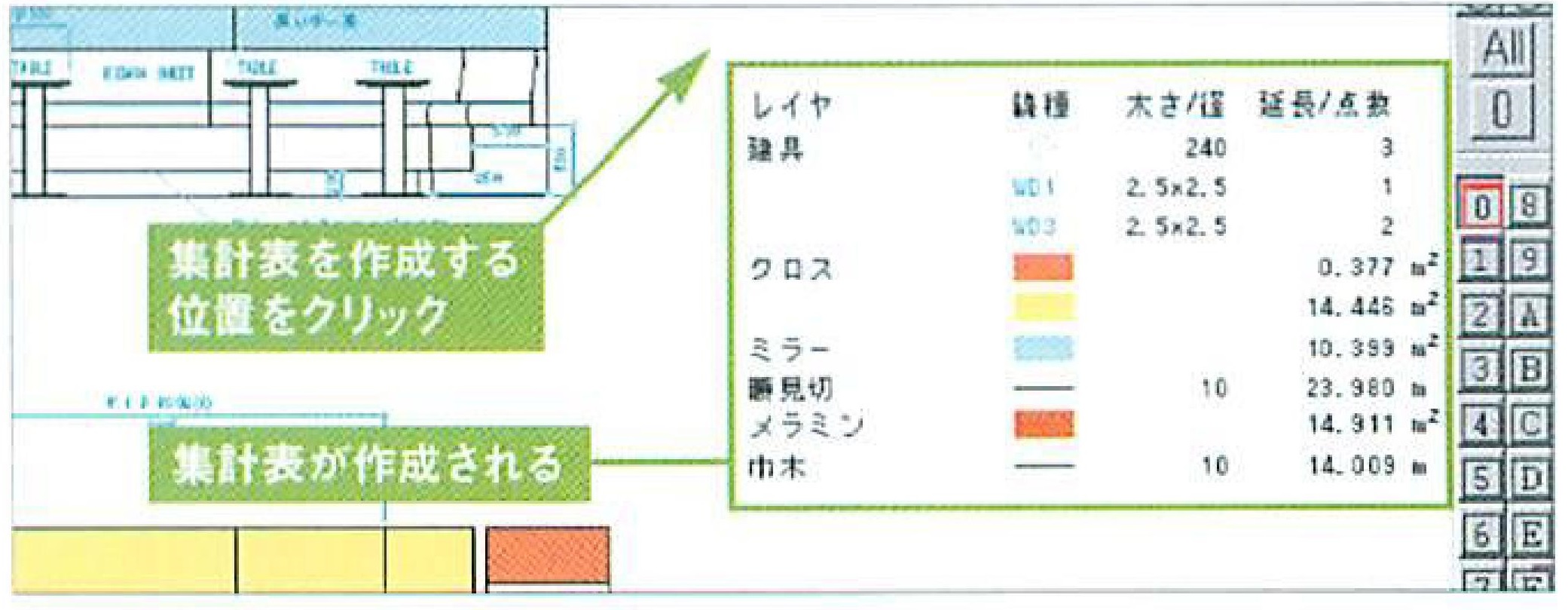
❸巾木や見切など、 線の長さの拾い出しを行うものは、レイヤを分けて、作図しておく。
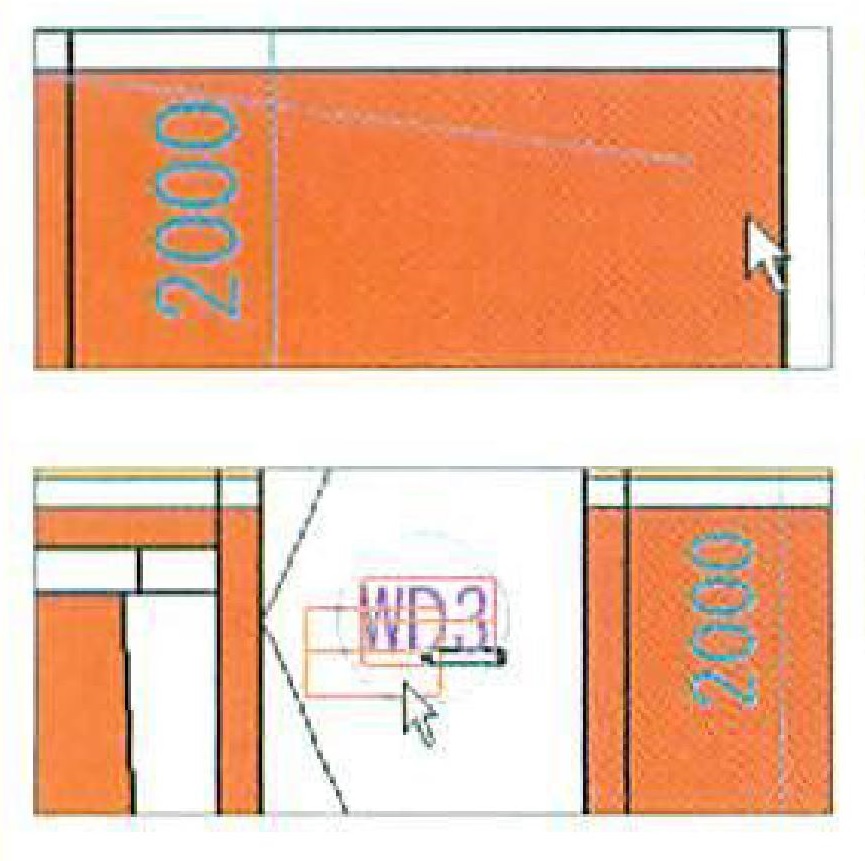
❹建具やサッシュなど、「文字」コマンドで建具番号などを作図しておく。
❼集計表が作図された状態で、 Microsoft Excel を起動し、Excel の [編集] メニューから [貼り付け] を選択すると、集計結果がペーストされる。この集計結果を基にすれば、積算表などを簡単に作成できる
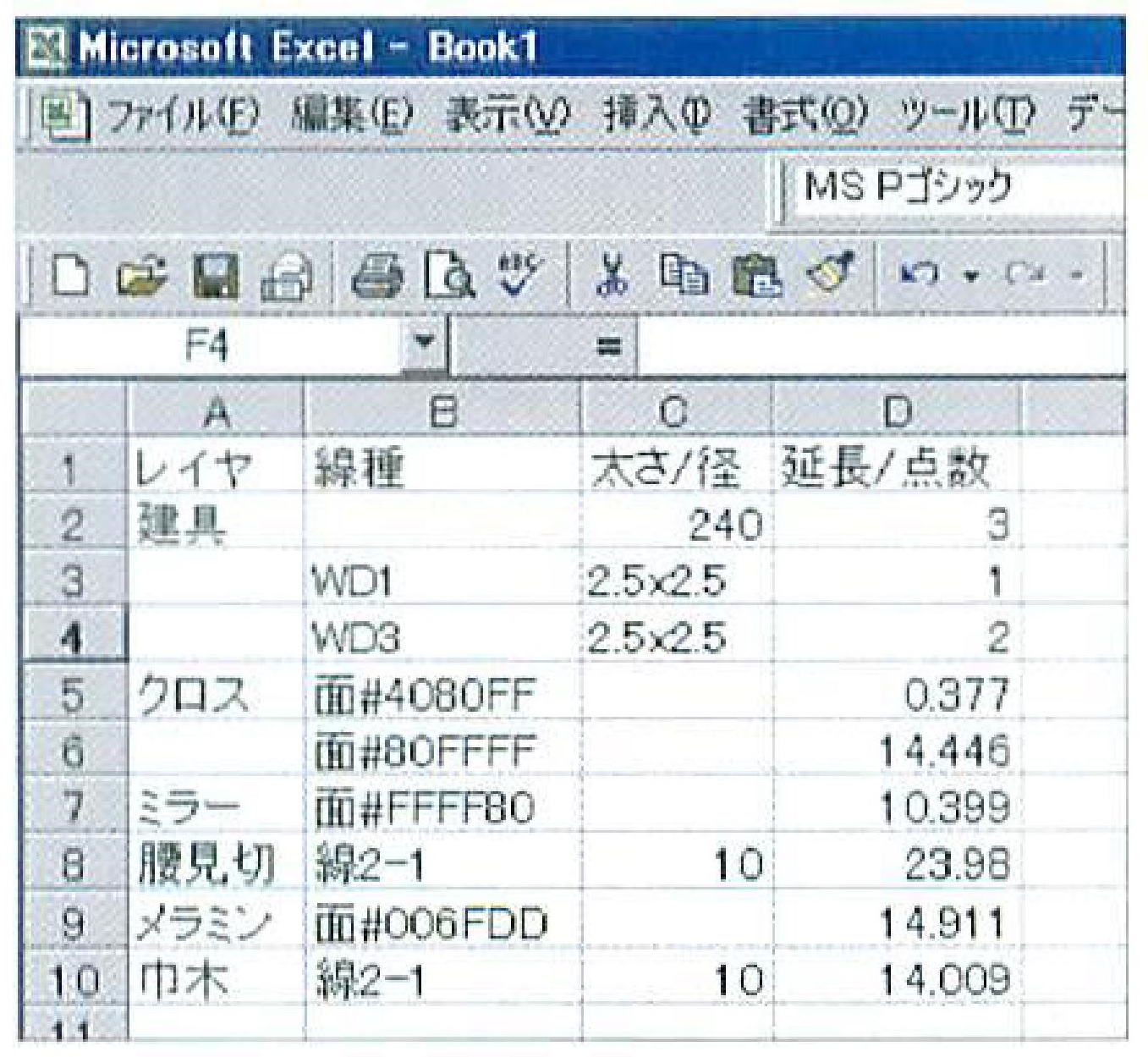
❺[その他]メニューから[外部変形] を選択し、 「LP_COUNT.bat」を実行する。 コントロールバーの [1集計 (L) ] ボタンをクリックして、 数量を集計したい部材が含まれる範囲を、範囲選択する。

手順で❷[②設定 (R)] ボタンをクリッ クすると、[線長 集 計/計算] ダイアログ ボックスが表示され、 集計オプションの設 定ができる。 [分類方 [法]欄では、 同じ線色 の線を集計したり、 文字をサイズ別に集 計したりといった詳細 設定が可能だ。
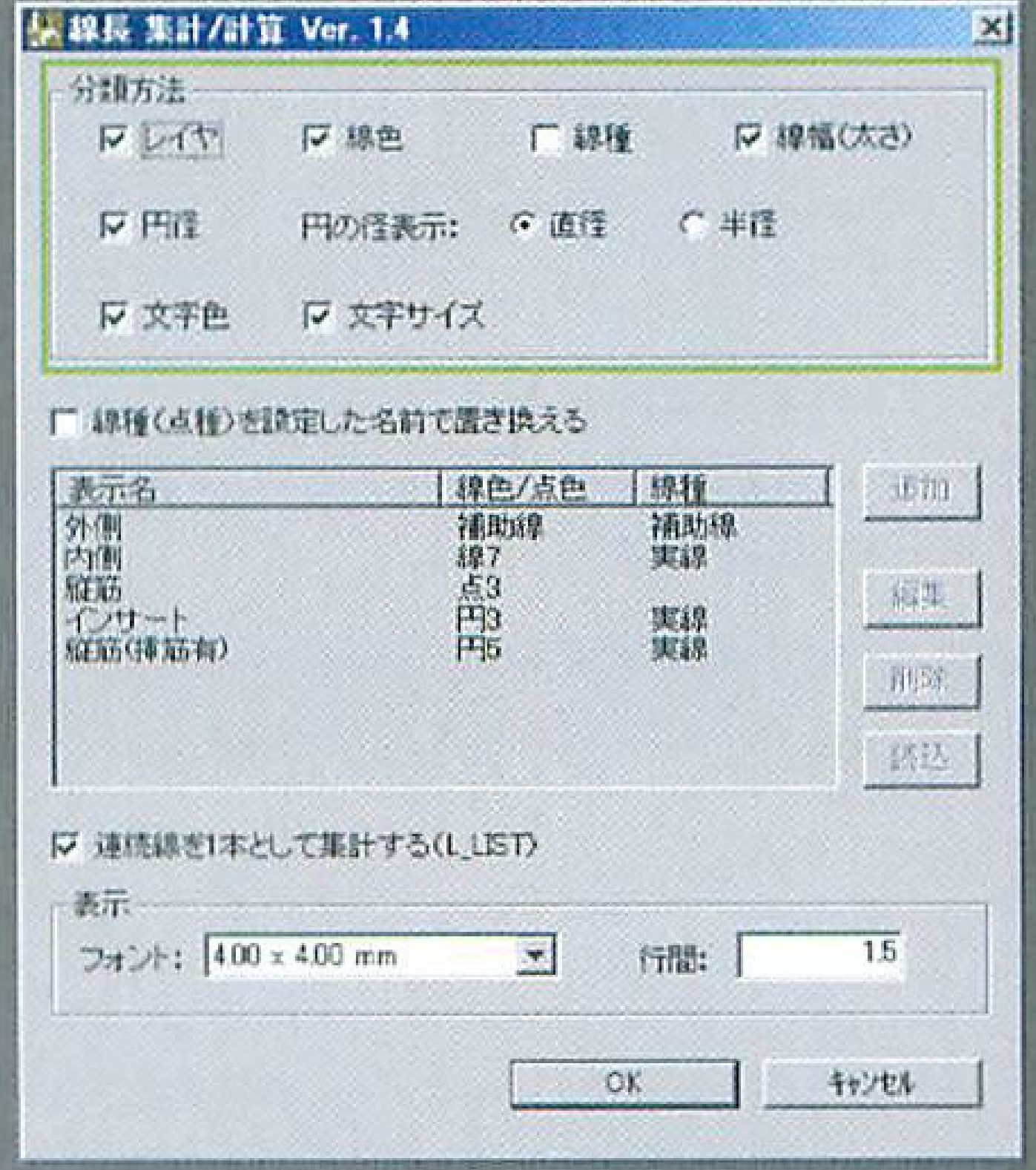
[外部変形:gHeron for JWW]
「gHeron for JWW」 は、ヘロンの公式による求積計算や三斜求積計算を行い、自動で求積表を作 成する外部変形。 三斜求積計算では、 求積を行う敷地を三角形に分割する作業が必要となるが、 gHeron for JWWを使用すれば、 ソリッド図形を利用することで、面倒な分割作業をせずに求積表を作 成できる。
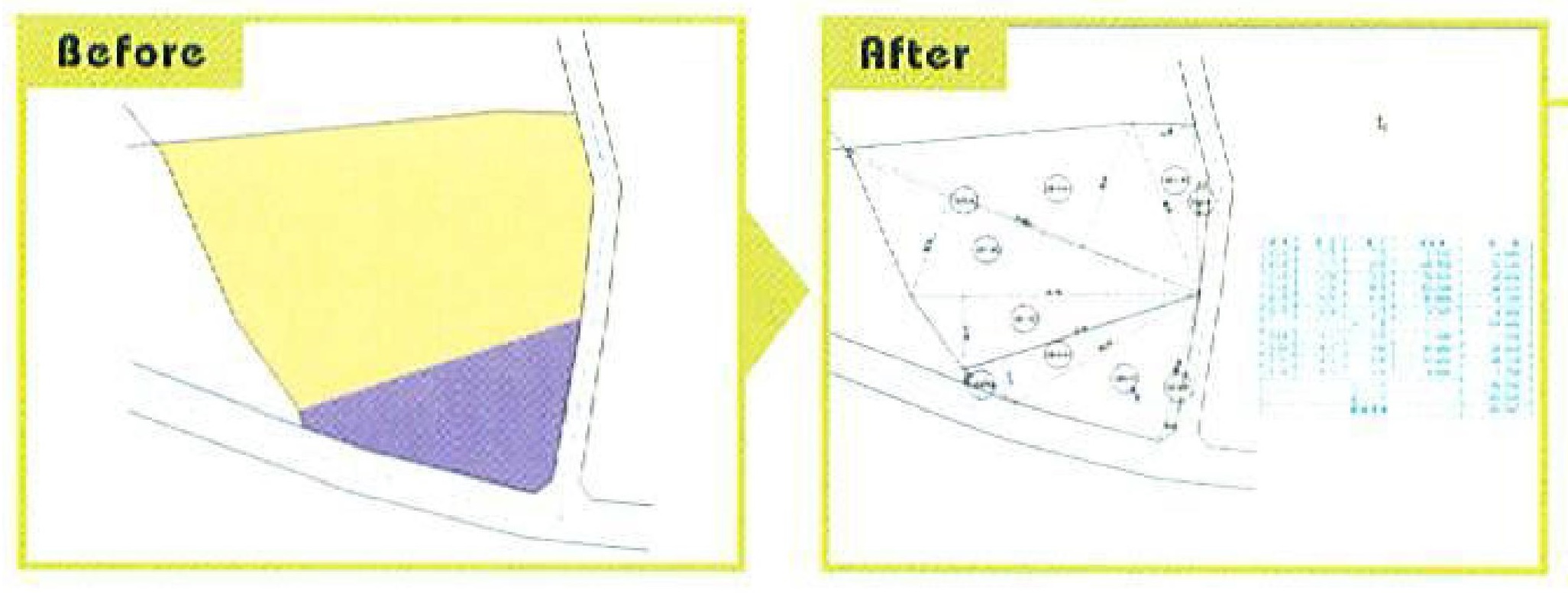
❶「gheron.Izh」を解凍し、任意のフォルダに入れてから、「JWW」フォルダ内に移動する。また、あらかじめ30ページの手順を参照し、J_GARU をインストールしておく。
❷敷地図の面積を求める範囲をソリッド図形で着色する。 ソリッド図形そのものの面積が計算されるので、 重なりなどがないよう、正確に着色する。 分割された土地などの面積を別個に求めたい部分は色を分けて着色する。 ソリッド図形を作図するレイヤは、 境界線を作図したレイヤと別にしておくと、印刷時に着色箇所のみを非表示に切り替えられ便利だ。
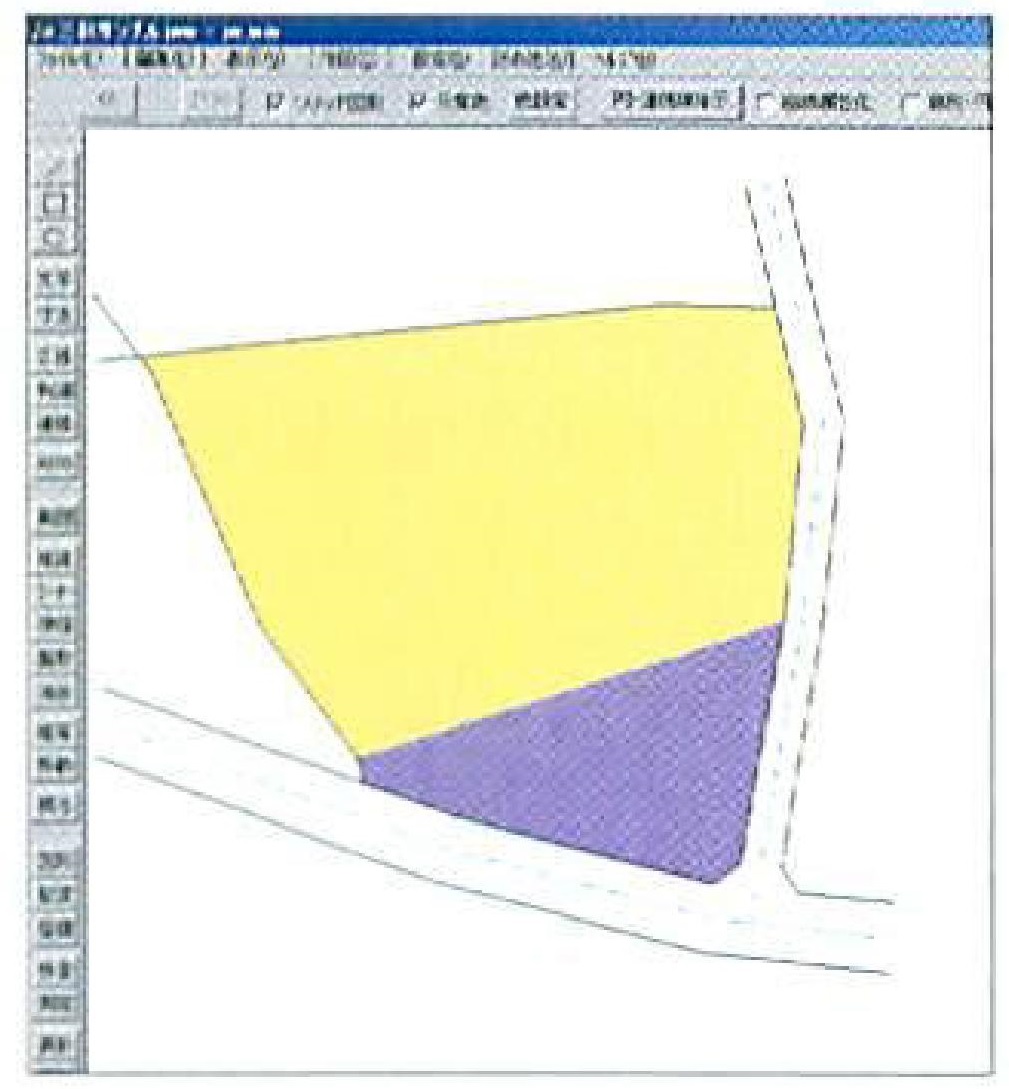
❺[敷地形態] 欄で [ソリッド図形] にチェックを入れ、 [求積法] 欄で [底 辺×高さ2] にチェックを入れる。
❻[番号] 欄の [設定] ボタンをクリックすると、 [ヘロン!三斜求積敷地番号詳細設定] ダイアログボックスが表示されるので、敷地番号の丸囲みの形状や、文字のサイズなどを設定しておく。
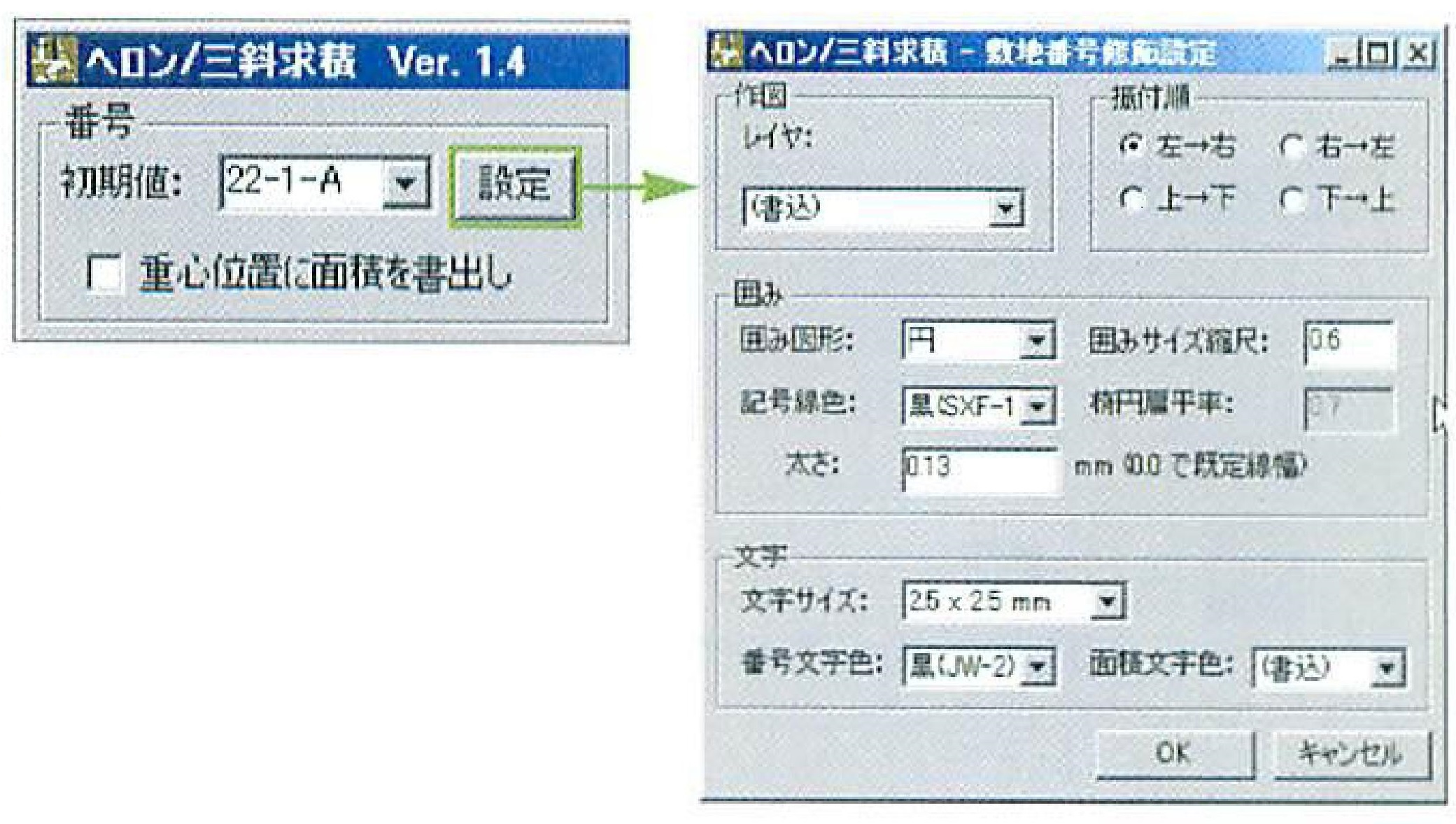
❸[その他]メニューから[外部変形]を選択し、「gHeron.bat」を実行する。着色した敷地を選択して[選択確定] をクリックし、 求積表を作図したい位置(表の左上) をクリックする。
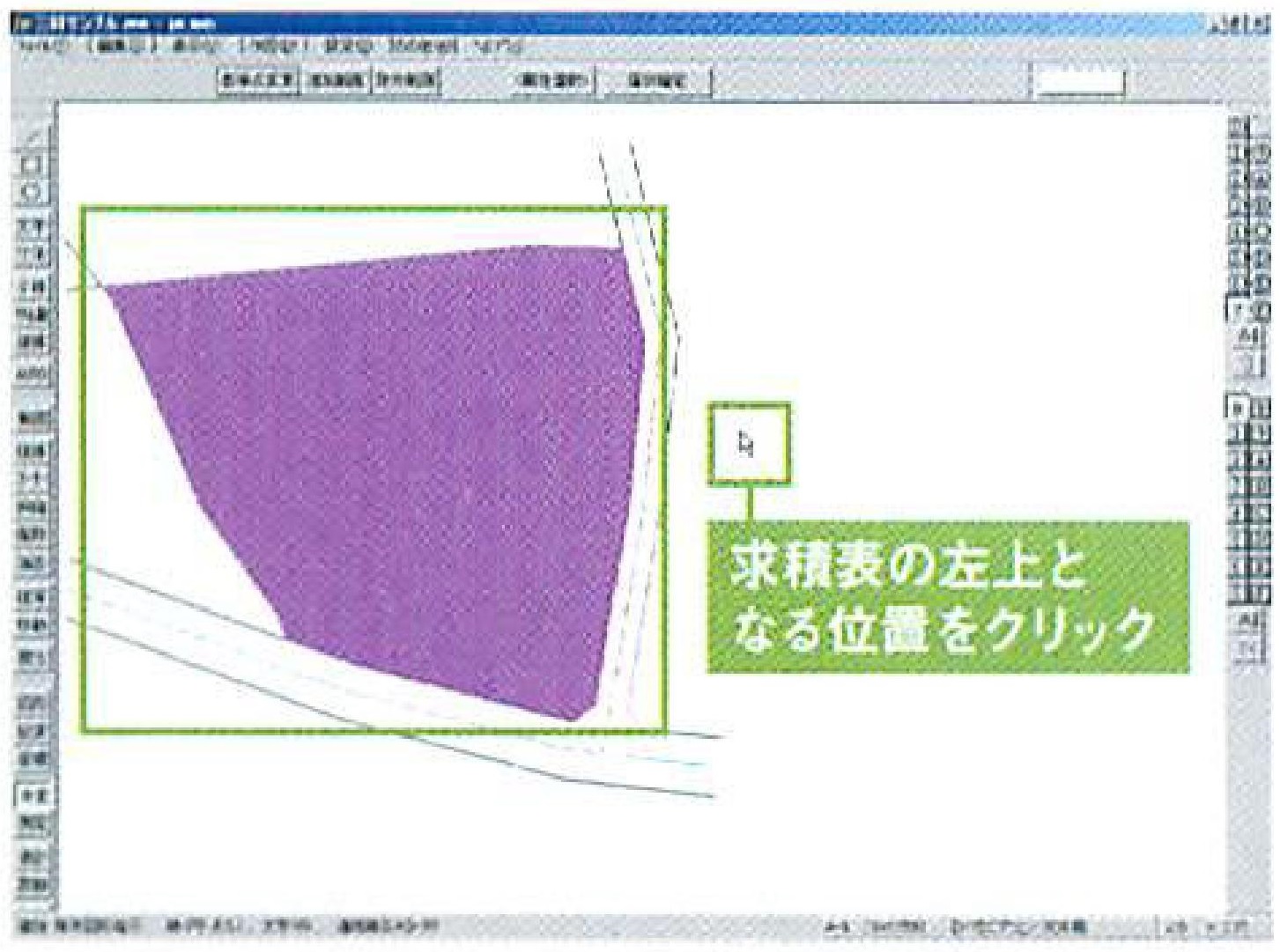
❼[作図] 欄の [設定] ボタンをクリックすると、 [ヘロン/三斜 求積一作図詳細設定] ダイアログボックスが表示され、自動で分割され
た三角形の辺や、高さの補助線の作図色などを設定できる。
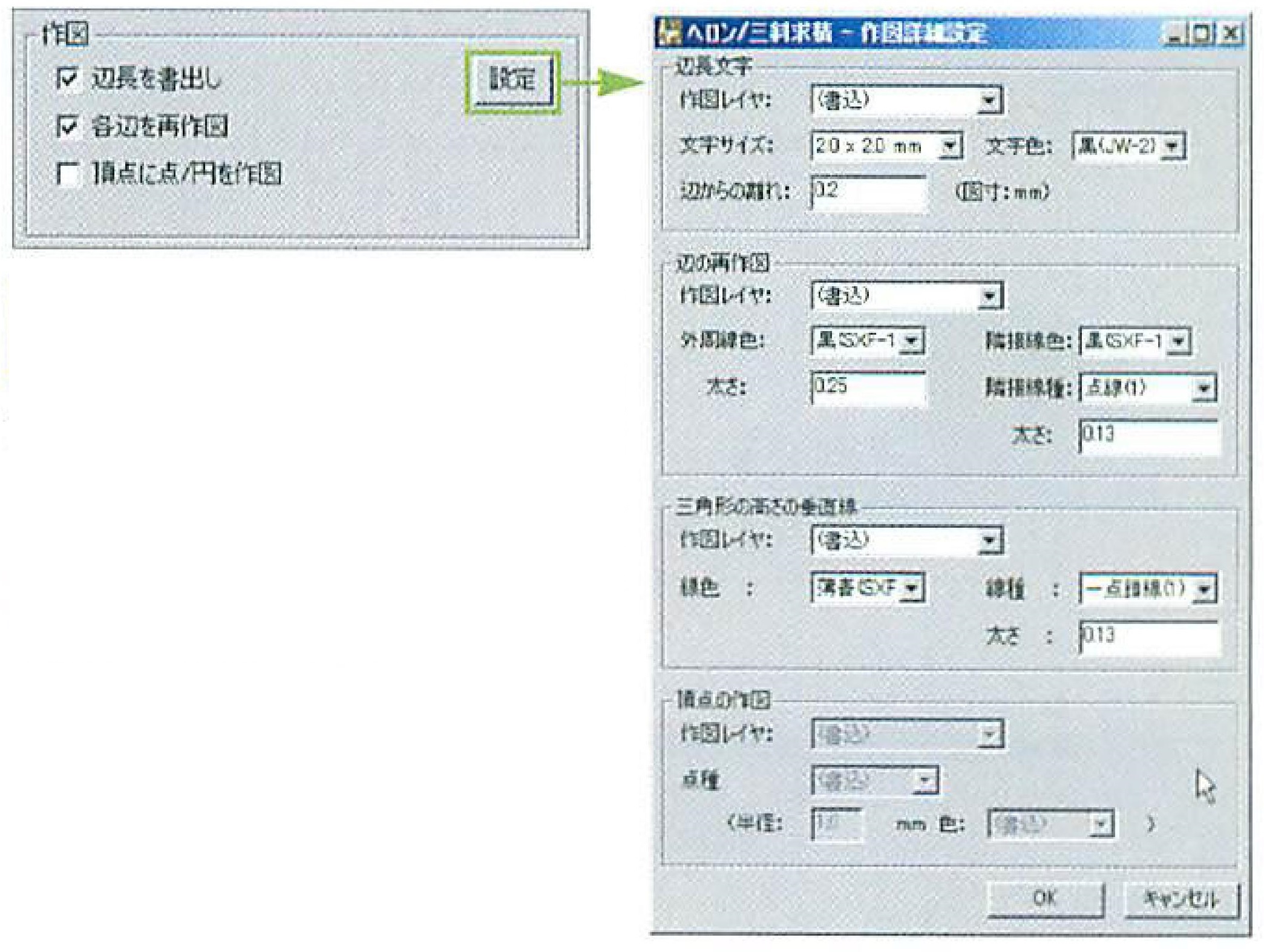
❹設定画面が表示されるので、 [番号] 欄の[初期値] に、 敷地番号の初期値(ここでは「22-1-A」)を入力する。 例のように色分けした場合、 黄色部分は、 22-1-A、221B・・・と分割され、紫色の部分が22-2-A 22-2-B・・・と分割され、番号が付加される。
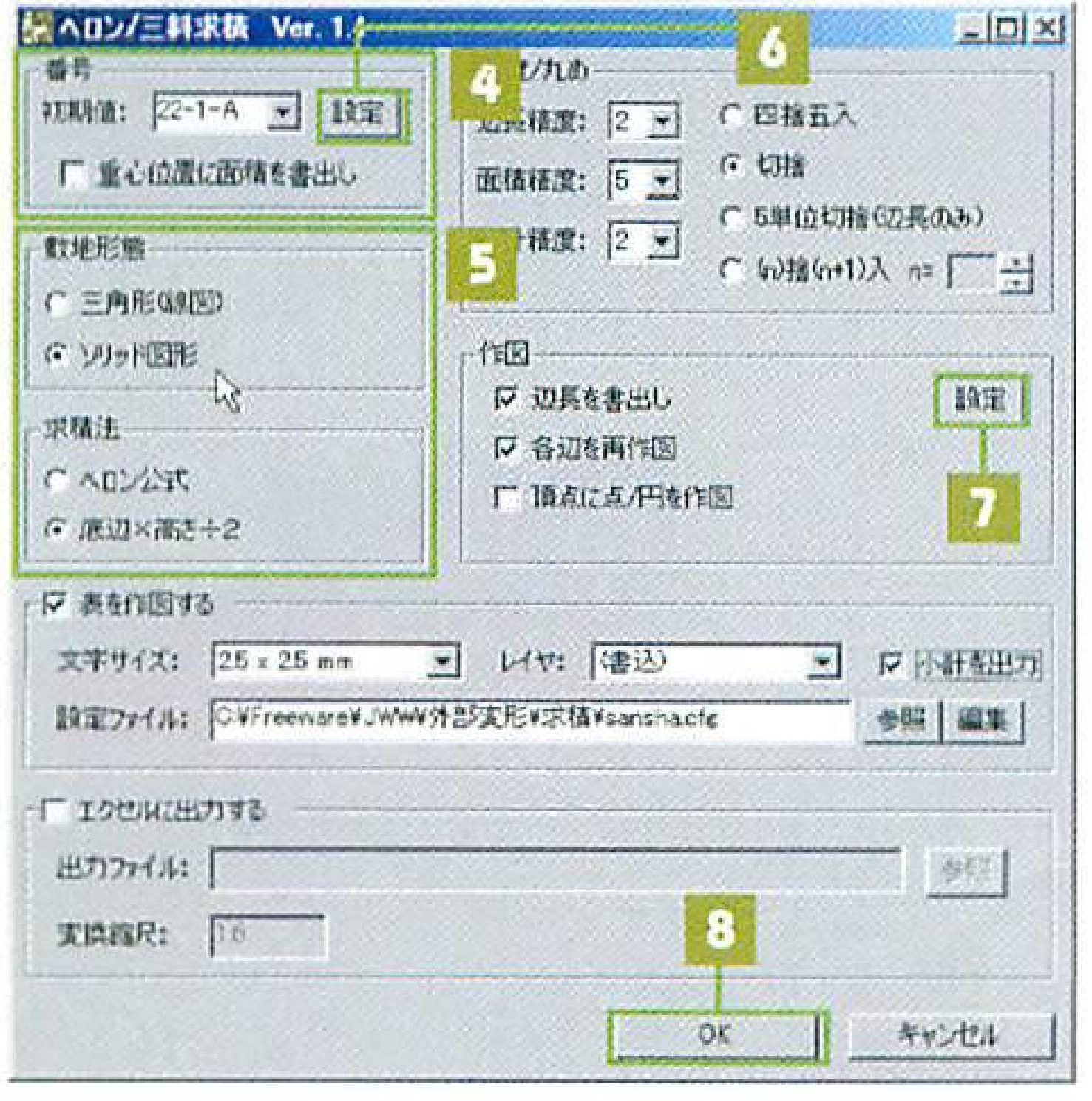
❽メインの設定画面で[OK] ボタンをクリックすると、 求積表が作図される。 必要に応じて、 ソリッド図形のレイヤを非表示に切り替え、無彩色図面にする。
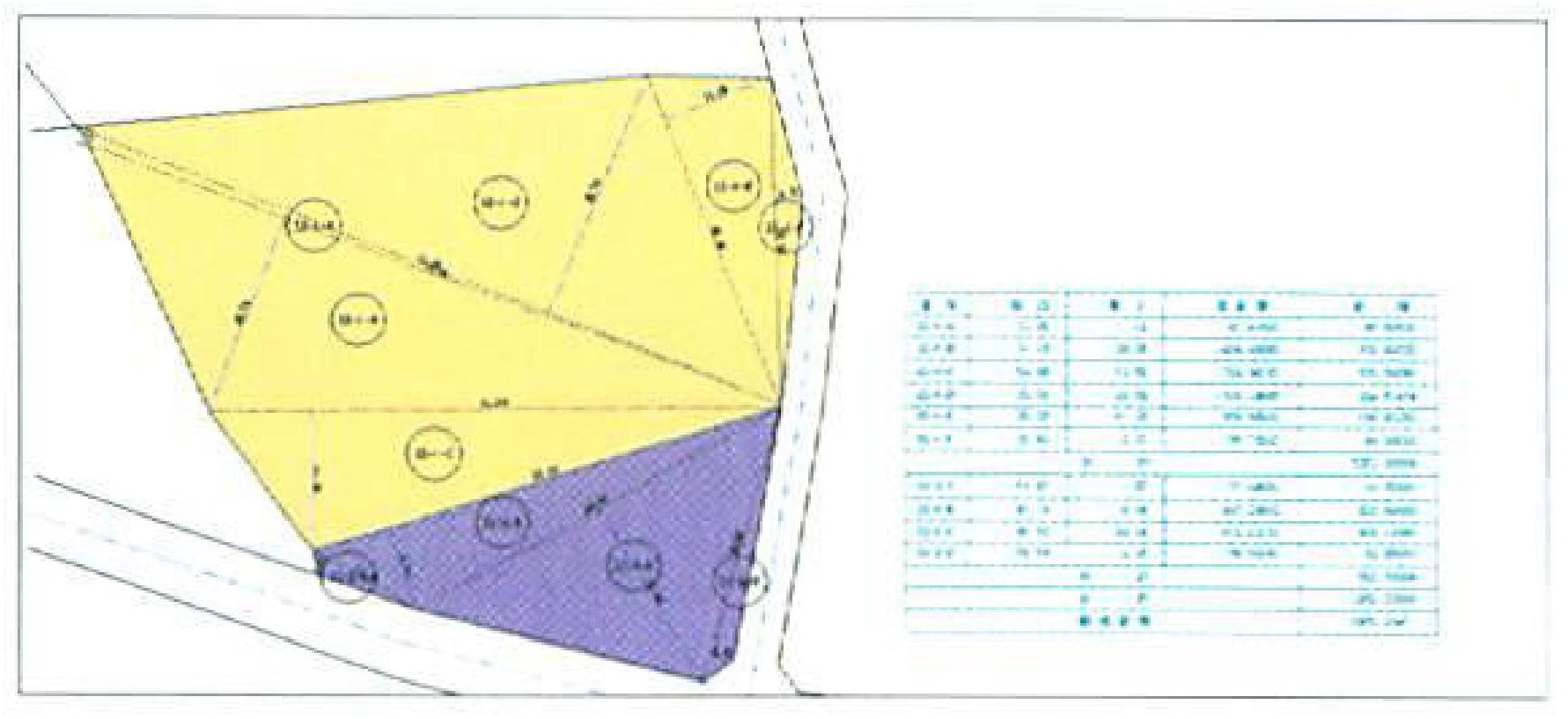
[外部変形:Solid_SUM]
「Solid_SUM」は、ソリッド図形の面積を色別に集計できる外部変形プログラム。外壁面積や各部屋ごとの床面積など、集計したい個所ごとに色を分けてソリッド図形を作図しておくと、各個所の面積を簡単に集計できる。
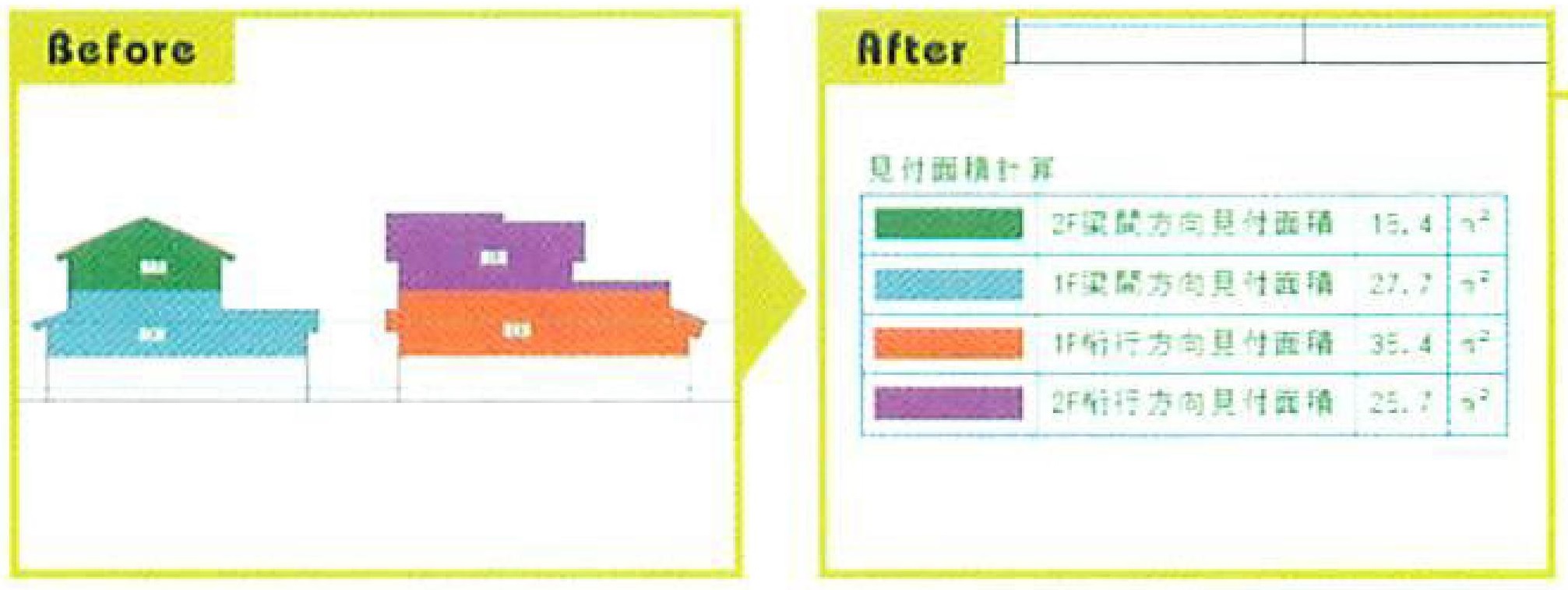
❶「SOLID_S194.zip」 を解凍し、 作成された 「SOLID_S194」 フォルダ をCドライブの「jww」 フォルダに移動する。 なお、 「Solid_SUM」 の 動作にはVBランタイム (XTRMVB Runtime.06) が必要なので、44ページの手順に従いインストールしておく。
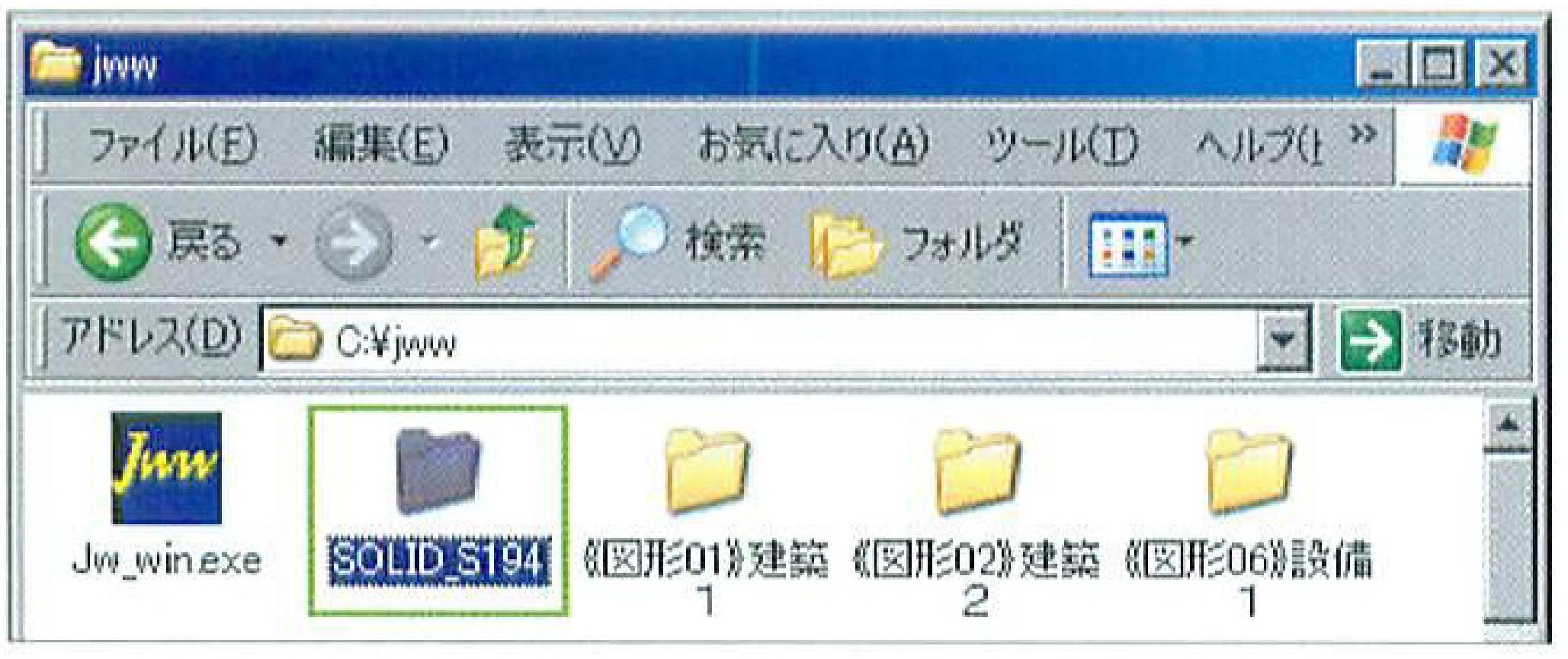
❺集計したいソリッド図形部分を範囲選択し、コントロールバーの[選択確定]ボタンをクリック。 続いて、[1) 前回セット (L)] と [2)
新規 (R)] の2つのボタンが表示されるので、初めての場 合は [2) 新規 (R)] ボタンをクリックする。
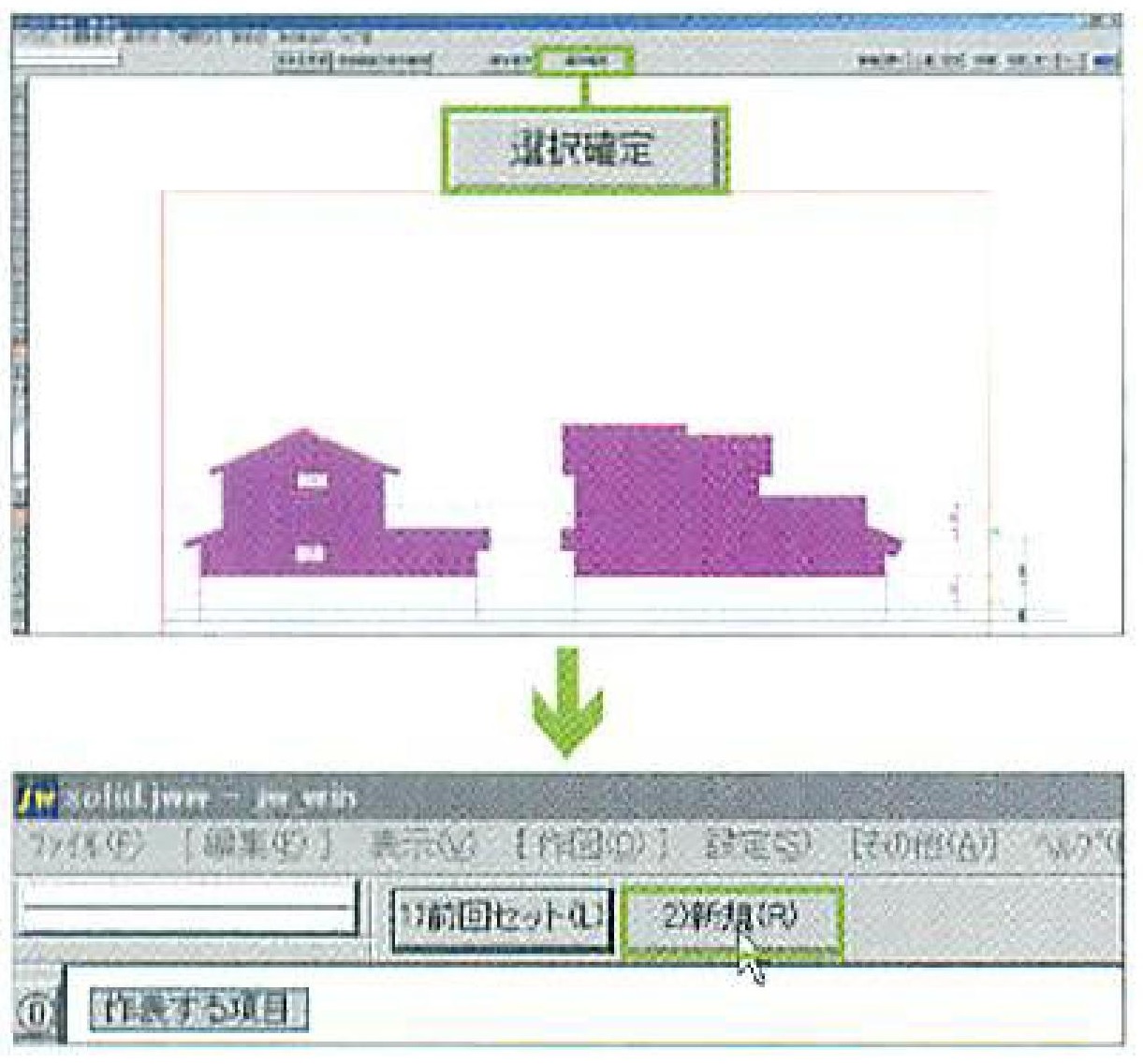
❷面積を集計したい個所をソリッド図形で塗りつぶしておく。 ここでは、東側立面図と南側立面図のそれぞれ1階と2階部分を色を変えて着色した。
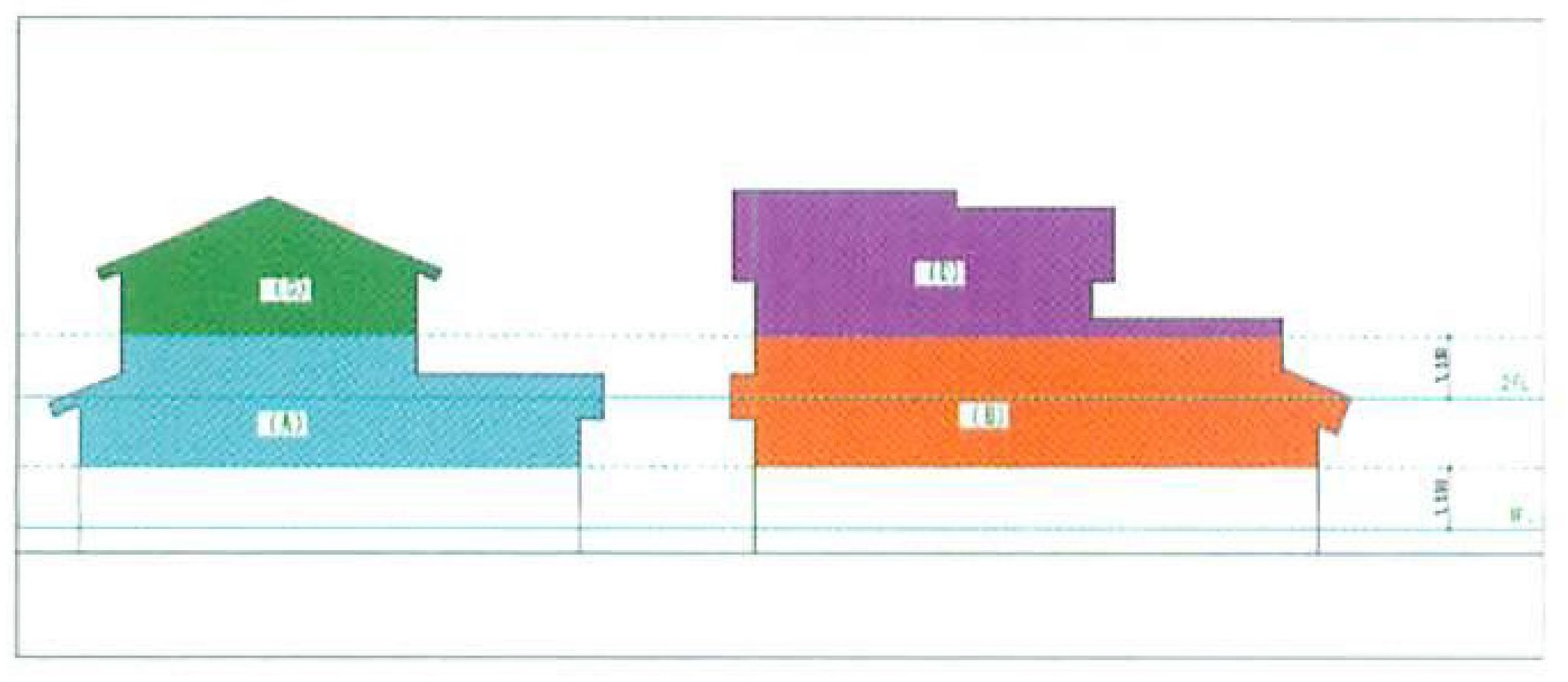
❻[Solid_SUM 【新規表一面積測定モード】]ダイアログボックスが表示され、ソリッド各色の面積が集計される。タイトルや項目名を入力し(項目名はプルダウンリストから選択可能)、 [設定] メニューで単位や文字種などの表形式を設定し、 [OK]ボタンをクリックしてダイアログボックスを閉じる。
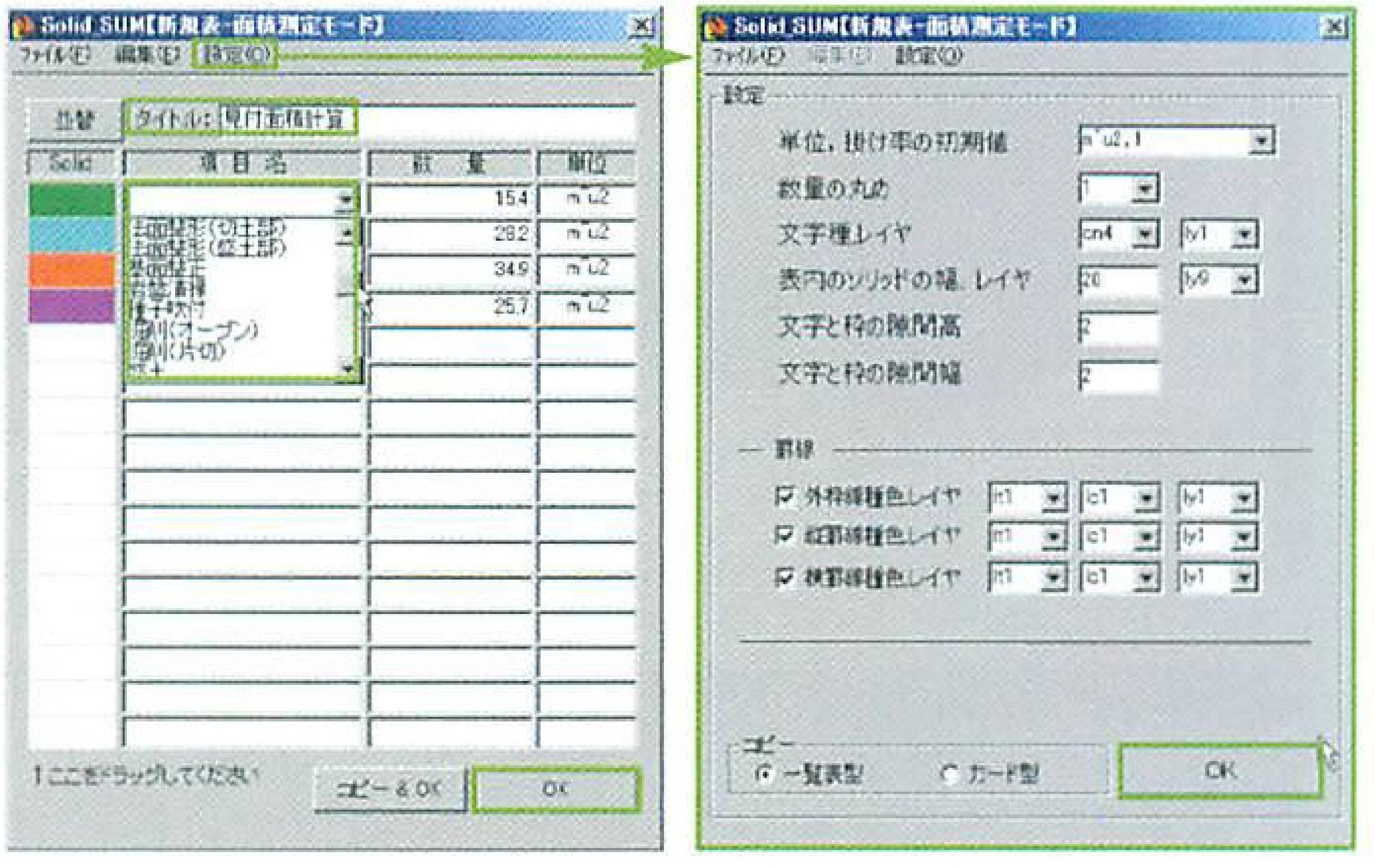
❸[その他]メニューの[外部 [変形]を選択し、表示される [ファイル選択]ダイアログボックスで、「SOLID_S194亅フォルダの「SOLID_S.BAT」をダブルクリックして「Solid SUM」を実行する。
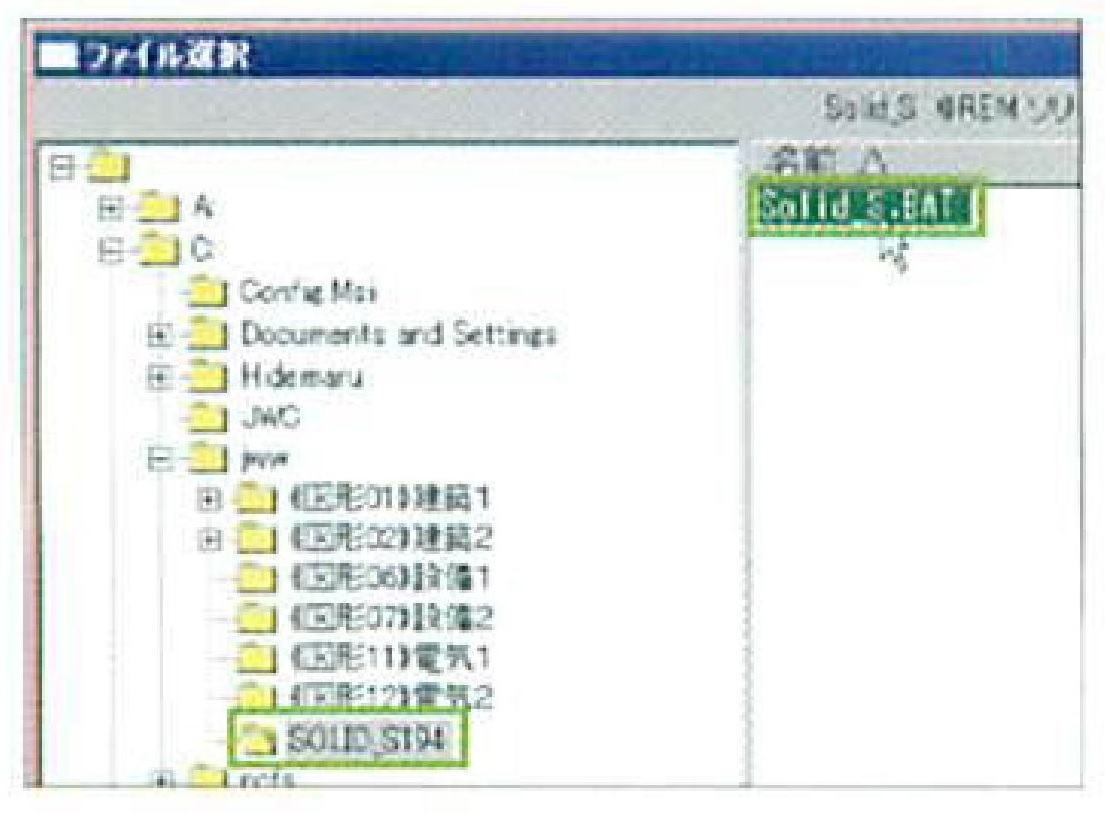
❹コントロールバーの[2(R) (面積測定) タイトル無] ボタンをクリックする。
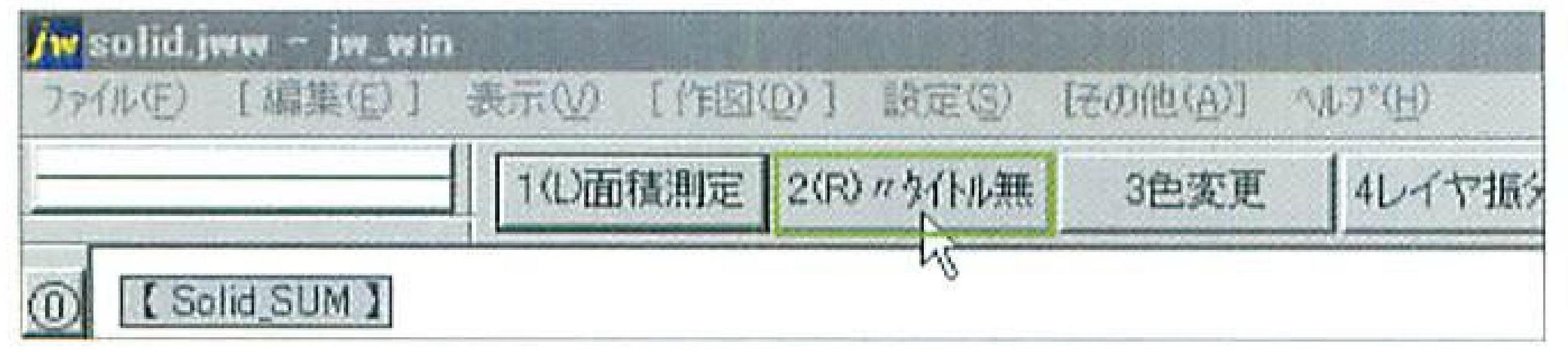
❼集計表が仮表示されるので、作図位置を指示すると、正式に集計表が作図される。
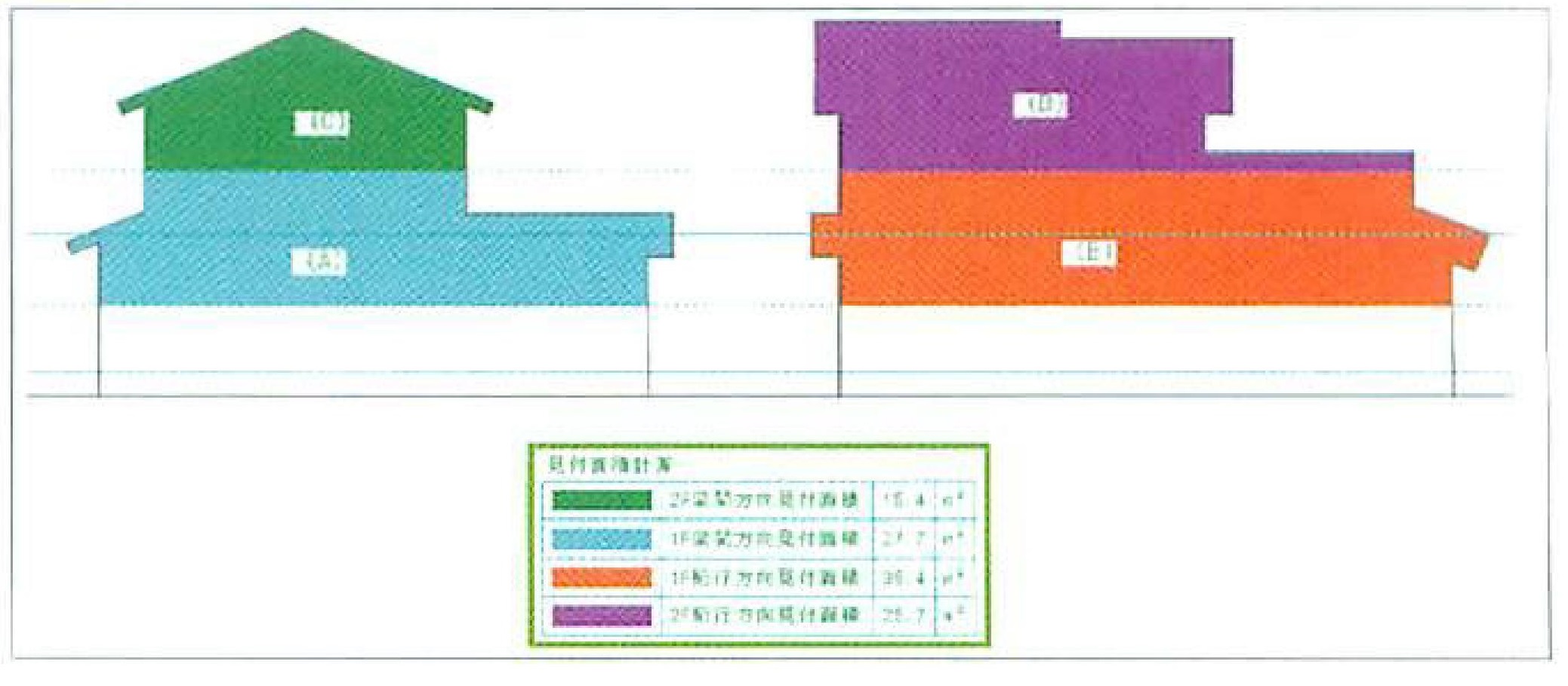
JWFupdate
「JWFupdate」は、旧バージョン用に作成された環境設定ファイルを新バージョン5.11e用に変換するツ ール。 [設定] メニューから書き出した環境設定ファイルにはコメントがほとんど存在しないため、 設定内容 をテキストエディタで直接編集する際に不便だ。 「JWFupdate」 を使うとコメントを付けることもできる。
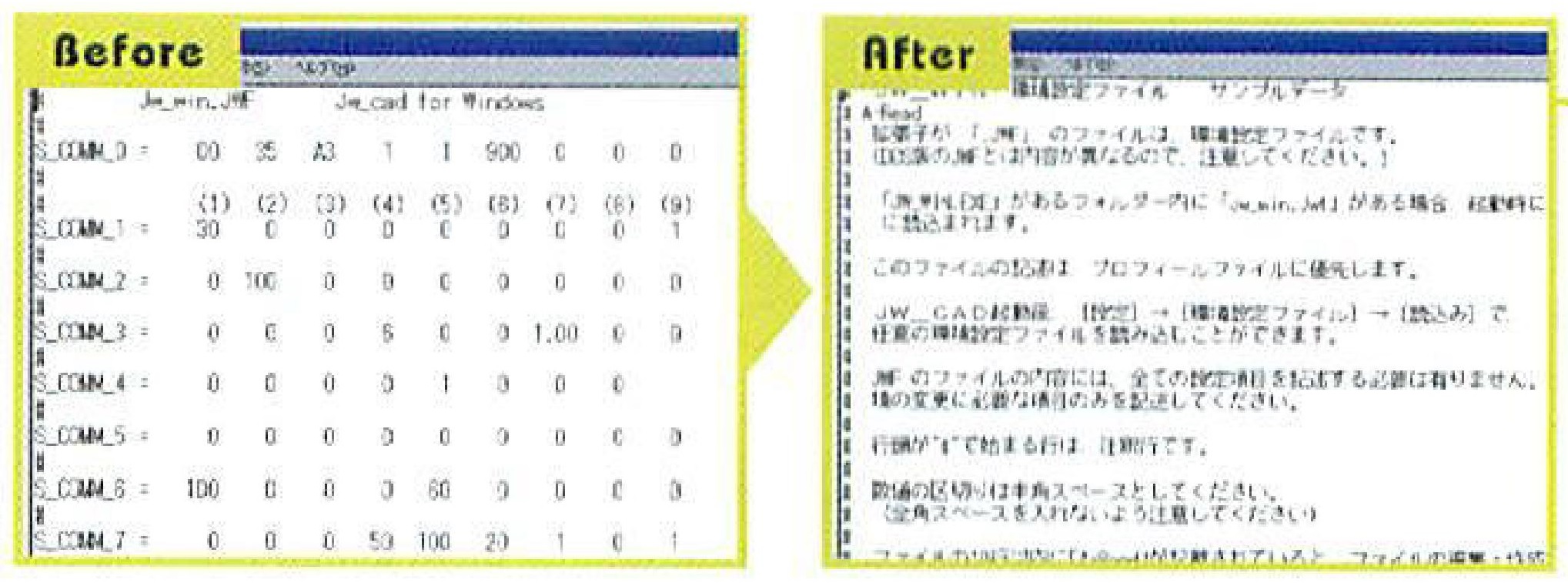
❶「jwfup511.exe」 自己解凍型圧縮ファイルのためランタイムライ ブラリなどは不要) をダブルクリックして解凍し、 作成される
「JWFupdate.exe」 をダブルクリックして起動する。
❷[参照]ボタンをクリックし、 旧バージョン用の環境設定ファイル(ここでは Jw_cad Version 2.51 に添付されている 「Sample.jwf」)を選 択して開くと、 設定内容が表形式で表示される。 図②~③を下記の内容に 沿って設定し、 [変換開始] ボタンをクリックする。
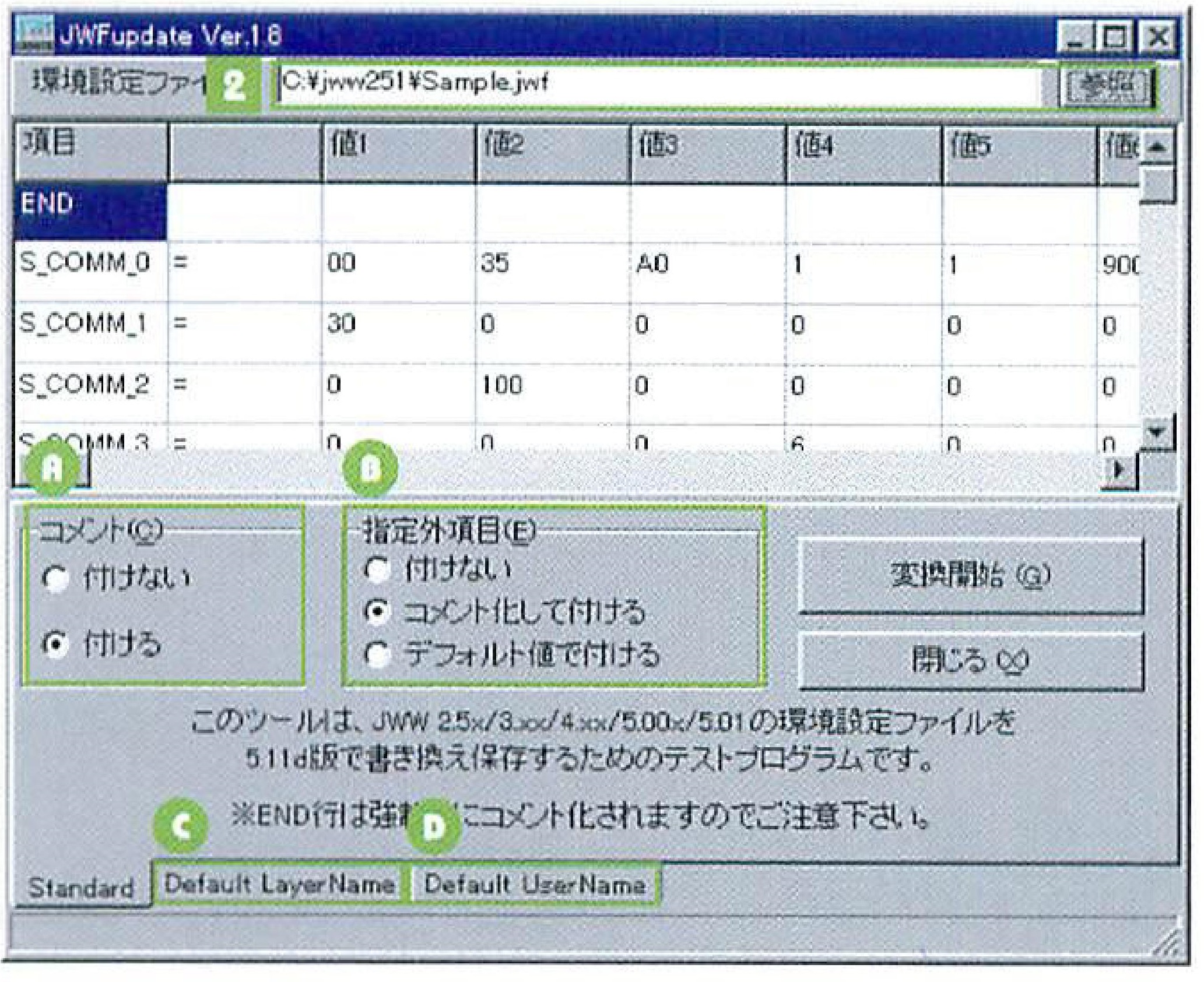
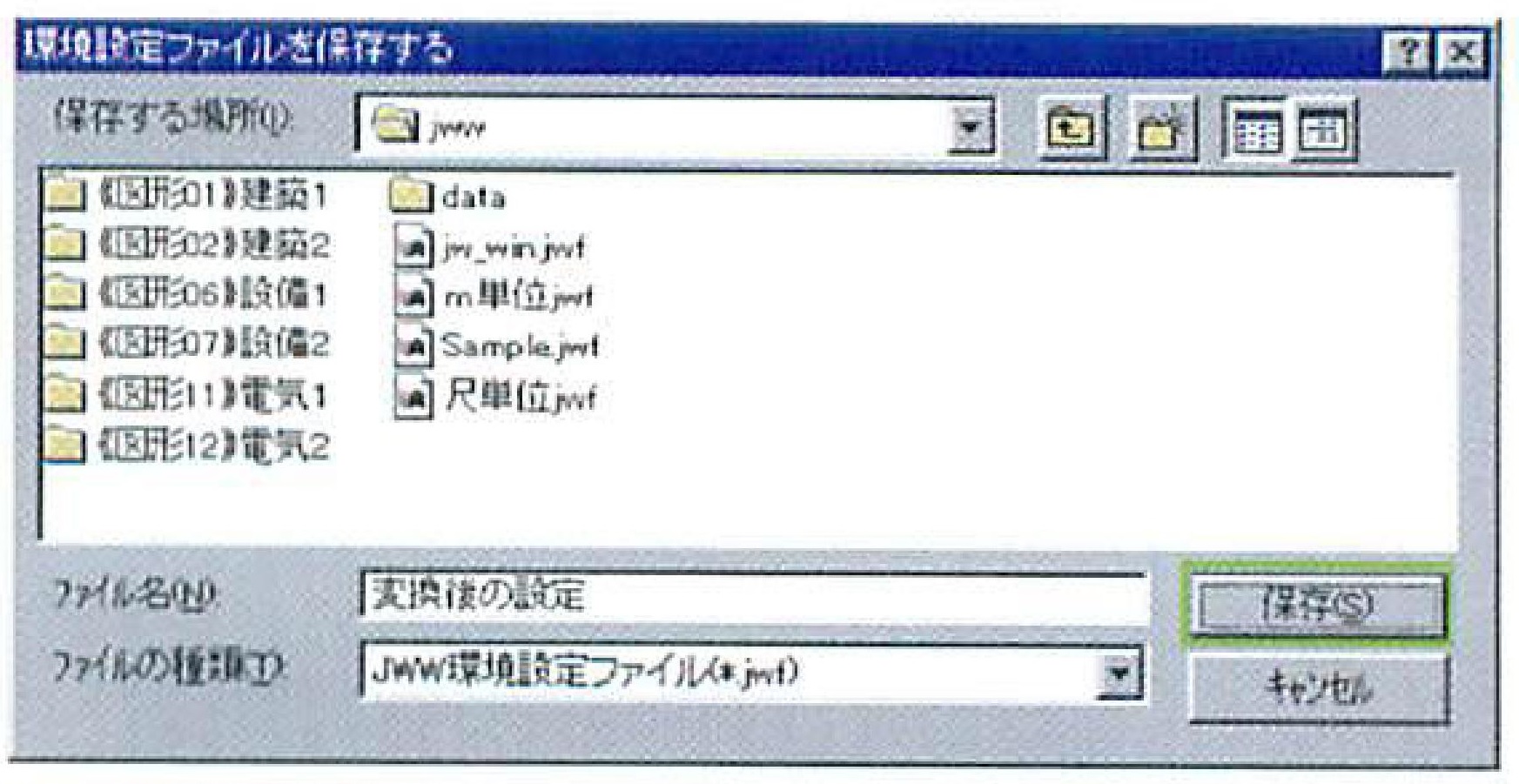
❹[新しい環境設定ファイル]ウィンドウが表示され、変換後の環境設定ファイル内の設定項目内容が表形式で表示される。 新しく追加/
変更された項目は青く表示される。 ウィンドウ右上の[×] ボタンをクリック するとウィンドウが閉じるので、 変換した環境設定ファイルをJw_cadで読 み込めば、 変換作業は完了する。
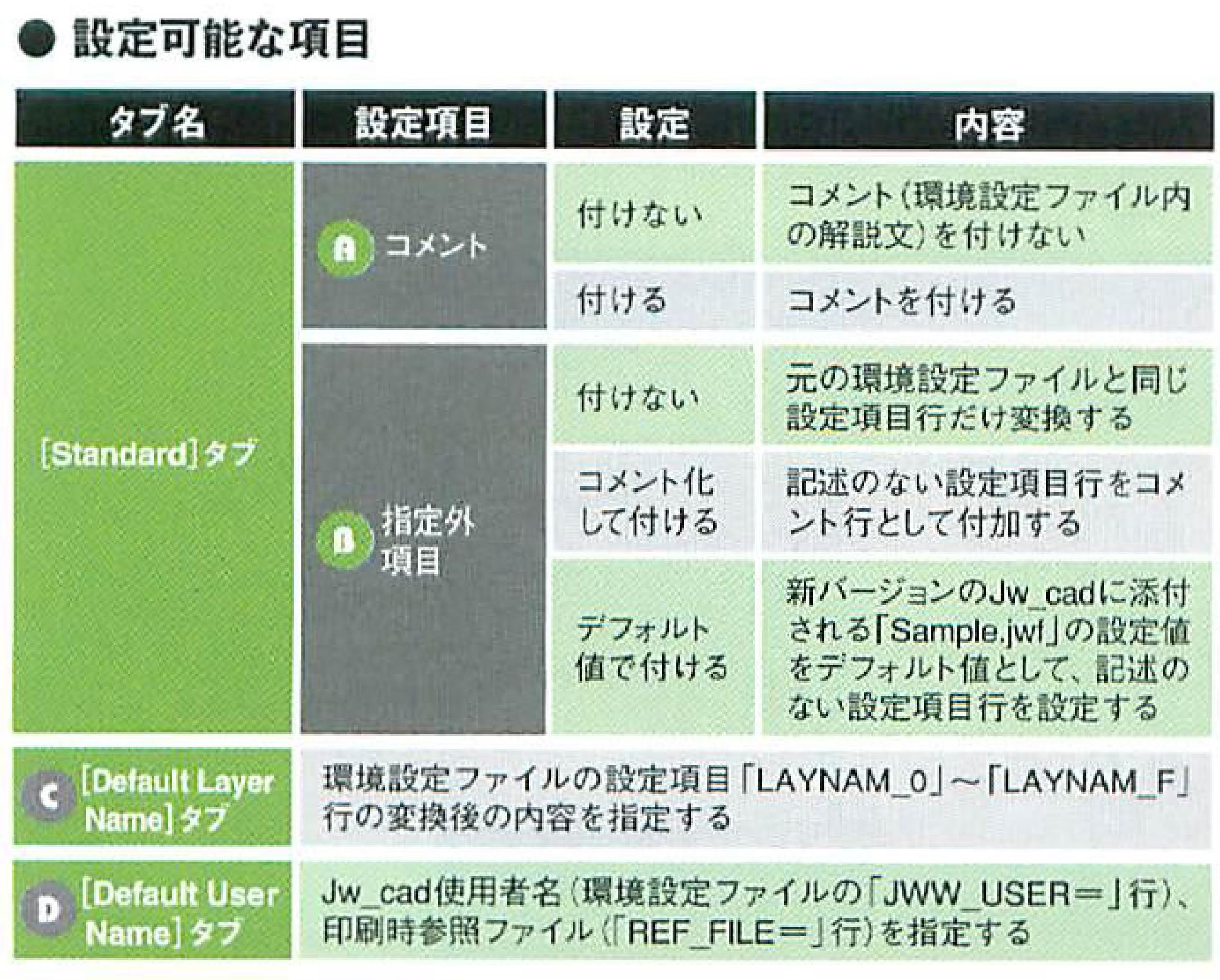
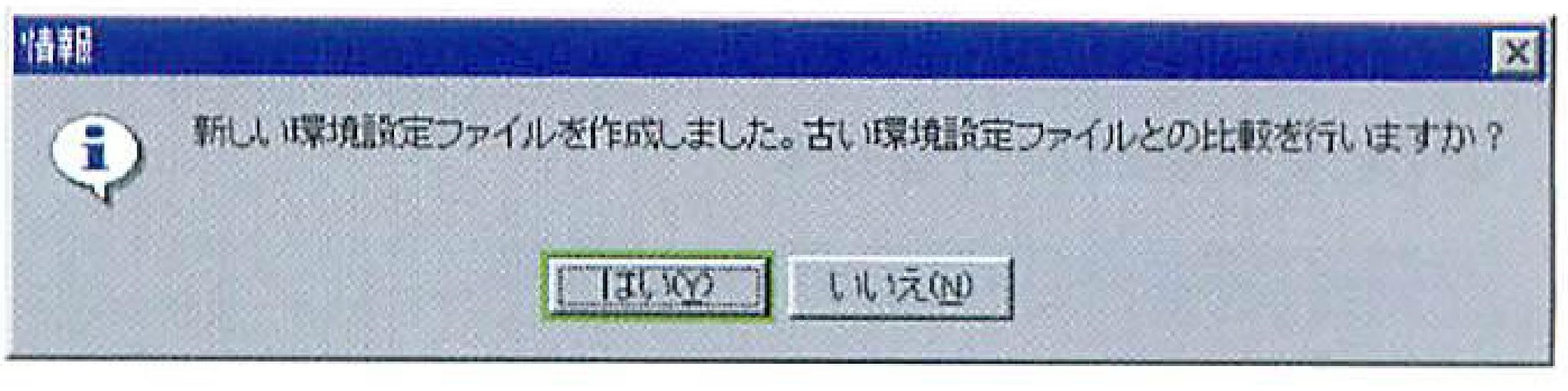
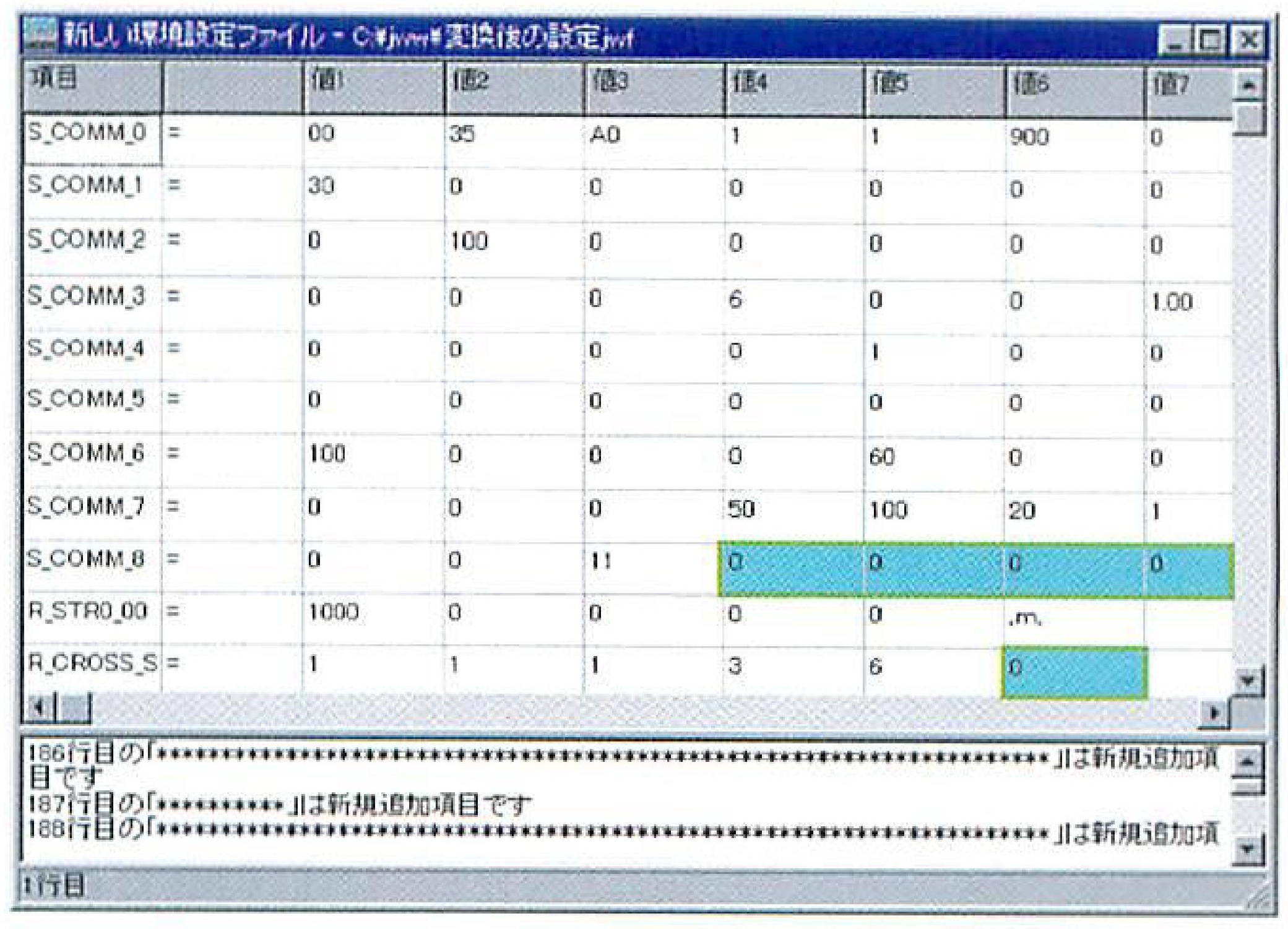
外部変形を一括管理したい「外部変形:G+for Jww」
外部変形は、数が増えてくると、目的のものを探し出すのに時間がかかってしまう。そんな「外変ヘビーユーザー」にお勧めなのが、 「G+ for Jww」。複数の外部変形をまとめて管理し、起動補助まで行う外部ツールである。
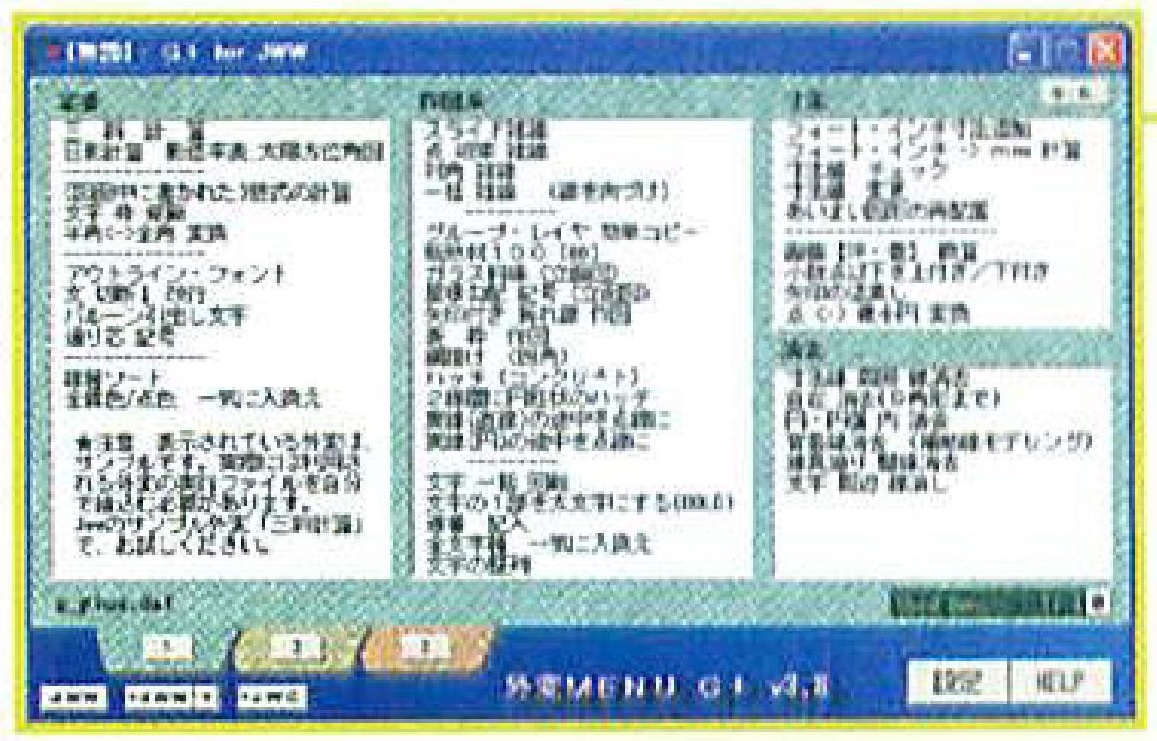
●G+ for Jww のインストール方法
❶ 「G_PLUS38.EXE」 ファイルをダブルクリックして解凍する。 作成された5つのファイルのうち、「INSTALL_gpls.exe」ファイルをダブルクリックすると[G+ Install]ダイア ログボックスが表示され、インストーラが起動する。[インストール開始] ボタンをクリックする。
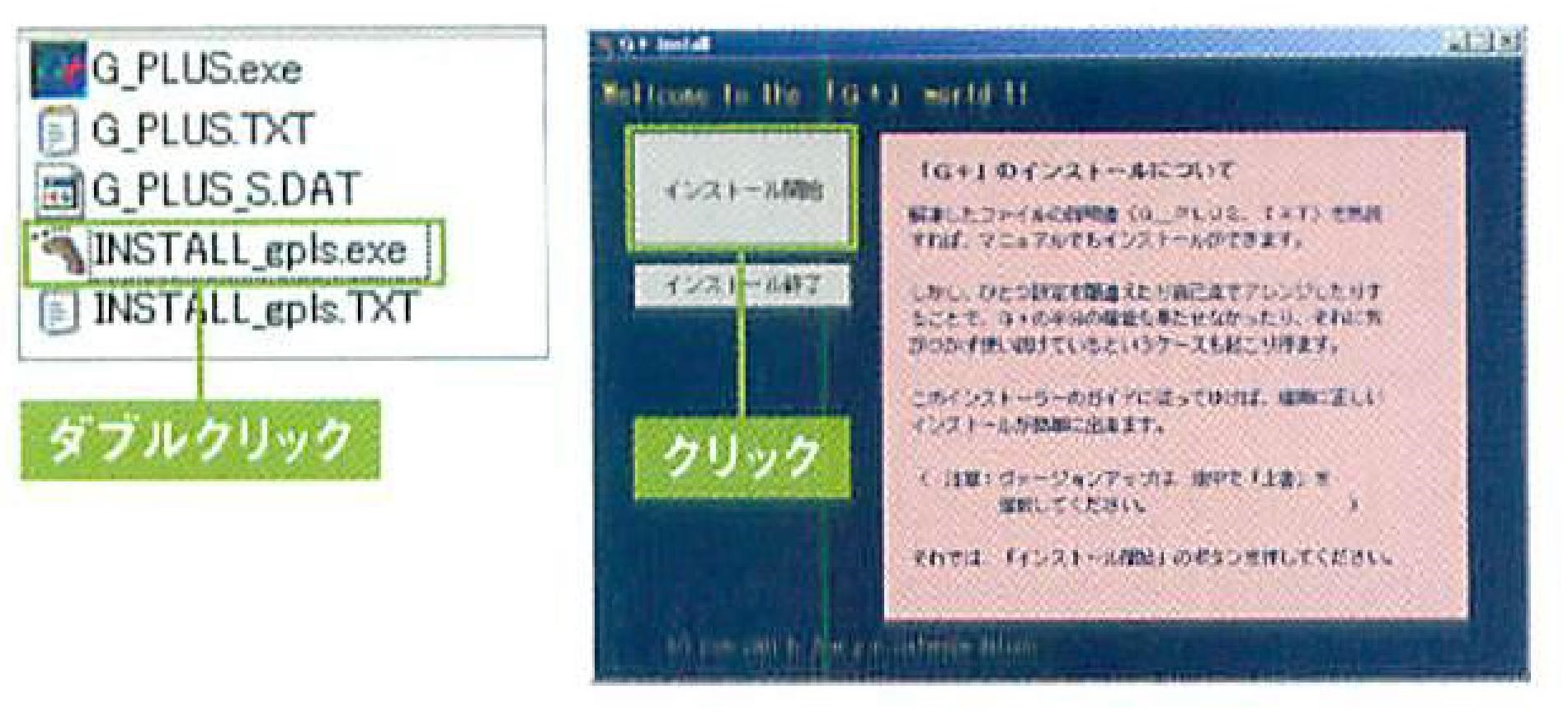
❷ウィザードに従って、インストールを行う。Jw cadとの関連付け、ショートカットの設定、AutoクロックメニューからG+for Jwwを起動
させる設定、サンプルファイルの設定などを行うダイアログボックスが表 示されるが、 すべて [OK]ボタンをクリックすればよい。「jww」フォルダの中に環境設定ファイル「Jw_win.jwf」がある場合は、インストール時に書き換えが行われる。「Jw_win.jwf」ファイルがなく、「Sample.jwf」がある場合は、新たに環境設定ファイルが書き出される。インストールが完了したら、インストーラの [インストール終了] ボタンをクリックする。
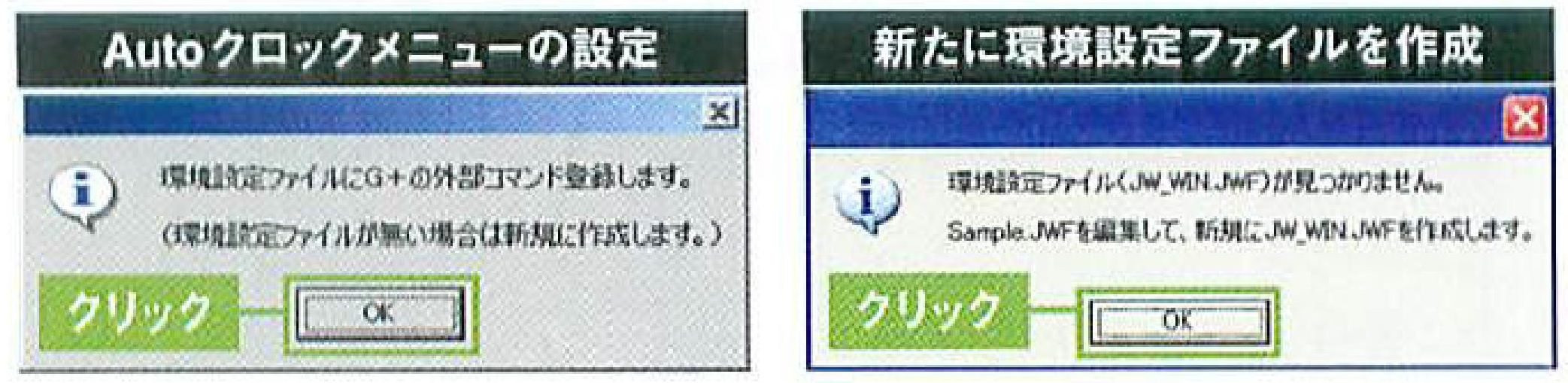
●外部変形登録前の予備知識
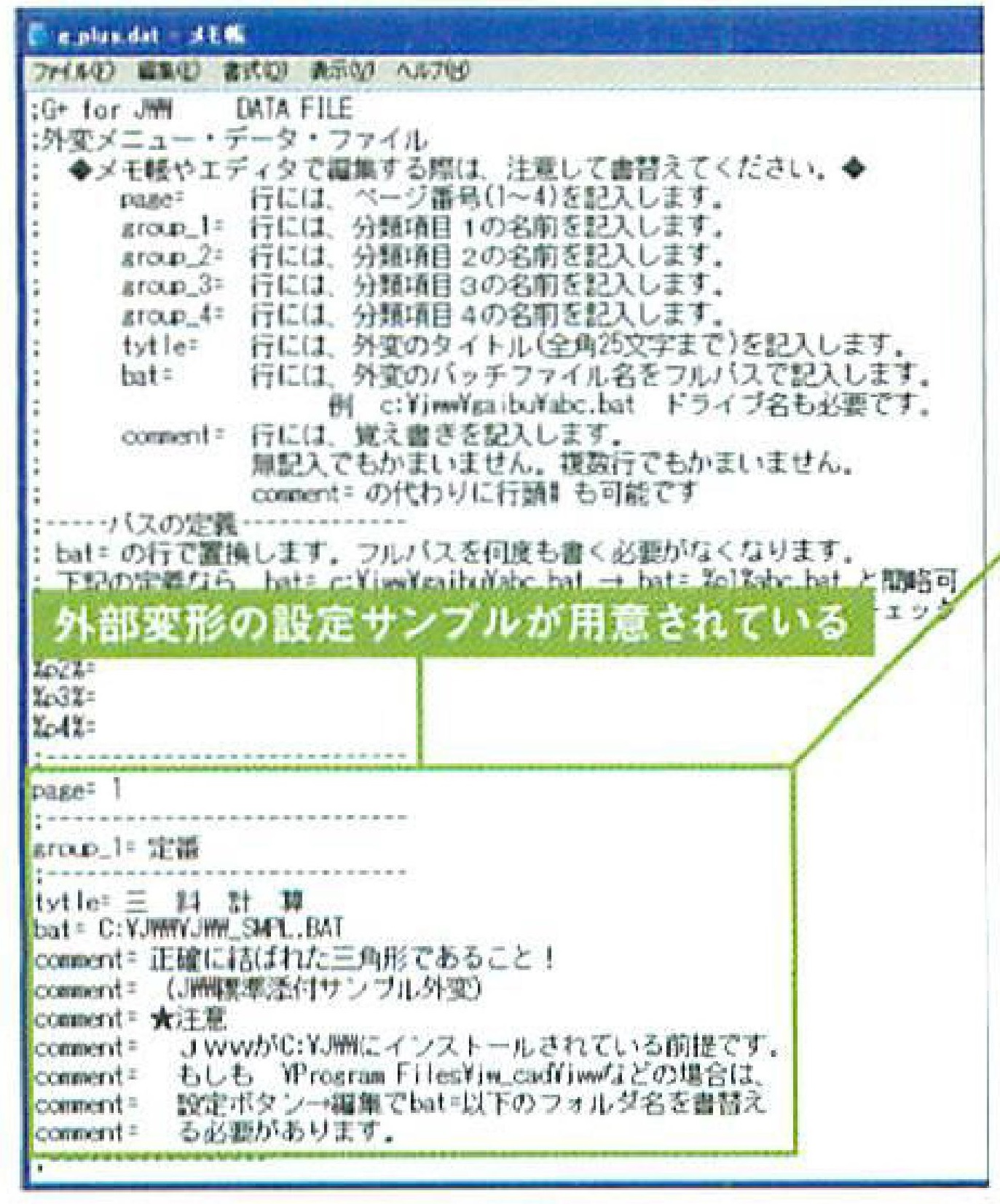
外部変形の登録は手動で行う。インストール時に作成された5つのファイルのうち、「g_plus.dat」ファイルをメモ帳で開き、登録に必要な情報を 入力する。すでにJw_cadのサンプル外部変形「三斜計算」が登録されているので、入力内容などの手本にするとよい。
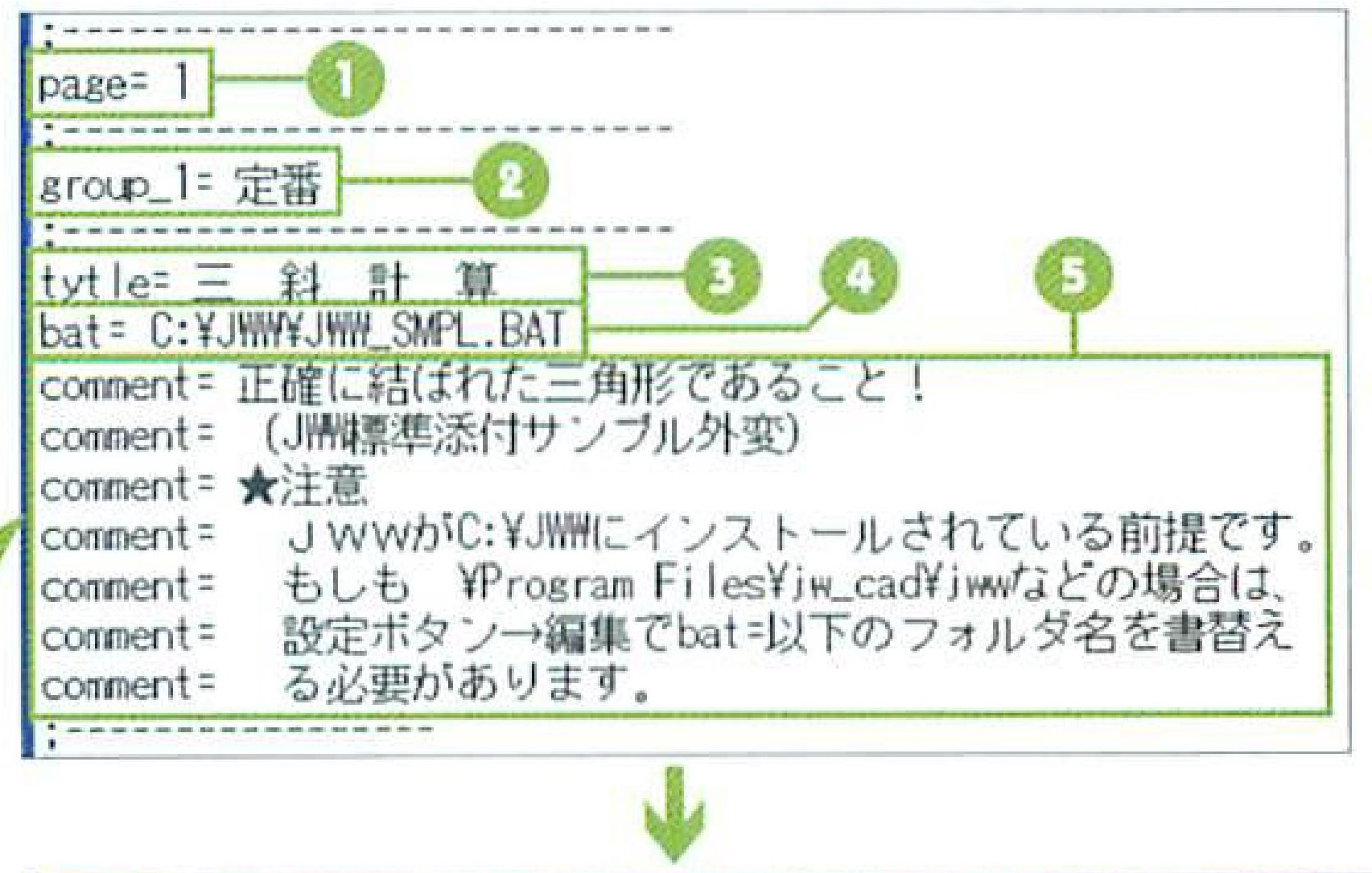
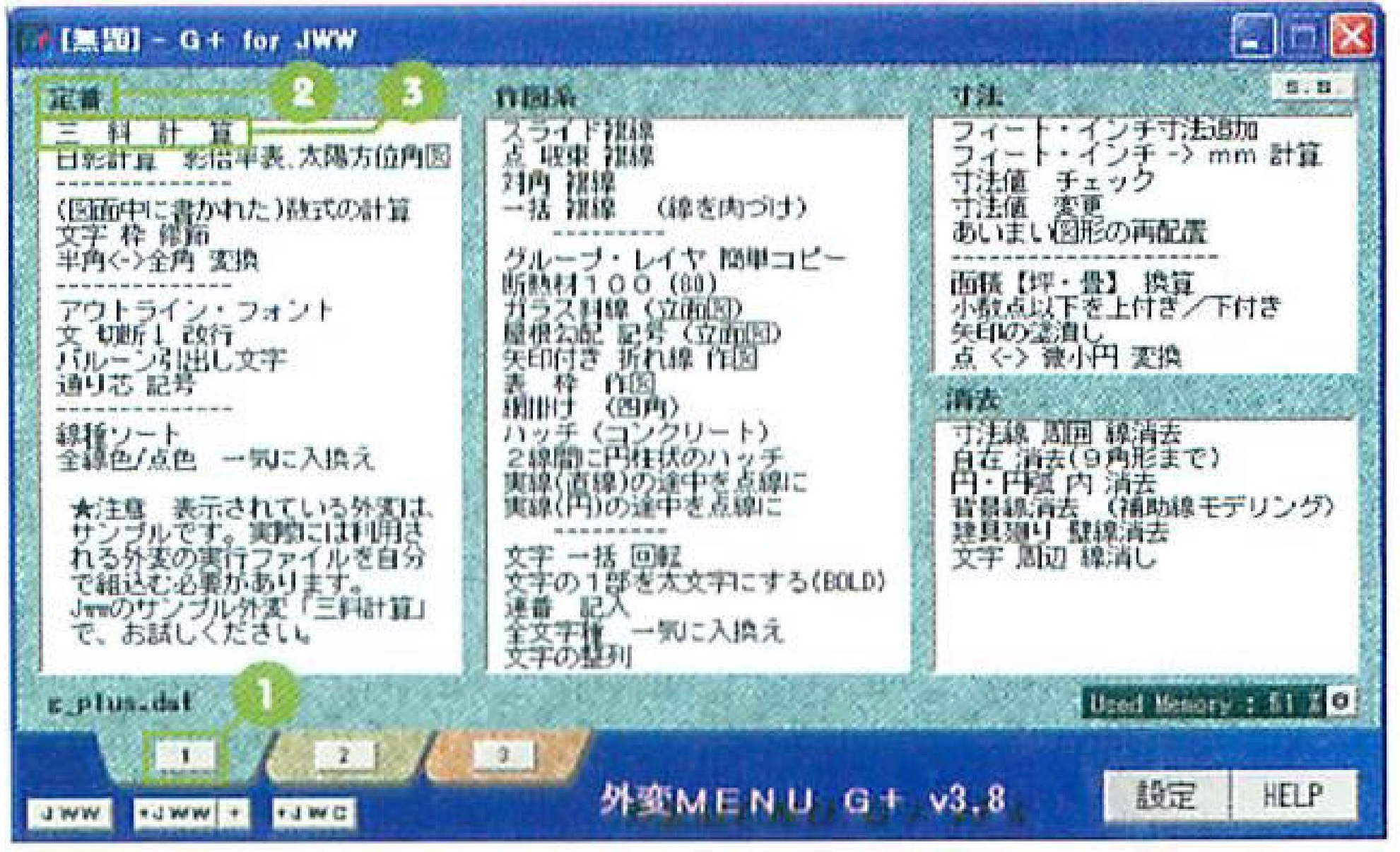
面積数値を「坪」・「畳」に一括変換したい「外部変形:面積【坪・畳】換算」
入力された面積数値に、「坪」や「畳」単位に変換された数値を追記できるツール。例えば、平面図に面積を記入した際に、畳数を併記することがあるが、これを使えば、計算せずに一括で作図できる。
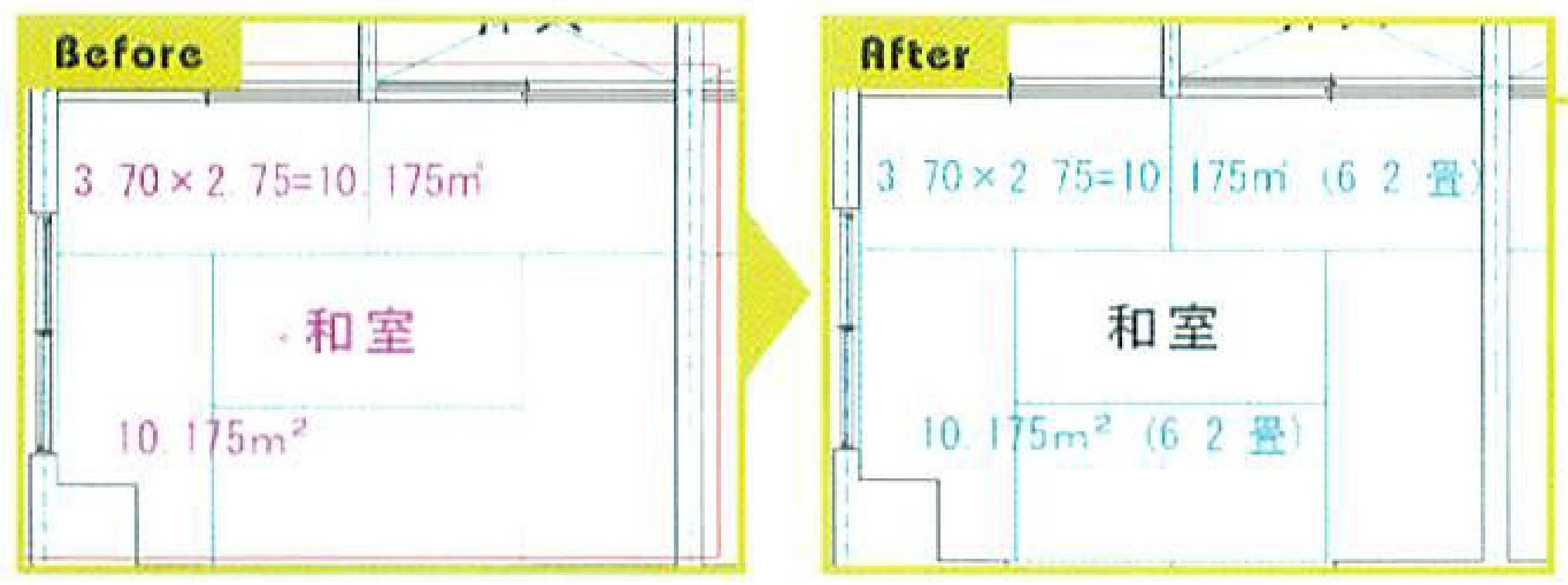
❶「TUBO.LZH」 を解凍し、作成された「TUBO」フォルダの「TUBO.BAT」ファイルをCドライブの「jww」フォルダに移動、またはコピーする
●「面積 【坪・畳】換算」をフォルダで管理したい場合
●「jww」フォルダ内の任意のフォルダで「面積 【坪・畳】 換算」を管理したい場合、 操作前に、 「TUBO.BAT」 ファイルに1行追記する必要がある。
[スタート] メニューから[すべてのプログラム] [アクセサリ] [メモ帳 ] をクリックする。 メモ帳の[ファイル] メニューの [開く]を選択して、「TUBO.BAT」 ファイルを開く。
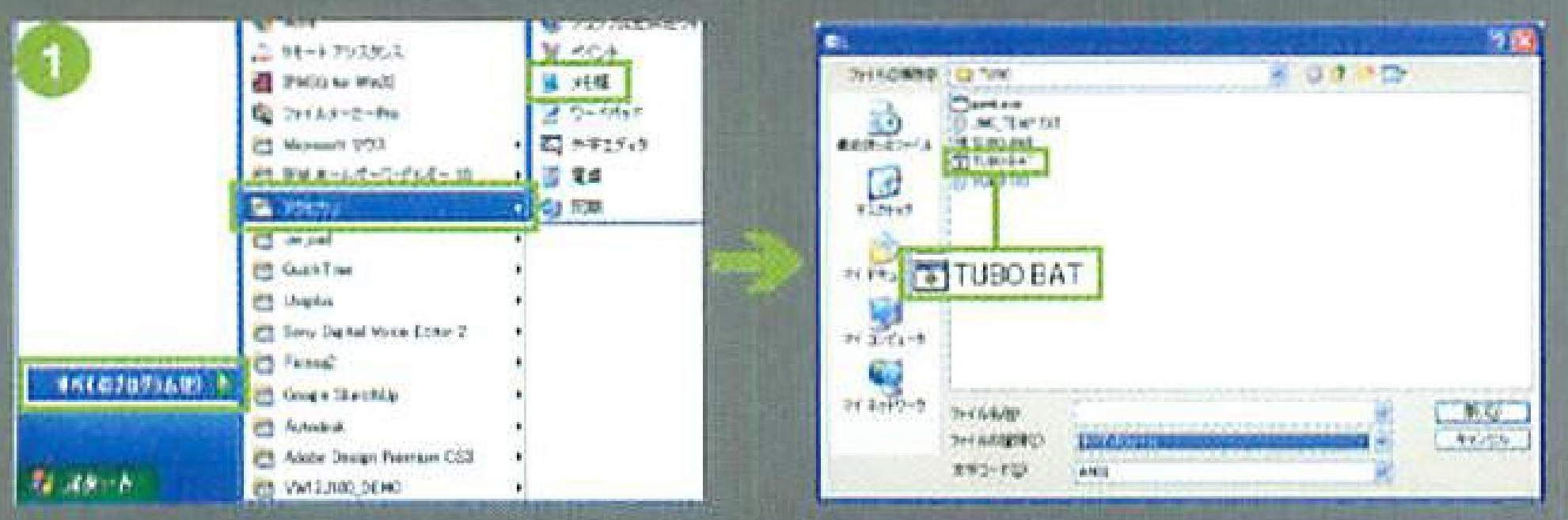
②表示された「TUBO.BAT」ファイルの上から12行目 (「REM #ww」 と 「REM #h1」の間)に「REM #cd」 を追記する。 [ファイル] メニ ューの [上書き保存] をクリ ックして、ファイルを保存後、終了する。
❷Jw_cadで任意の図面を開き、[その 他]メニューの[外部変形]を選択し、[ファイル選択]ダイアログボックスを開く。「jww」フォルダ内の「TUBO.BAT」ファイルをダブルクリックして「面積【坪・畳】 換算」 を起動する。
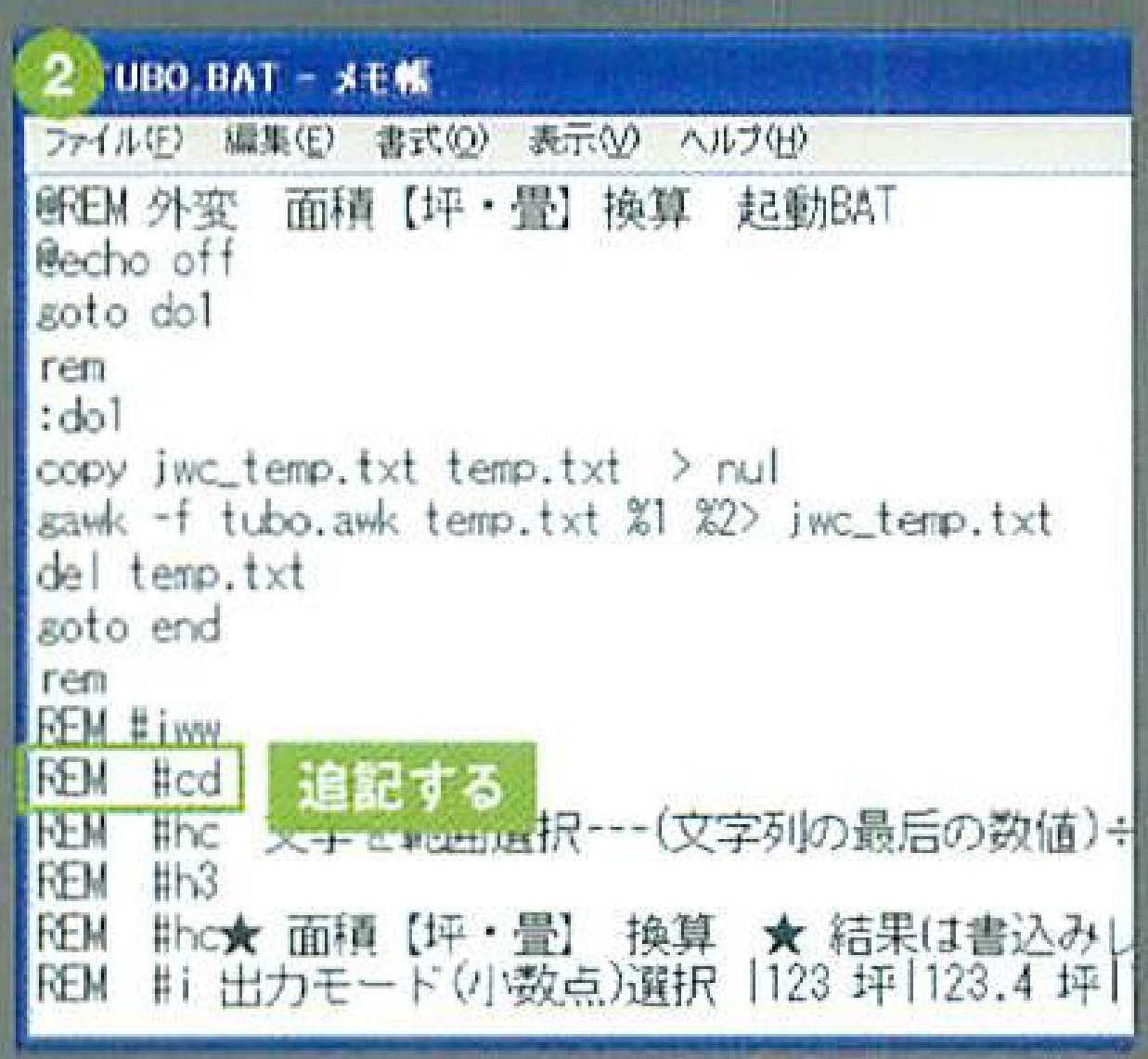
❺変換対象の面 積数値の左上をクリックし、さらに右下をクリックして範囲を指示する。コントロールバーの [選択確定]ボタンをクリックして範囲を確定する。

❻コントロールバ一に、坪/畳換算値の表記方法が5つ表示される。①[6.5畳] をクリックすると、数字文字列の後に畳数換算値が追記される。②[123] [123.4坪] [123.45坪] をそれぞれ同様にクリックすると、
小数点以下の表記に合わせて坪換算値が表示される(ここでは[123.45坪] をクリックした)。③ [有効 6.5畳]をクリックすると、 畳数値の前に「有効」が追加される。計算式や、単位(m2)、コンマなどは計算されず、末尾の数字のみが換算される。
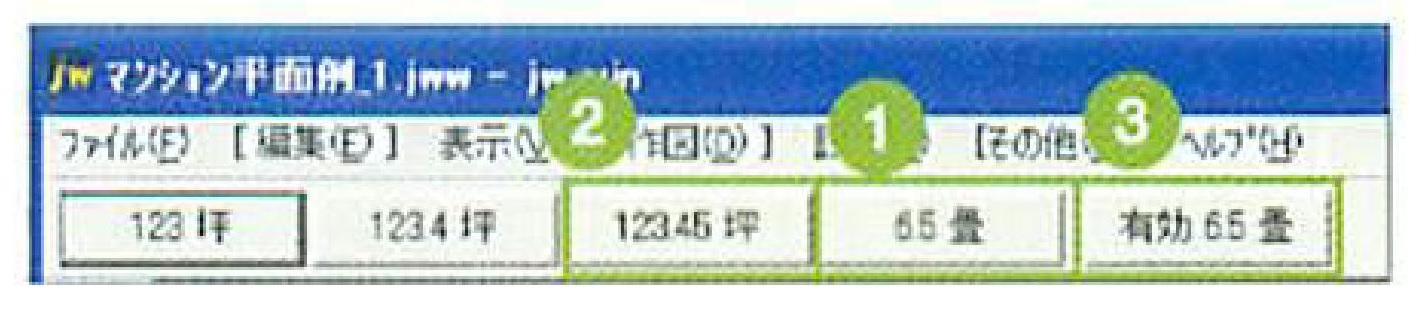
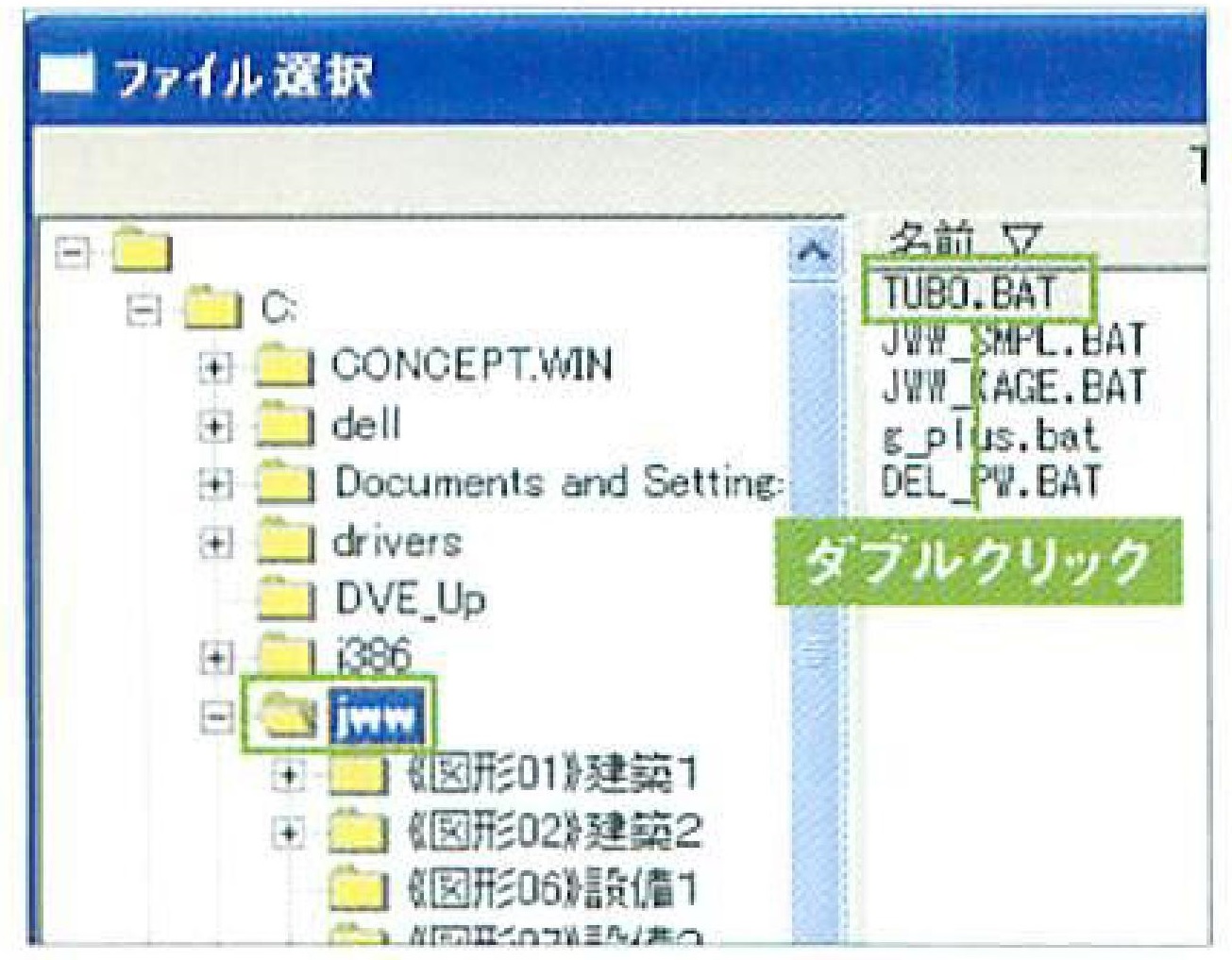
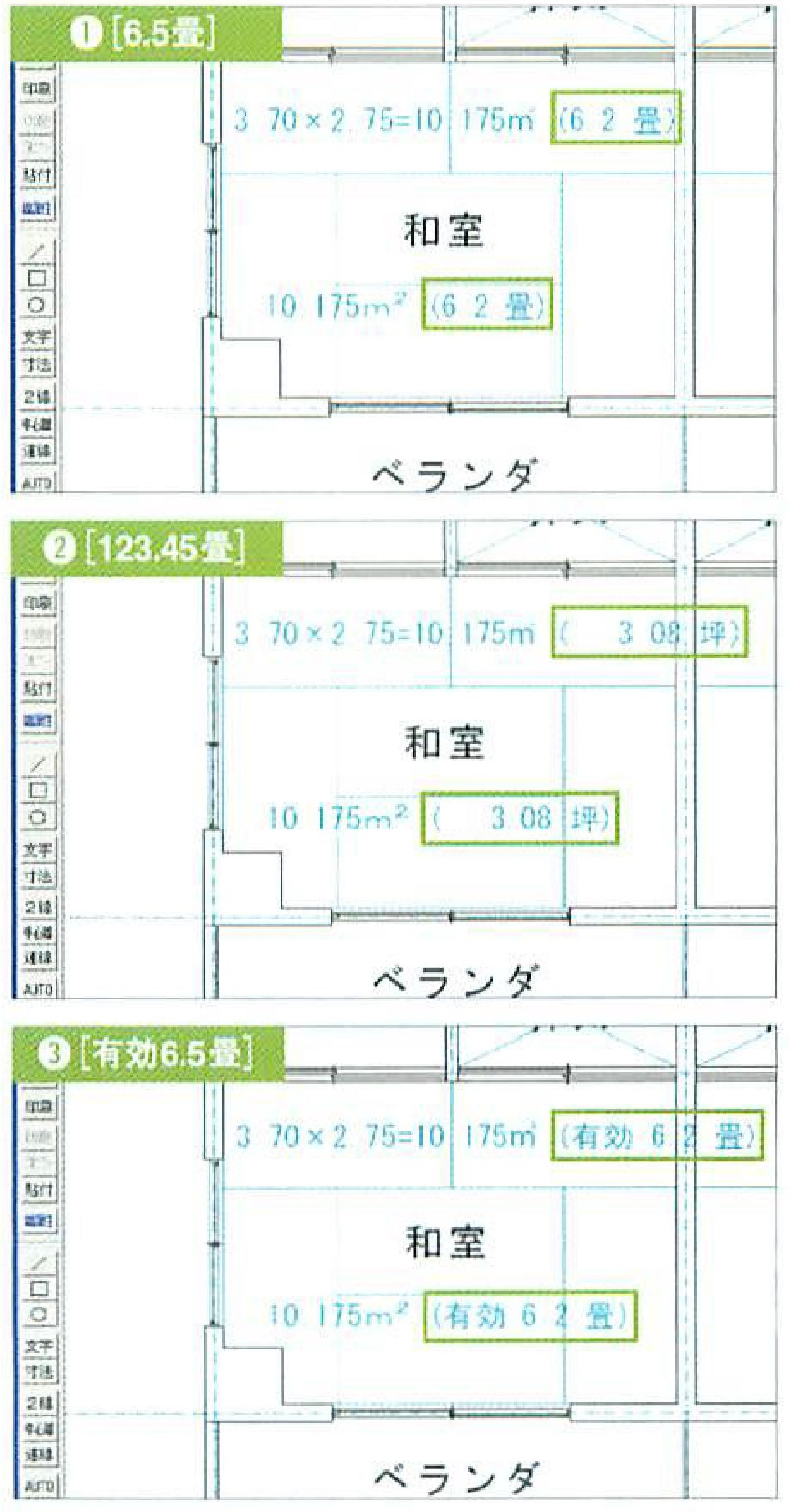
屋根勾配記号を簡単作図したい「外部変形:屋根勾配記号 作図」
「屋根勾配記号 作図」は、屋根勾配などの勾配記号を作図する外部変形プログラム。 勾配の分母に「10」以外の数値を指定したり、 勾配値に小数値を指定することも可能だ。 ここでは、右上がりの三寸勾配の記号を作図する例で解説する。
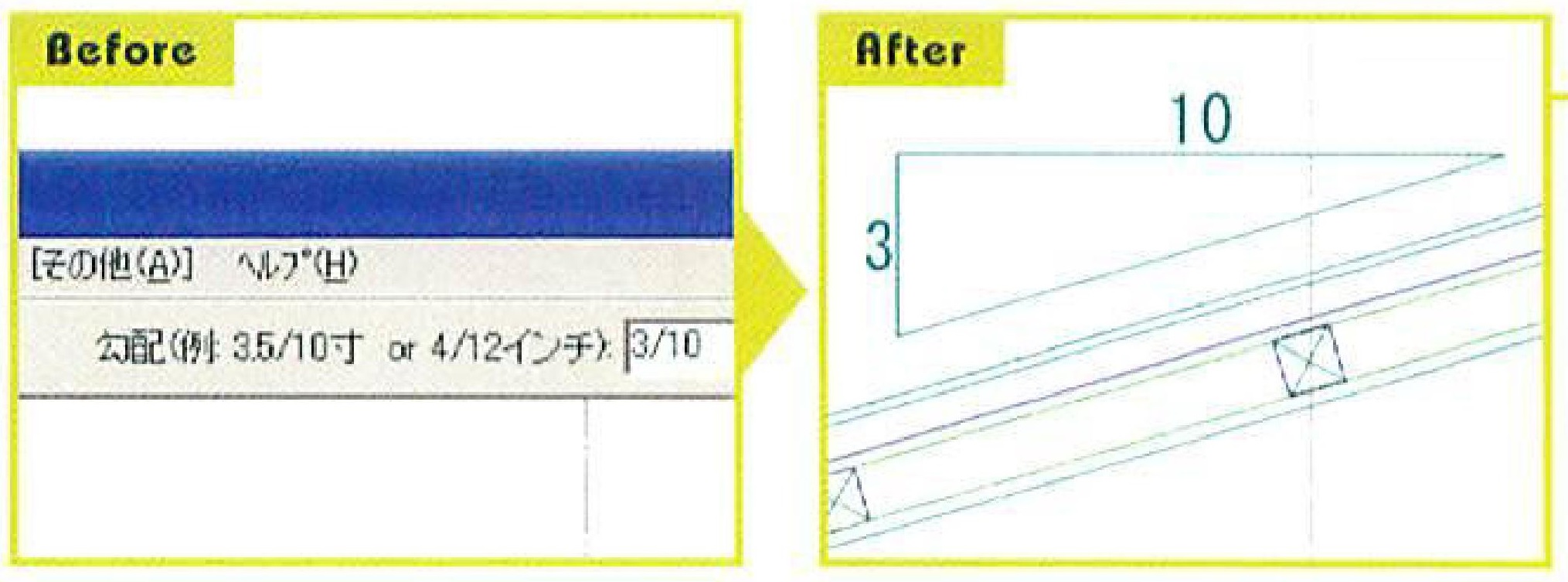
❶「KOUBAI.LZH」を解凍し、中 にあるファイルをCドライブの「jww」フォルダに移動する。 「J_GARU」をインストールするか、「gawkm115.zip」解凍し、「gawk.exe」をパスの通ったフォルダにコピーしておく。
❷ [その他]メニューの[外部変形]を選択し、表示される[ファイル選 [択] ダイアログボックスで、「jww」 フォルダ内にある「KOUBAI.BAT」をダブルクリックする。
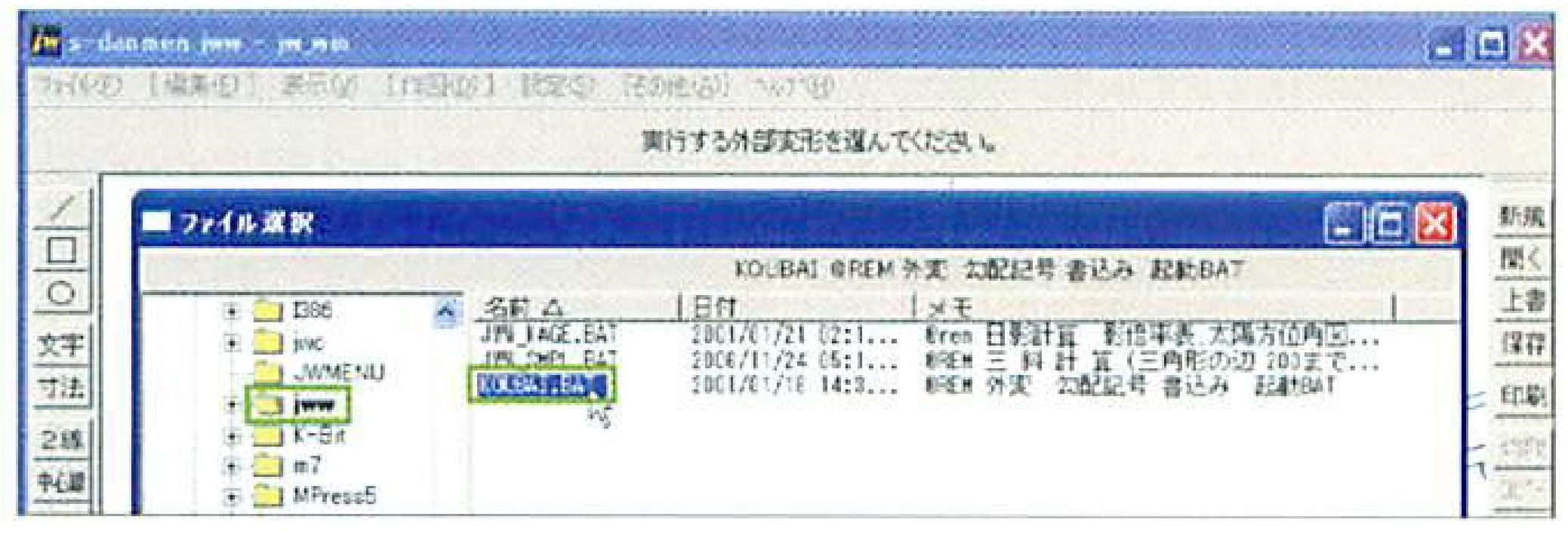
❺線色1で三寸勾配の記号が作図される。
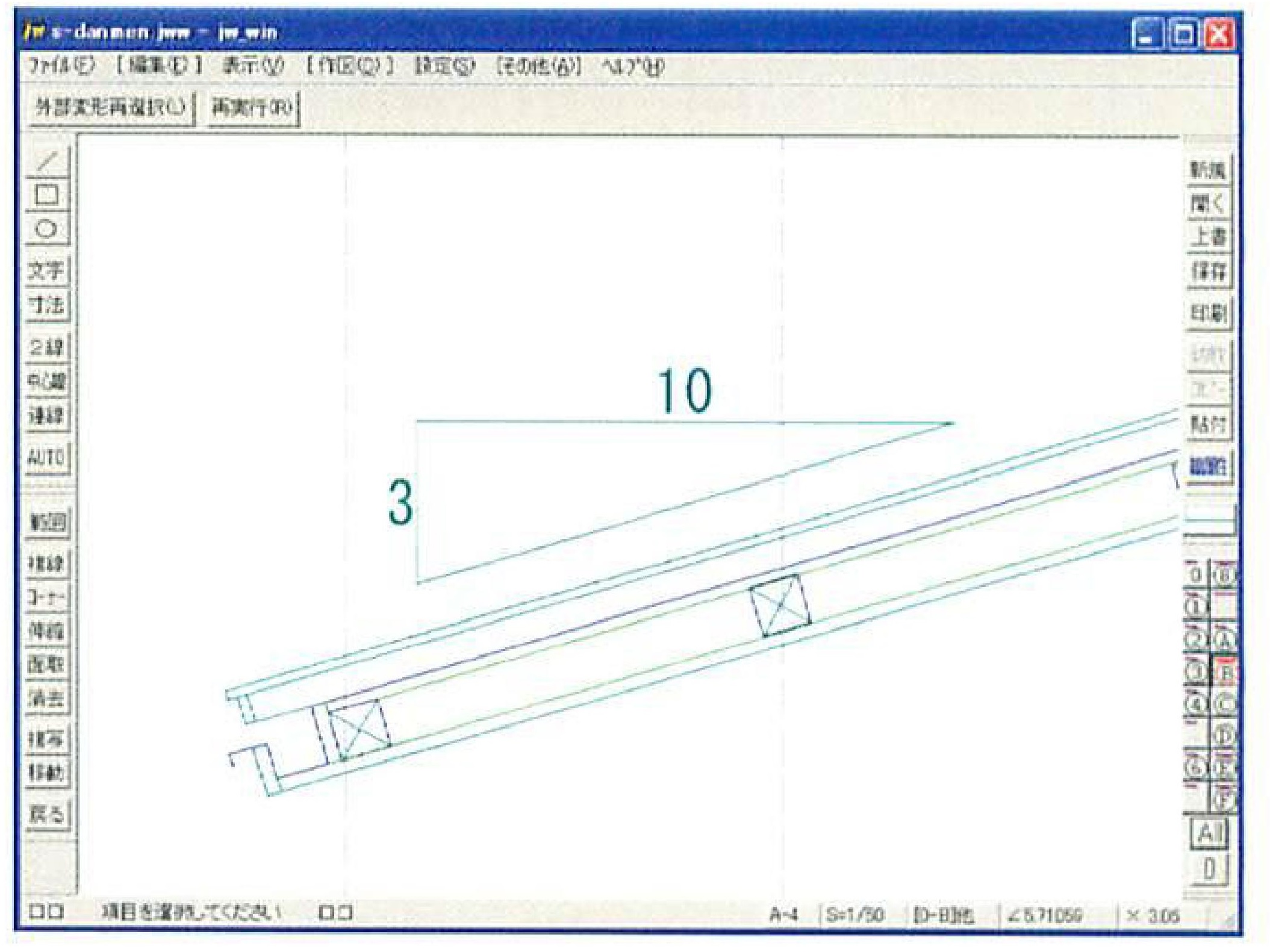
❸勾配記号の作図位置 (直角三角形の直角の位置) をクリックする。
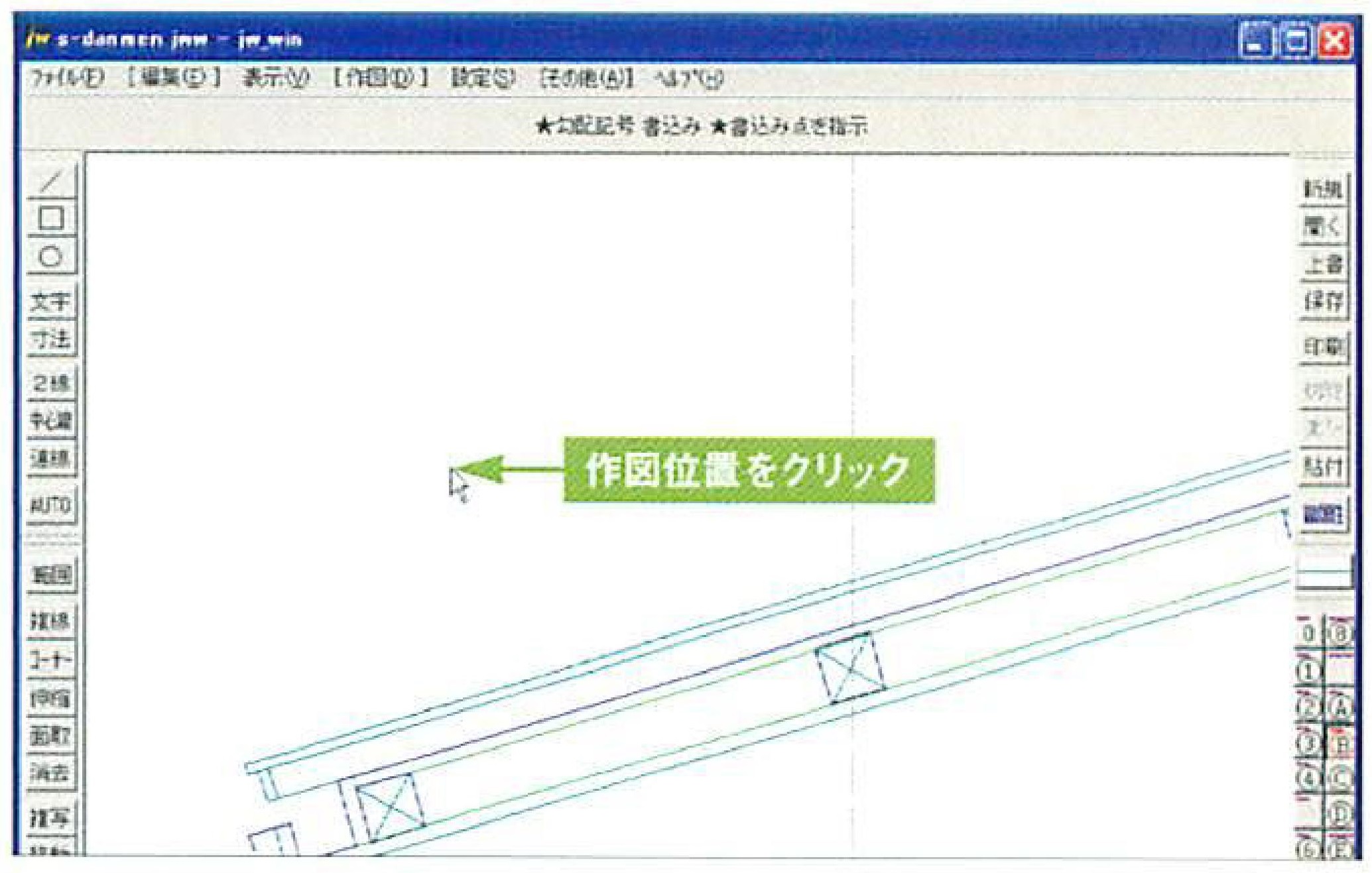
❹コントロールバーの[勾配]入力ボックスに勾配(ここでは「3/10」)を入力。 続いて、コントロールバーで[左下り]ボタンをクリックする。
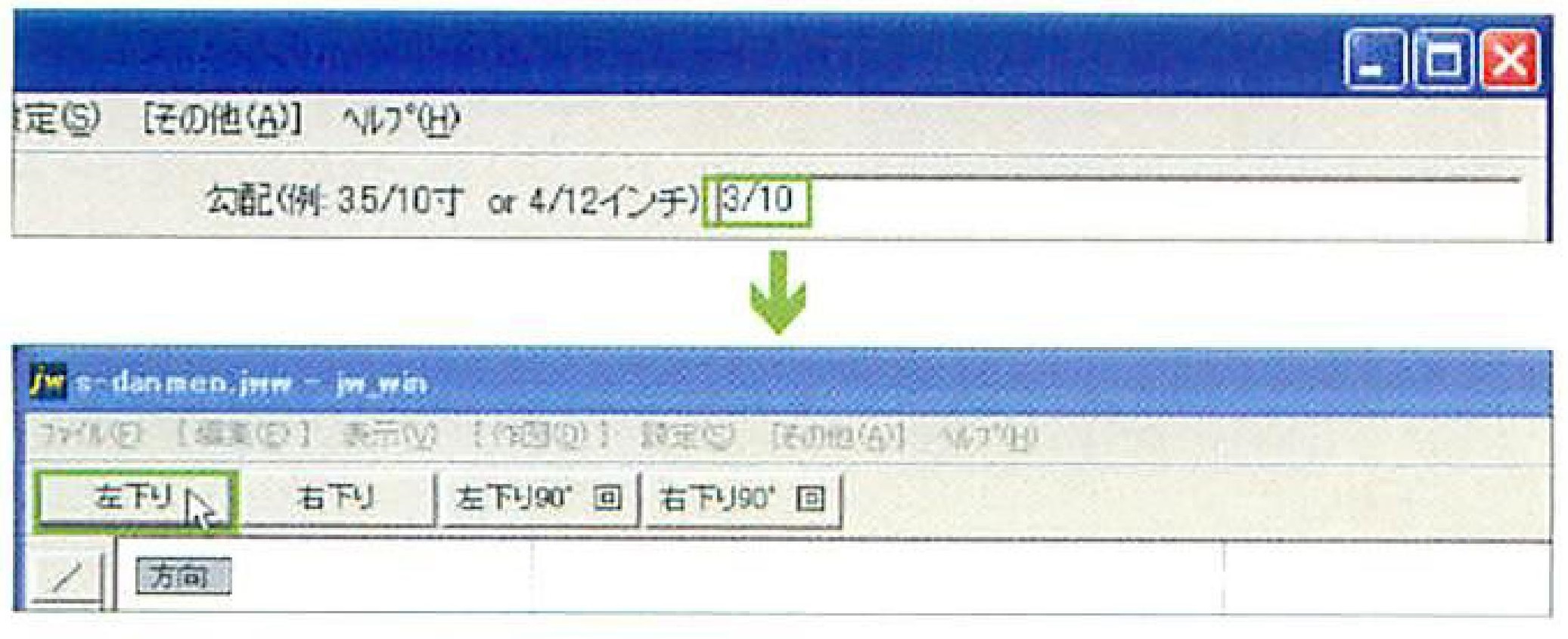
④では [勾配]入力ボックスに「3/10」と入力したが、分母が「10」の場合は、分母を省略して「3」と入力してもよい。「3.5」または「3.5/10」のように少数値を指定したり、分母に「10」以外の数値を指定することも可能だ。分母に「10」以外の数値を指定した場合、分母を「10」で換算した場合の勾配値もカッコ内に表示される。
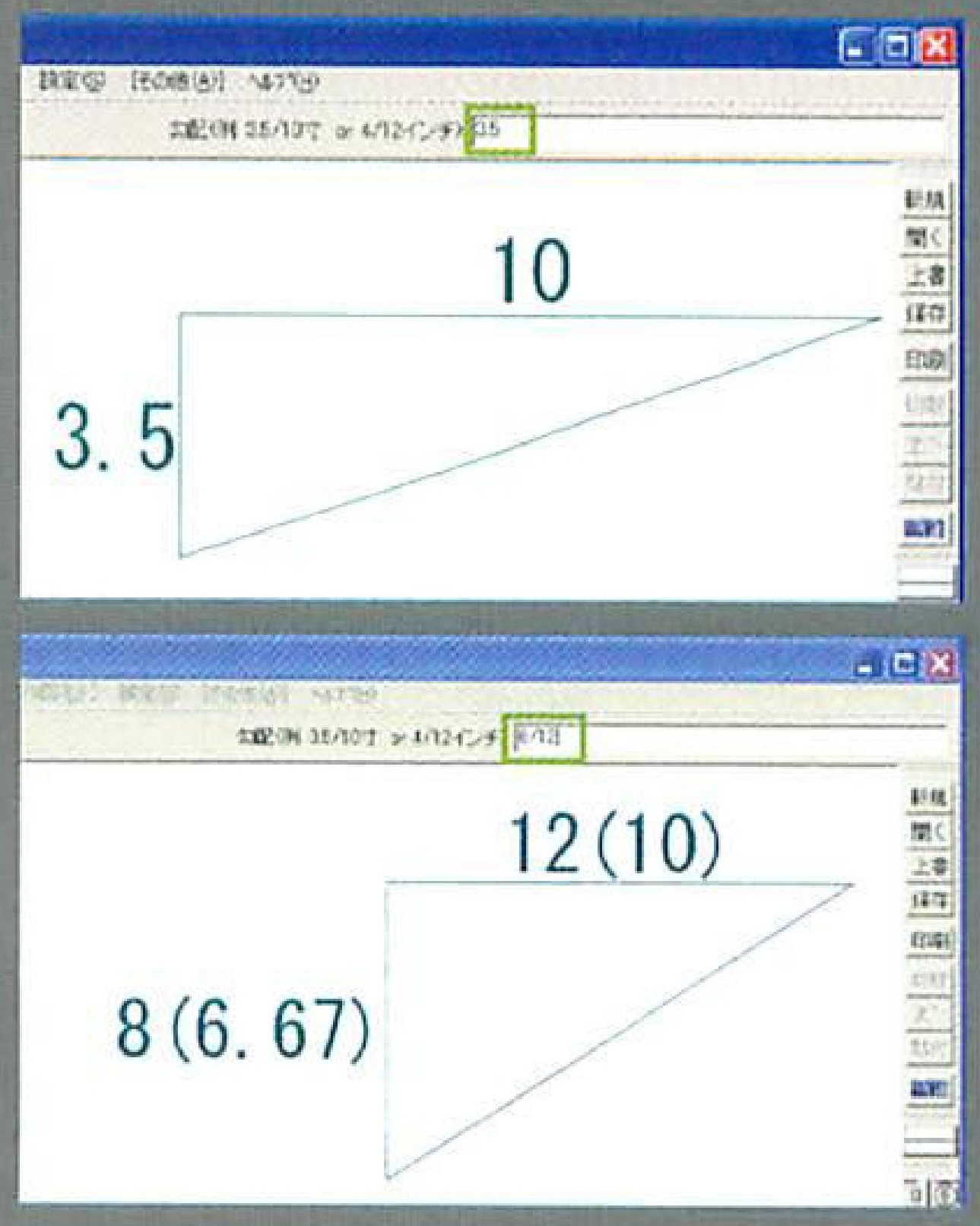
線記号変形を作りたい[外部変形:線変君]
Jw_cad で設備を作図するに当たって、 便利なのが 「線記号変形」機能だ。 これは、 図面上の線を変 形して、 登録してある記号をプロットするというもので、配管/配線図記号や継手記号などを素早く作
図できる。 しかし、 自分好みの線記号変形を作成するのはちょっと難しい。 これを簡単に行えるように してくれるのが「線変君」だ。
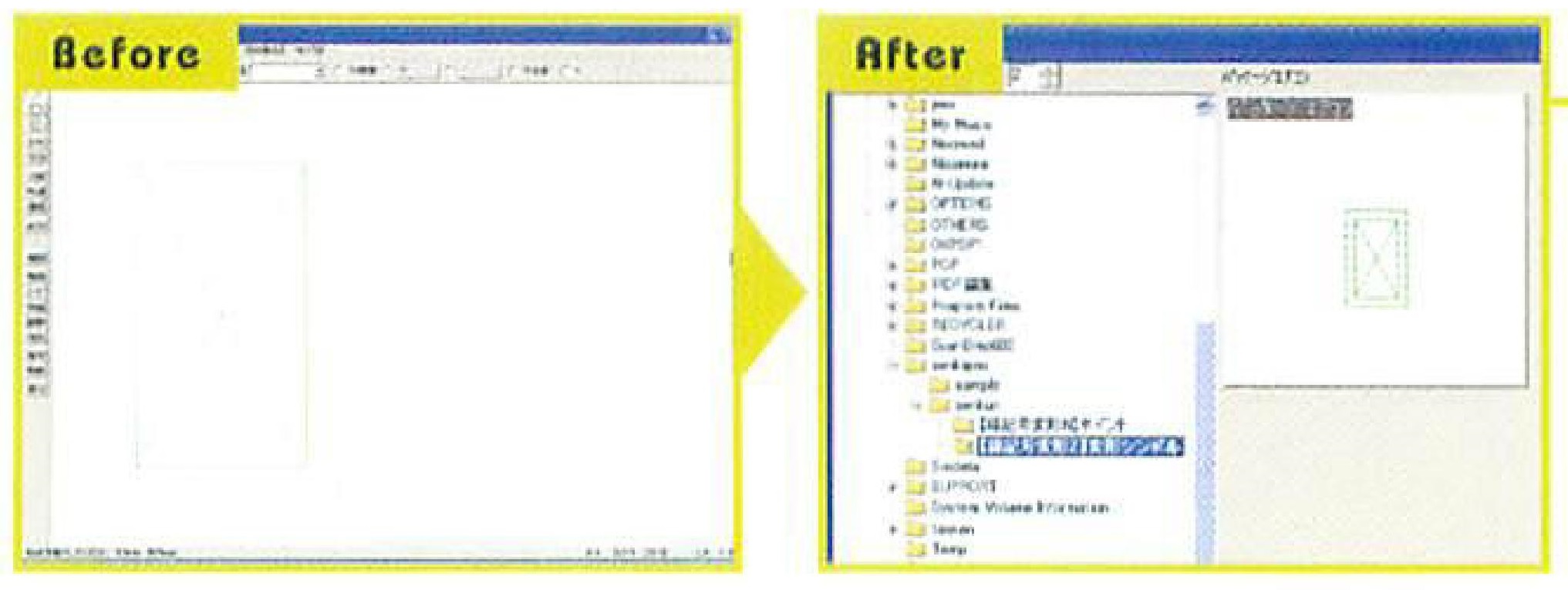
●「線変君」を解凍する
❶「senkun.Izh」 をハードディスクにコピーし解凍する。「JW_OPT4N.DAT」と「線変君 (無料版).xls」ファイルが格納された「senkun」フォルダが作成される。「線変君(無料版).xls」が線変君のプログラム本体である。
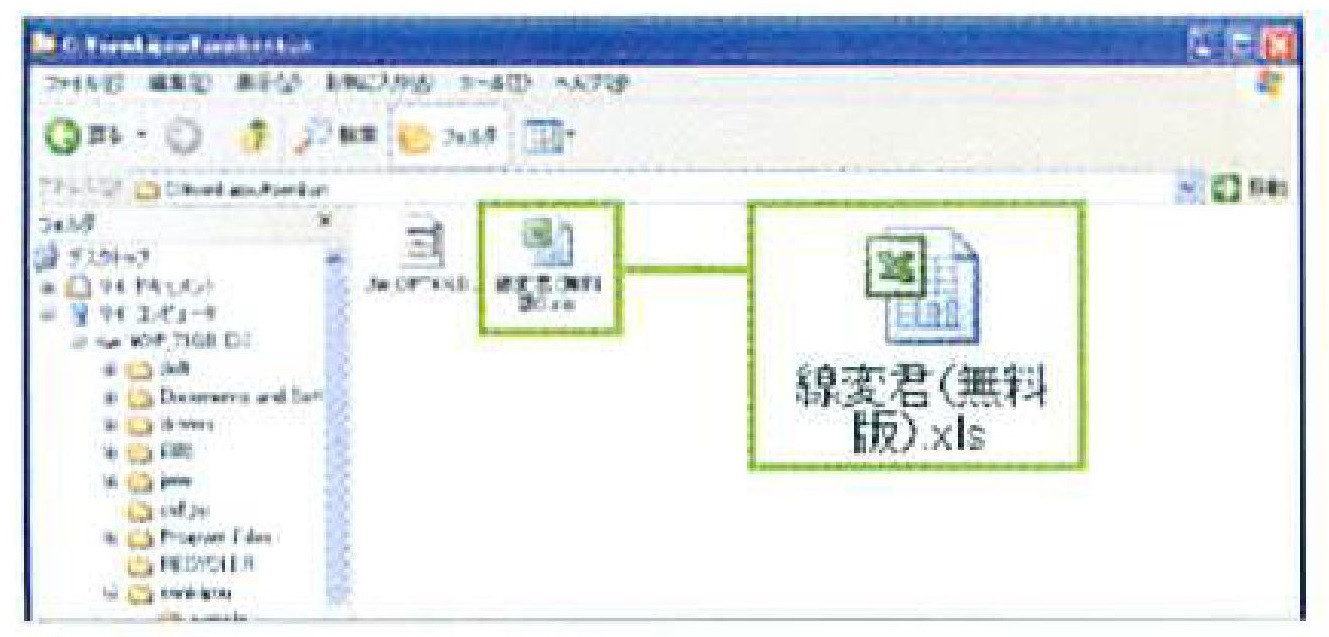
❹作図ウィンドウで、記号の基準点とする部分をクリックするとポイント (図形) が記入される。ここでは対角線の交点を右クリックして、 ポイント (図形) を記入した。上記の解説は、 図形配置の記号を作成する場合だが、 一線変形の場合は
基準となる線を補助線色で水平に、二線変形の場合は補助線色で水平と垂直に引き、 その線上 (一線変形)または交点(二線変形) にポイント(図形) を記入する。
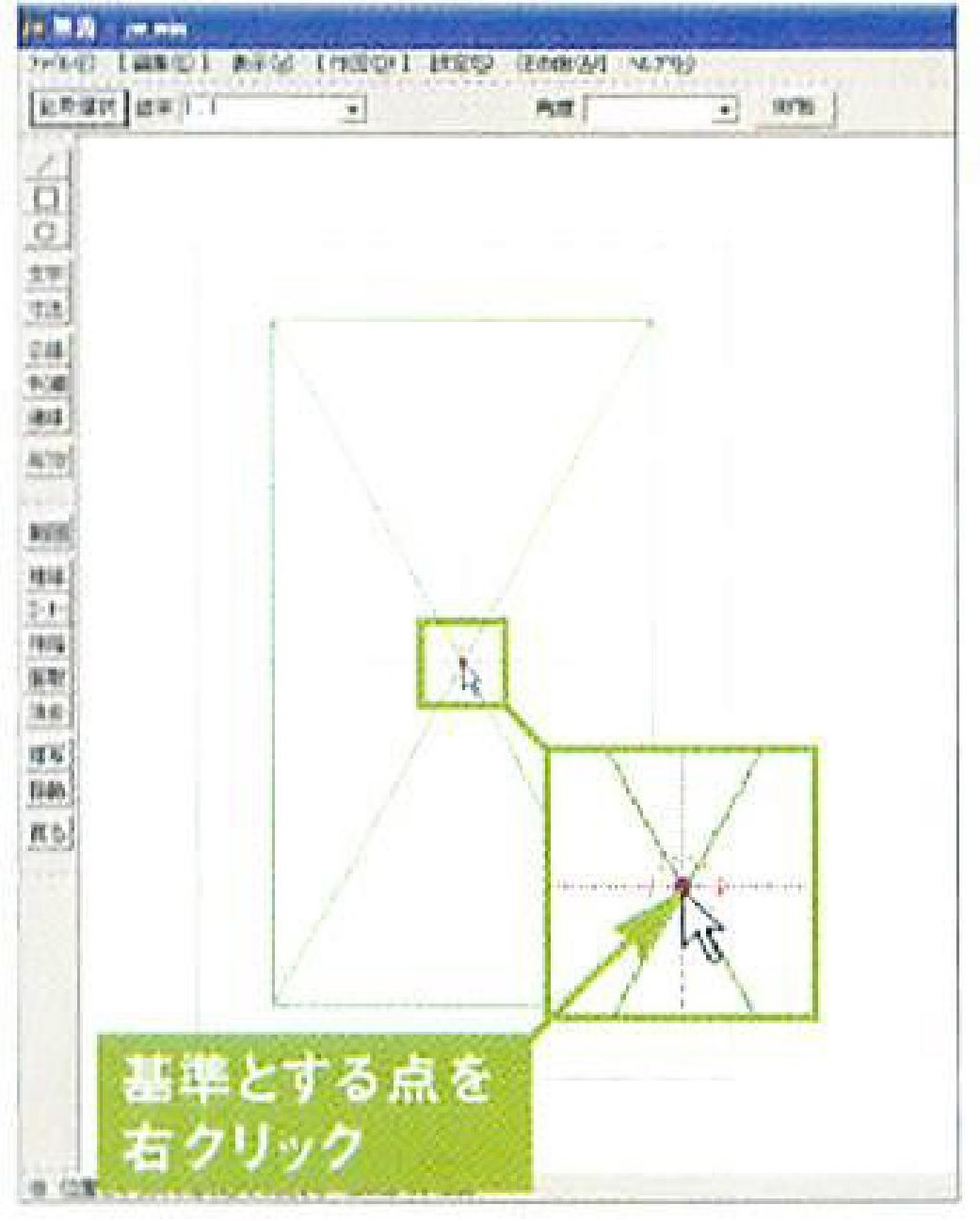
●Jw_cadで線記号変形に登録する図形を作成する
❶Jw_cad を起動し、[設定]メニューの[縮尺・ 読取] を選択する。[縮 尺・読取設定]ダイアログボックスが表示されるので、[全レイヤグループの縮尺変更]にチェックを入れ、[縮尺]を「1/1」に設定する。[OK]ボタンをクリックしてダイアログボックスを閉じる。
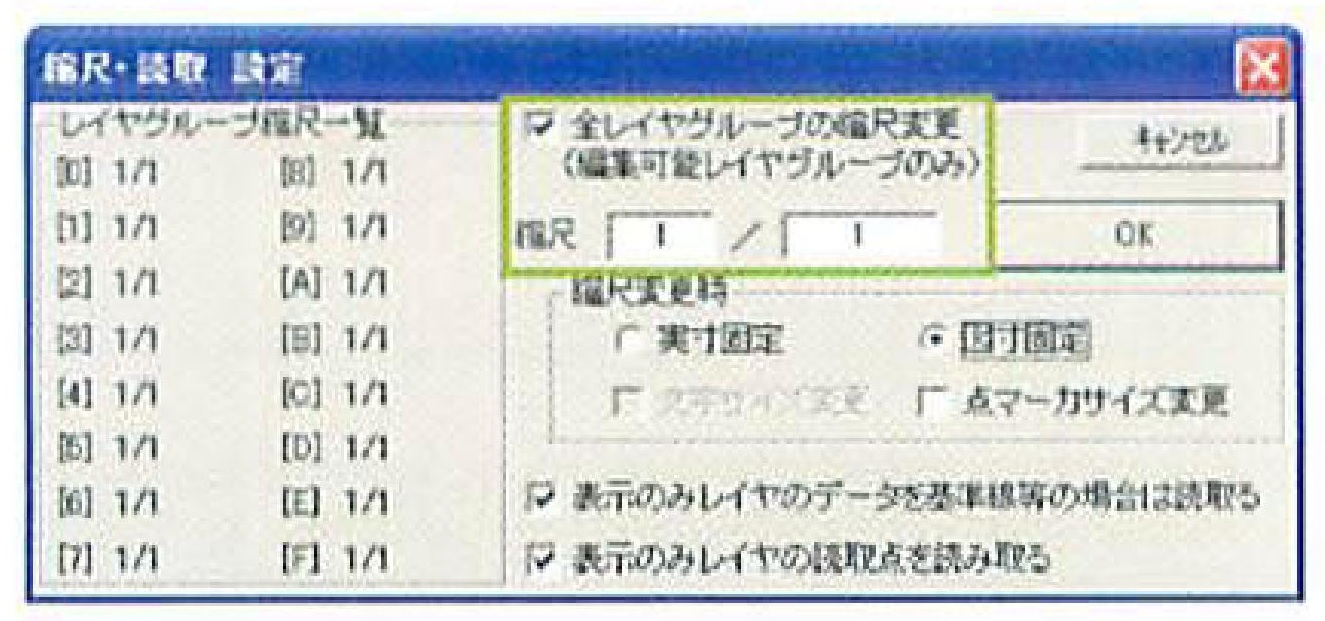
❺[その他]メニューの[座標ファイル]を選択してコントロールバーの[ファイル書込] ボタンをクリックする。
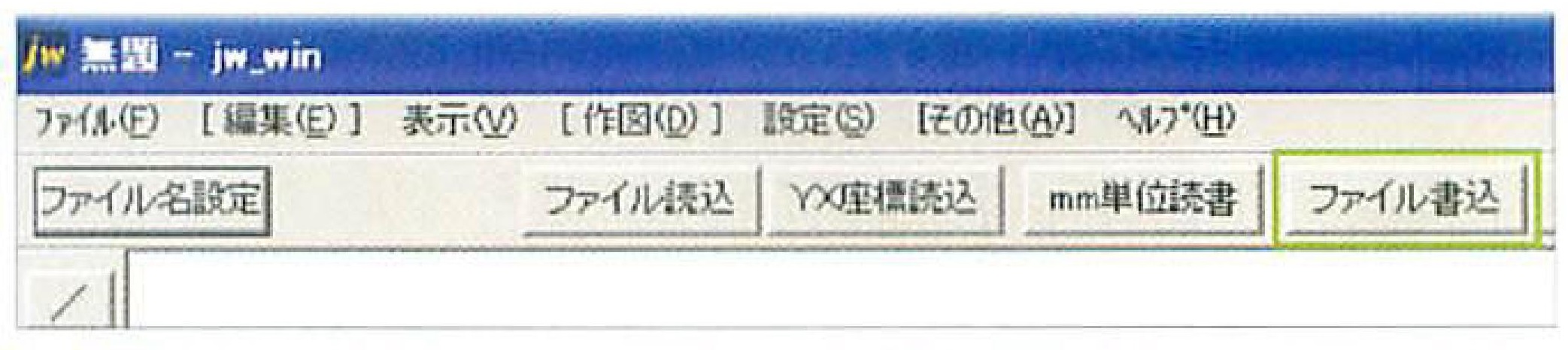
❷線記号変形に登録するシンボルを作図する。
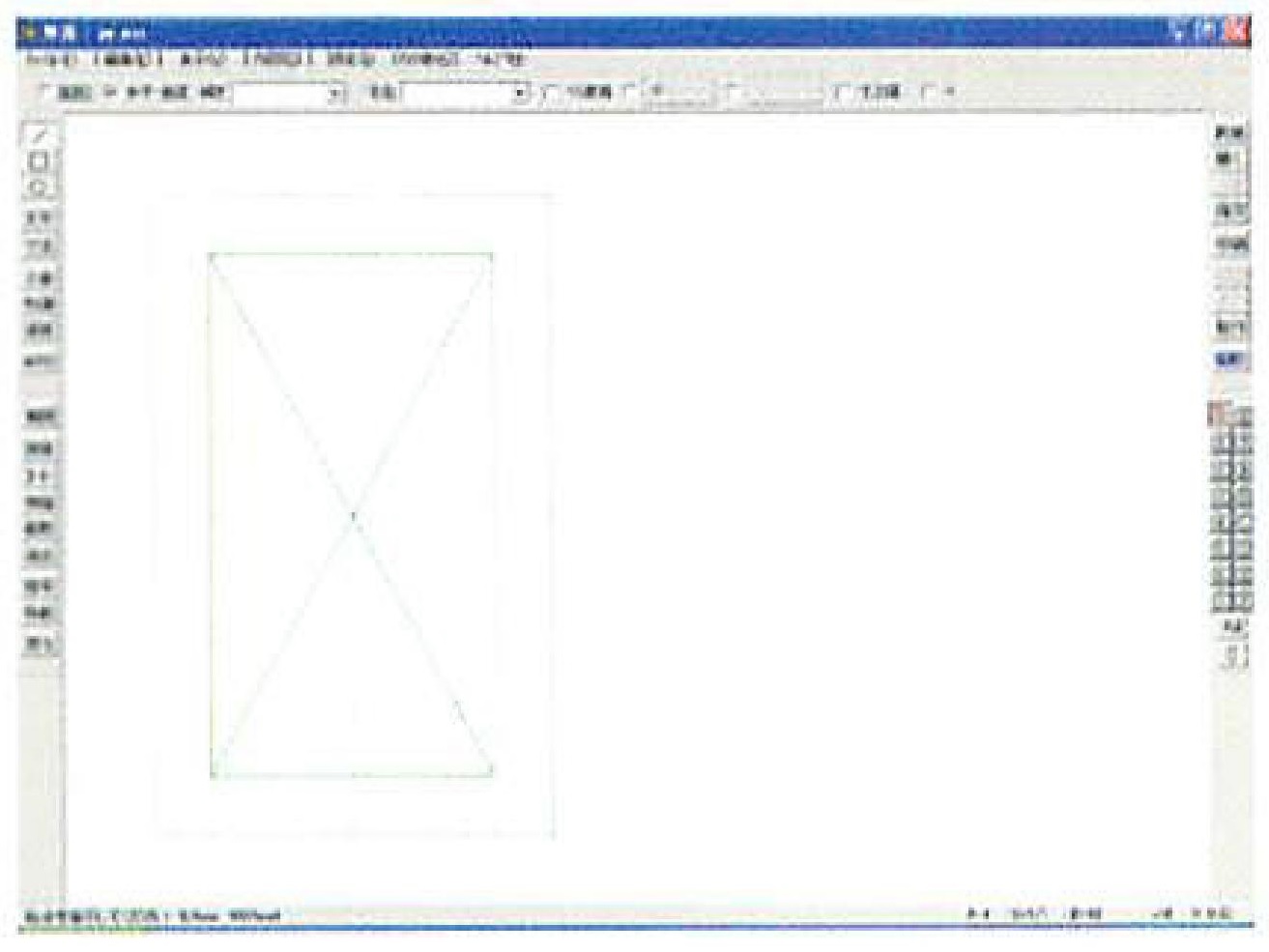
❻①シンボルを範囲選択し、②[基準 点変更]ボタンをクリックしてから、③❹で記入した記号のポイントを右クリックする。④[選択確定]ボタンをクリックする。
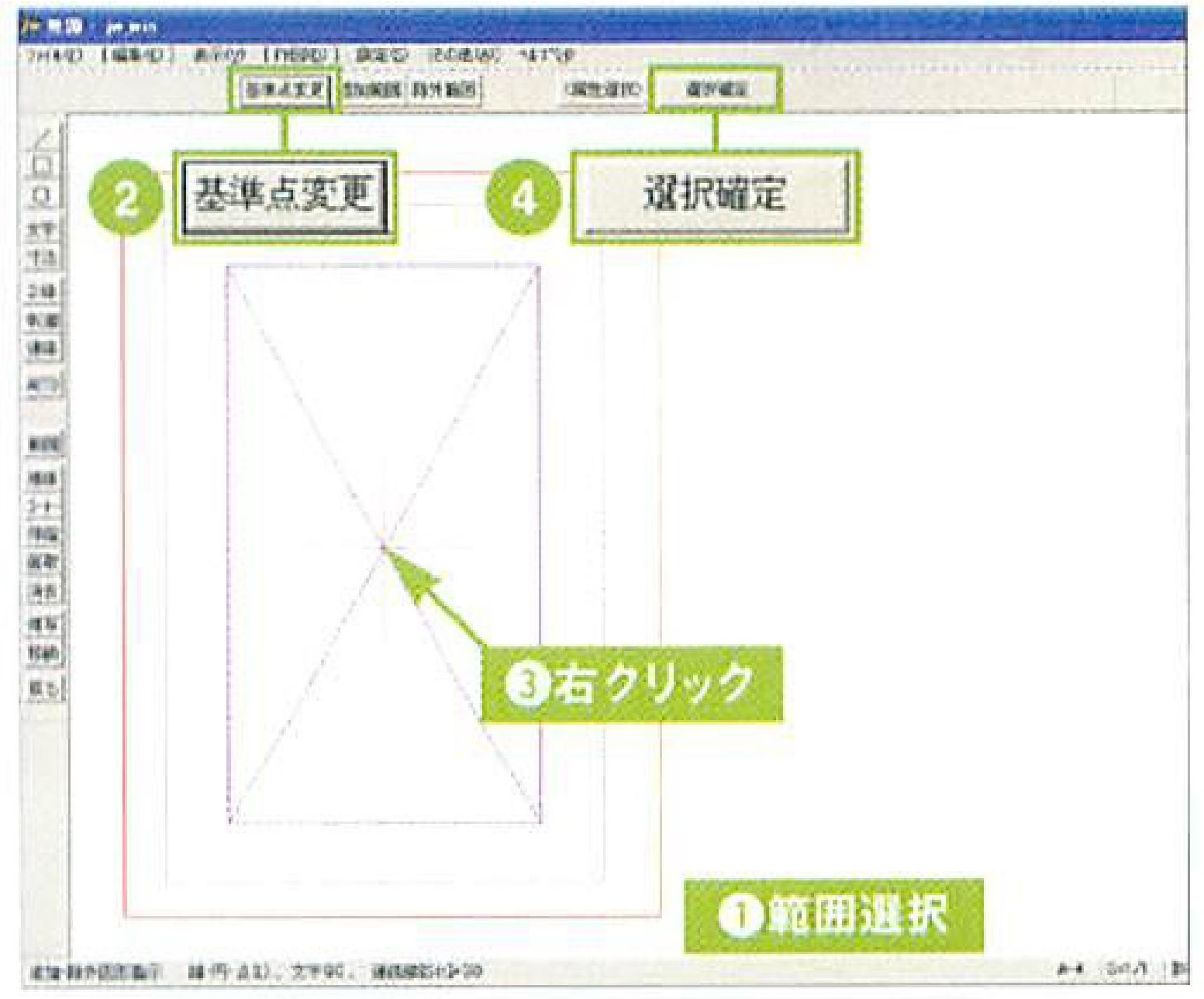
❸[その他]メニューの[線記号変形]を選択すると表示される[ファイル選択]ダイアログボックスのフォルダツリーで、 「senhenkun」フォルダの「【線記号変形N】ポイント」を選択する。 右側に表示される[ポイント(図形)]をダブルクリックして選択する。
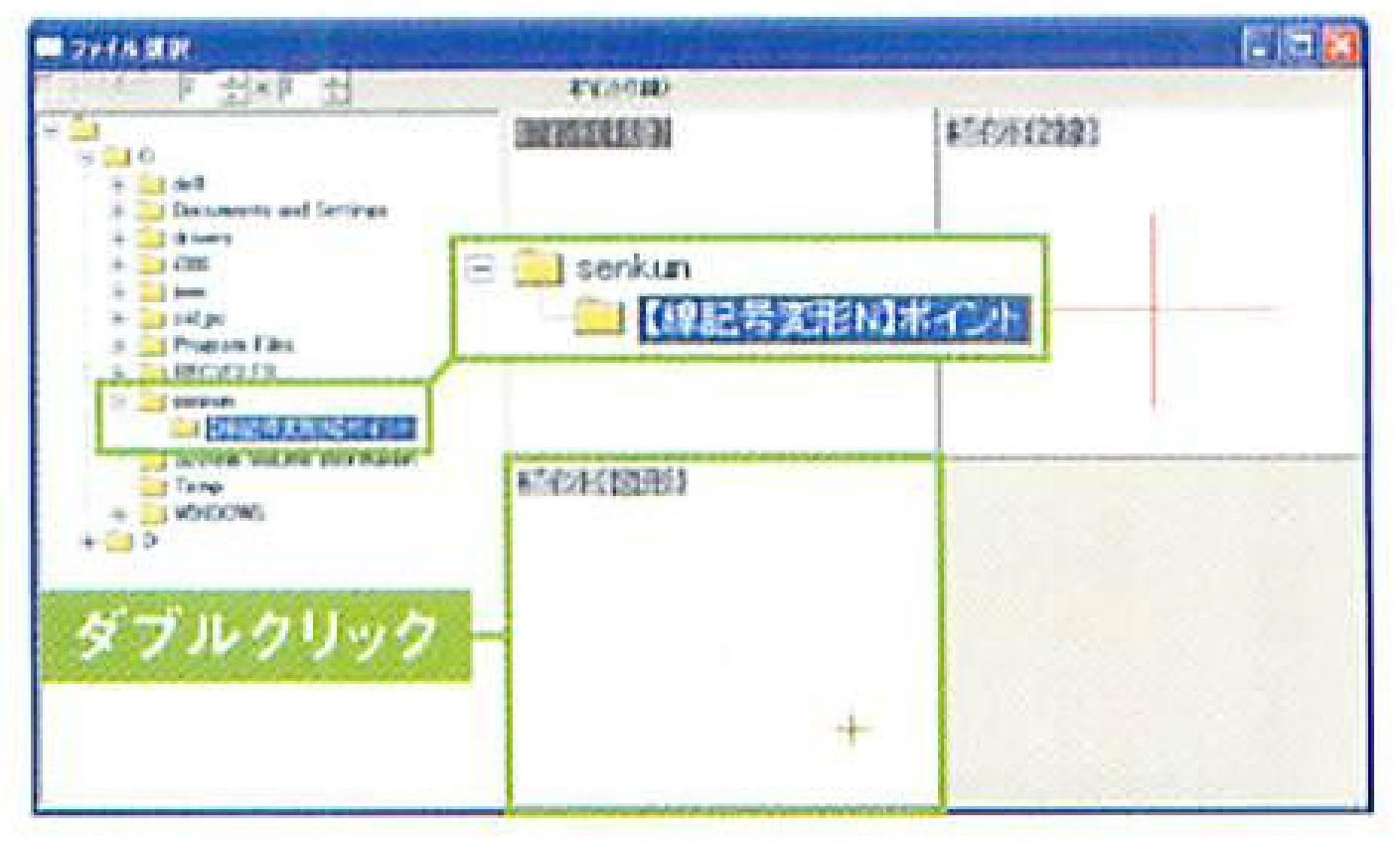
❼左上に [C:¥jwwZTEMP.TXT]と表示され、記号が座標データとしてCドライブの「jww」フォルダ内にある「ZTEMP.TXT」ファイルに登録される。このファイル名が表示されない場合は、[ファイル名設定]ボタンをクリックして指定し直す。
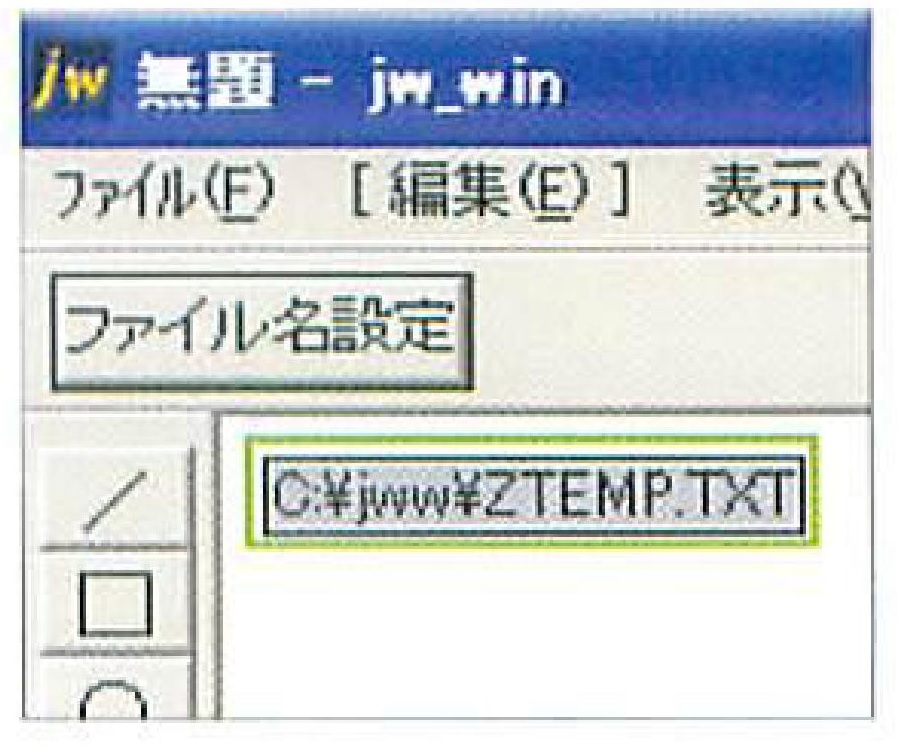
●「線変君」に線記号変形データを登録する
❶Jw_cad で作成した記号の線記号変形データを作成する。「線変君 (無料版).xls」を開く。途中、Microsoft Excel のダイアログボックスが表示され、 マクロを有効にするか聞かれるので、[マクロを有効にする] をクリックする。 さらに、ファイルを読み取り専用で開くかを聞いてくるので、[はい] をクリックする。線変君が起動したら、次の要領で、 線記号変形データの設定を行う。
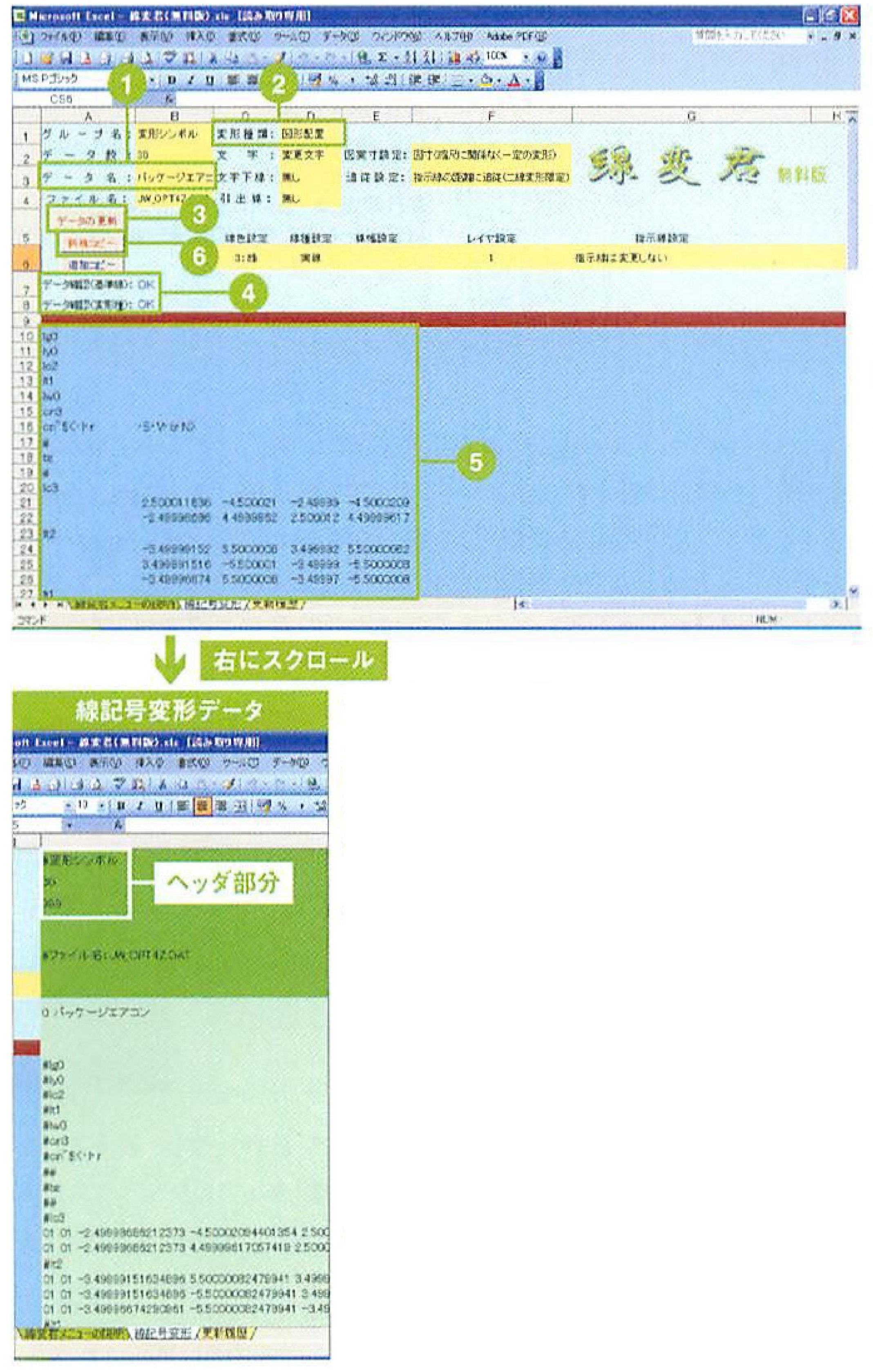
①[データ名] に登録するシンボル名(ここでは パッケージエアコン) を入力する。
②[変形種類] は 「図形配置」を選択する。
③[データの更新] ボタンをクリックする。
④[データ確認 (基準線)/ (変形種)] に 「OK」 と表示される。
⑤「Jw_cad で線記号変形に登録する図形を作 成する」の7で確認したテキストの座標ファイ ルが線変君で表示される。 画面を右にスクロ ールすると、 線変君で作成された線記号変形 データが表示されている。 [データ確認 (基準 線) / (変形種)] が 「OK」 にならない場合は、 表示された内容を確認し、「Jw_cadで線記号 変形に登録する図形を作成する』 に戻り、記 号の座標データを修正する。
⑥[新規コピー] ボタンをクリックすると、 ヘッダ 部分も含め、表示されている線記号変形デー タのすべてがクリップボードにコピーされる。 [追加コピー] ボタンは、 すでにヘッダを含め また作成済みの線記号変形データのファイルに 追加する場合に選択する。 ヘッダ部分を除き、 線記号変形データのみがコピーされる。
❸[ファイル]メニューの[名前を付けて保存]を選択する。[名前を付けて保存]ダイアログボックスの[ファイル名]にコピーしたファイル名「JW_OPT4Z.DAT」を貼り付けて、「senhenkun」フォルダに保存する。これで新たな線記号変形データが登録された。
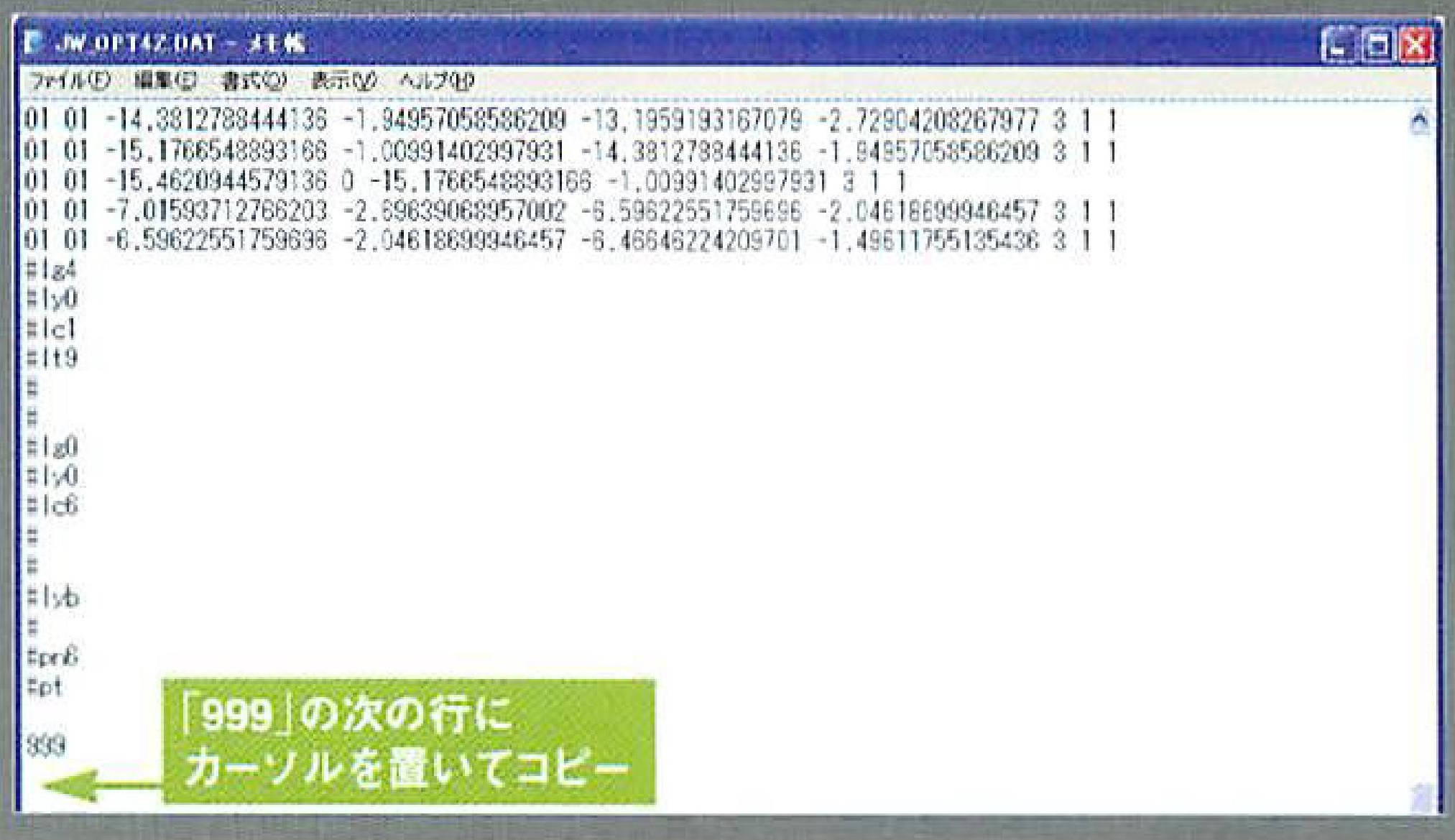
●登録した線記号変形データを使用する
❶[その他]メニューの[線記号変形]を選択すると表示される[ファイル選択]ダイアログボックスのフォルダツリーで、 「senhenkun」 フォルダの「【線記号変形Z】 変形シンボル」を選択する。 右側に登録したパッケージエアコンの線記
号変形データが表示されるので、ダブルクリックして選択する。
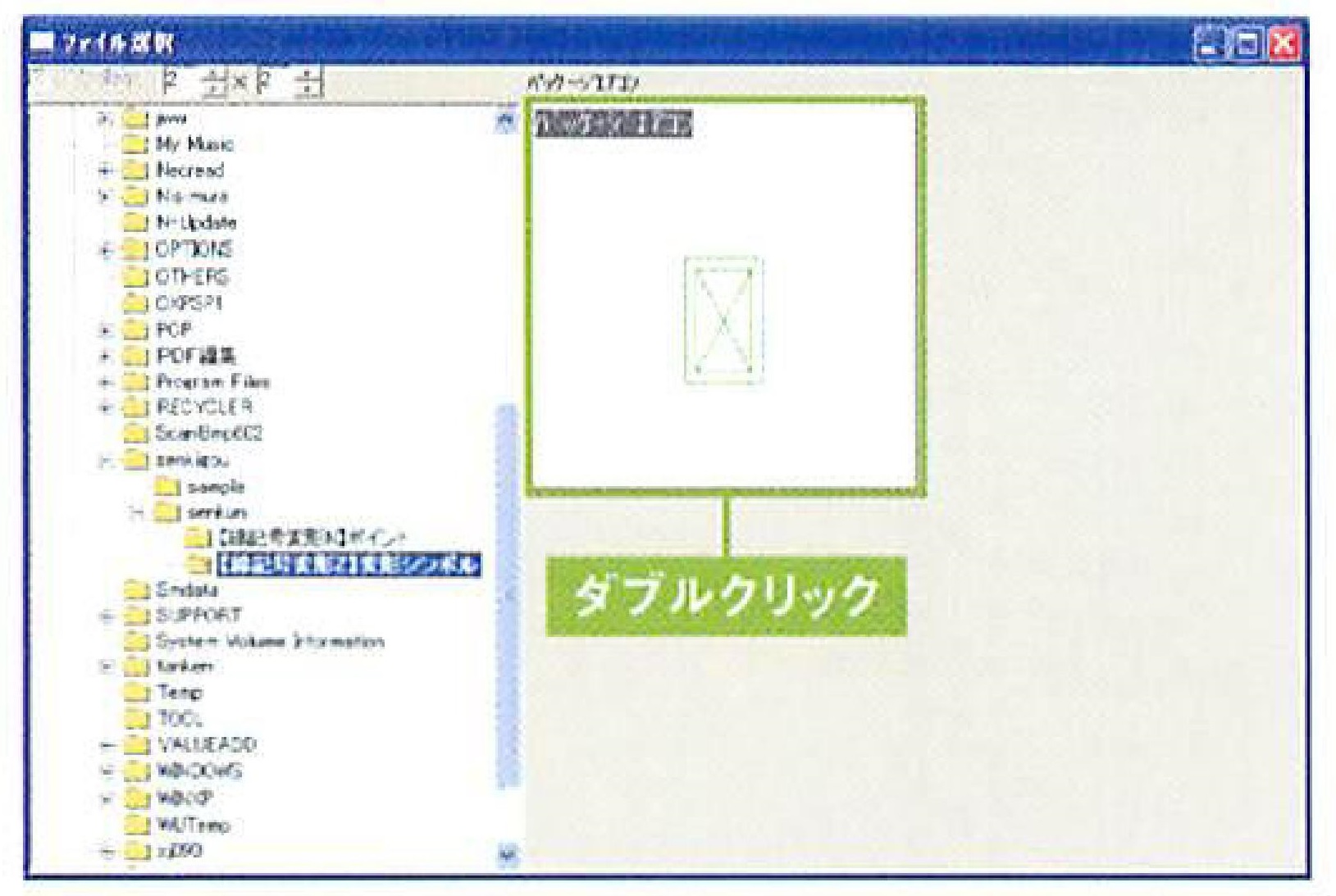
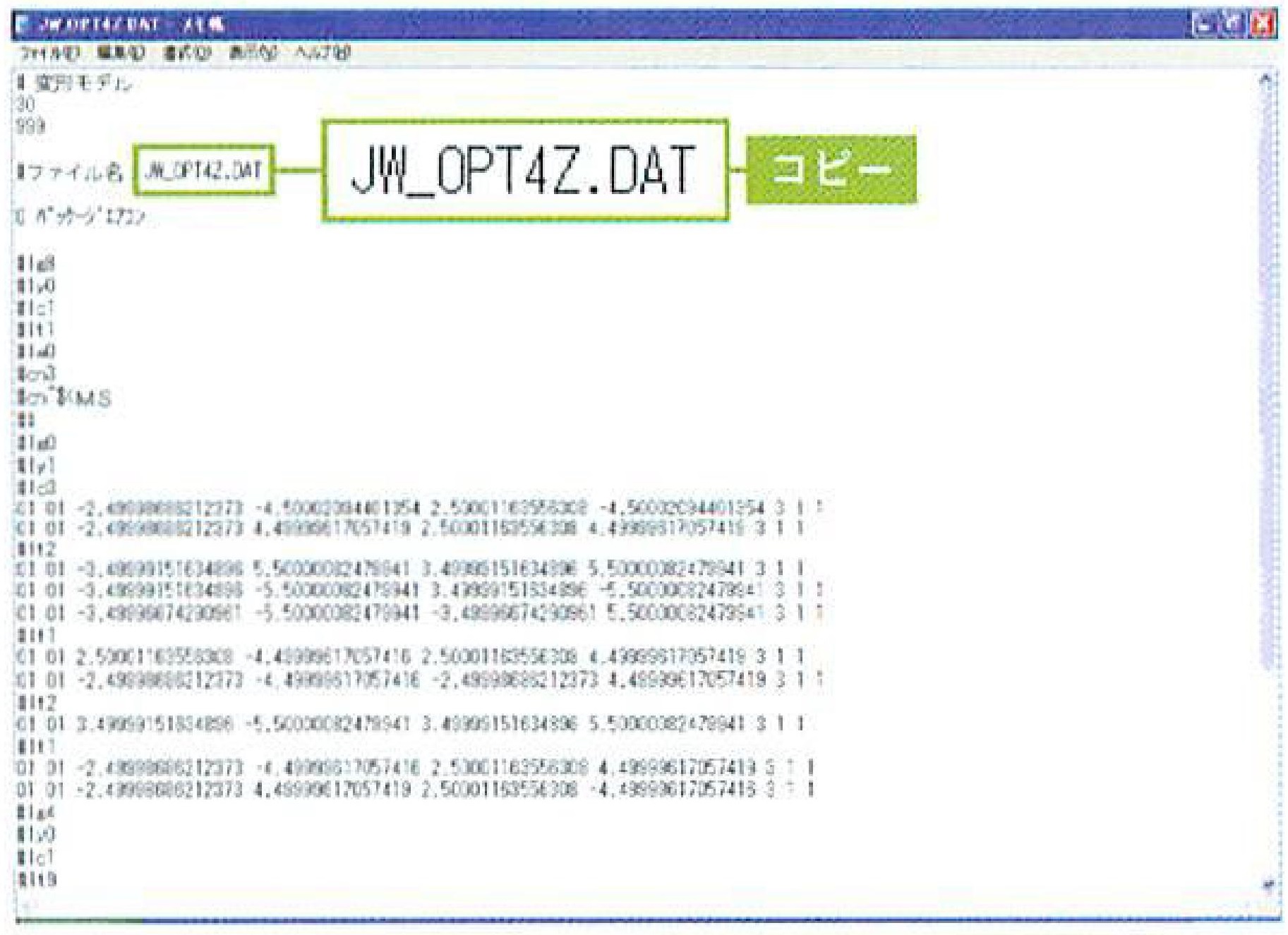
❷メモ帳などのテキストエディタで新規ファイルを開き、[編集] メニューの[貼り付け] でコピーした線記号変形データを貼り付ける。 さらに、データの5行目にあるファイル名 「JW_OPT4Z.DAT」 をコピーする
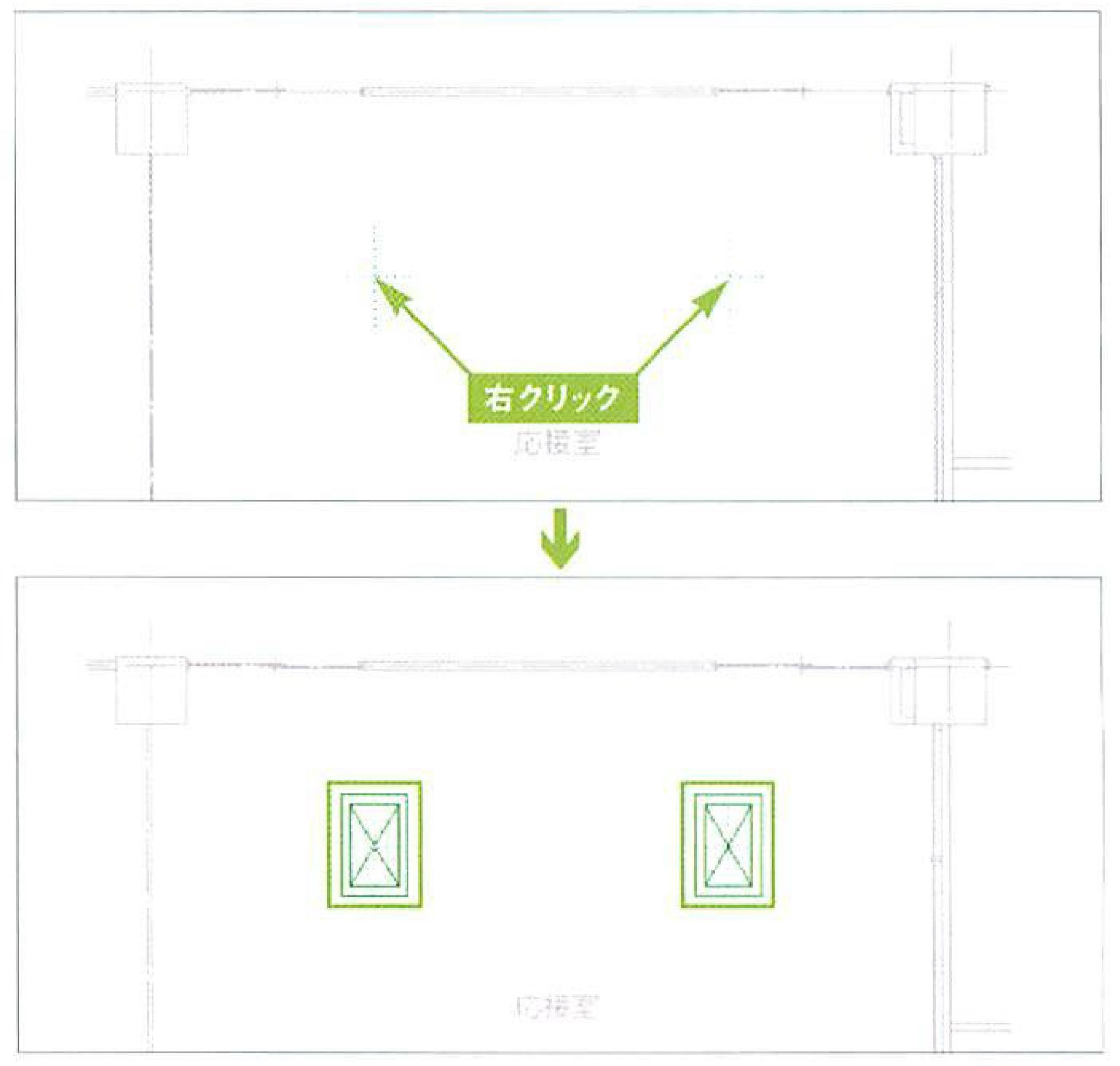
❷ 図面上の線分をクリックすると、クリックした位置にパッケージエアコンが配置される。 右クリックすると、 交点に配置される
====
測量座標から敷地図を作成したい「外部変形:Pfox/P_UtilW」
「PfOX」 は、 土木業務などで取得した測量成果などのデータを管理するためのプログラムだ。 単体でも基本的な座標計算と管理が行えるが、 外部変形の 「P_UtilW」 を組み合わせることで、 Jw_cadとの連携が可能になり、敷地図を作成できる。
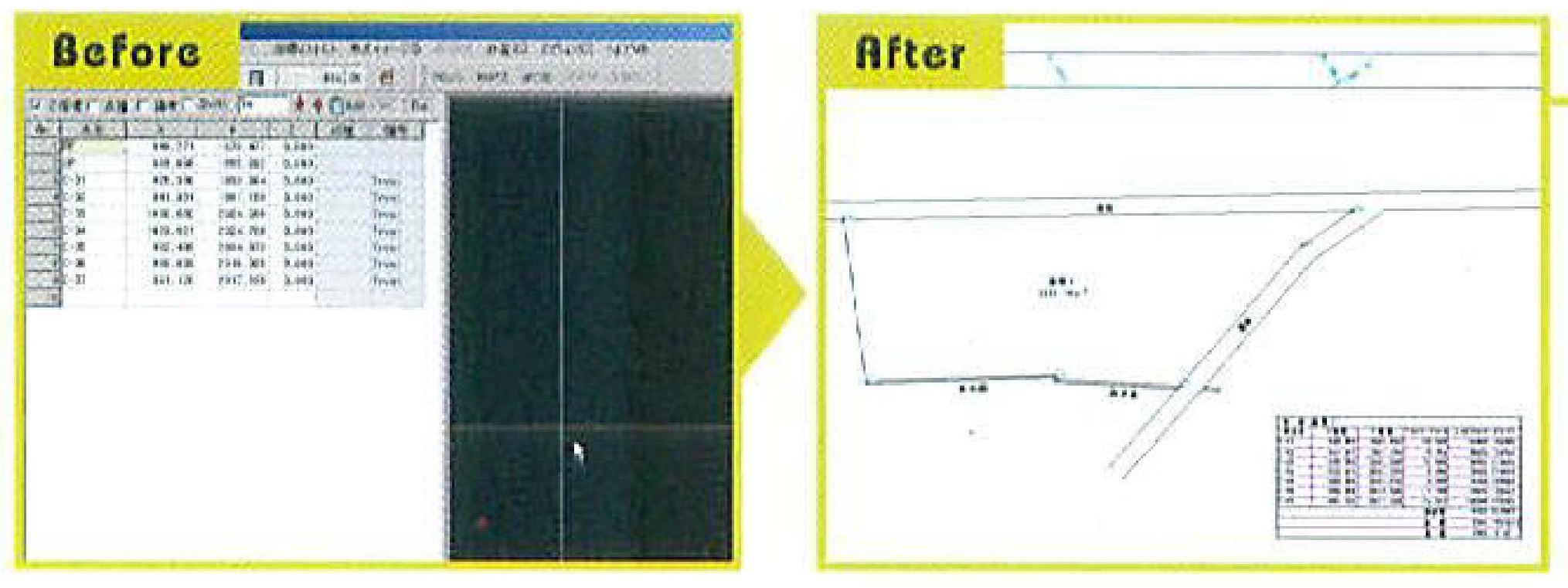
❶「C:\Program Files」内に、任意のフォルダを作成し、「PfOX085.LZH」を入れて解凍する。
❷解凍された「PfOX.exe」をダブルクリックし、表示されたPfOXのメイン画面で、[オプション]メニューから [環境設定] を選択する。
❸[環境設定] ダイアログボックスが表示されるので、[データ]タブの[フォル ダ]欄で、[作業フォルダ] に 「C:\jww」 と入力し、[OK]ボタンをクリックする。 ここで 「PfOX」 を終了する。
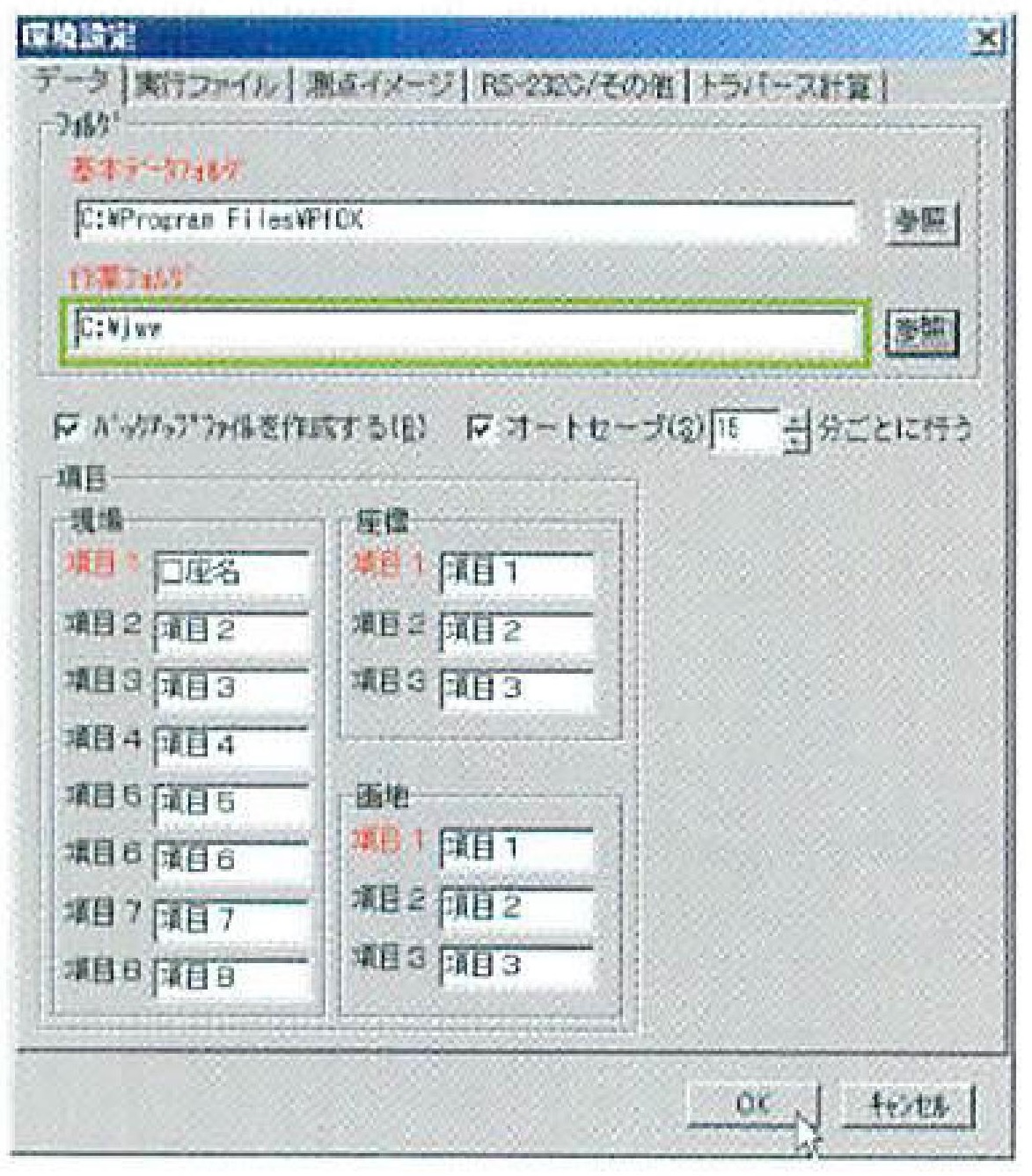
❼入力テーブルが表示されたら、[Z座標]にチェックを入れておく。[点名]項目に任意の座標ファイル名(ここでは「BP」)を入力し、[Enter]キーを押す。[X] 項目に座標値(ここでは「949.271」)を入力し[Enter]キーを押す。入力項目が [Y] 項目に移動するので、同様に座標値(ここでは「1879.477」)を入力し、[Enter] キーを押す。[Z]項目に標高値(ここでは「0.000」)を入力する。Z座標値入力後[Enter]キーを押すと、[点名]の[No.2]に「BP2」と自動入力されるので、任意の名前(ここでは「EP」)に変更し、「BP」の場合と同様に、X, Y,Z座標値(ここでは順番に「939.086」「1963.982」「0.000」)を入力する。
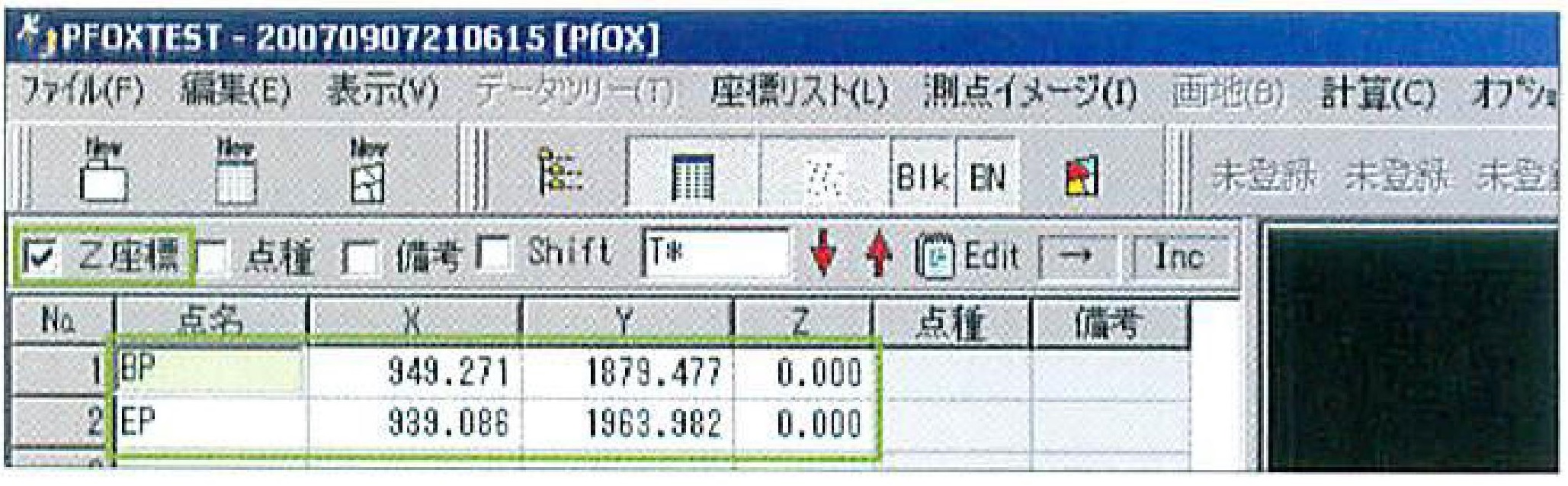
❹「P_UtilW」をインストールする。「JWW」フォルダ内に任意のフォル ダを作成し、「P_UtilW03.LZH」を入れて解凍する。
❺フォルダ内に解凍された「Edit.bat」を「メモ帳」などのテキストエデ ィタで開き、3行目の「Program Files\Hidemaru Hidemaru.exe」を、 普段使用しているテキストエディタに変更する。特定のエディタを使用していない場合は、2行目の「rem」を消去し3行目の先頭に「rem」 追加する。
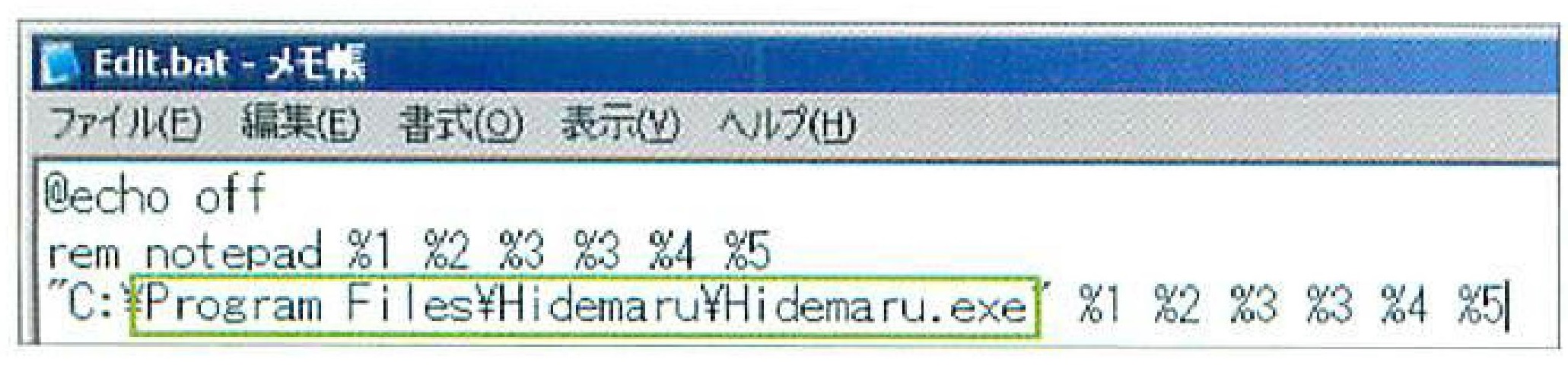
❽入力が終了したら、[データツリー] ボタンをクリックし、表示された[保存]ボタンをクリックする。 [新規座標] ダイアログボックスが表 示されるので、[項目1] に任意の名前を入力し、[OK]ボタンをクリックす る。 これで座標データが保存された。
❾[計算]メニューから[トラバース計算] を選択する。表示される[トラバース計算]ウィンドウ左側の[器械点 No.] 欄をクリックし、 右の入力ボックスで該当する点 (ここでは 「BP」) を選択すると、 自動的に入力される。 同様に [後視点 No.] 欄をクリックし、 右の入力ボックスで該当 する点(ここでは「EP」)を選択する。
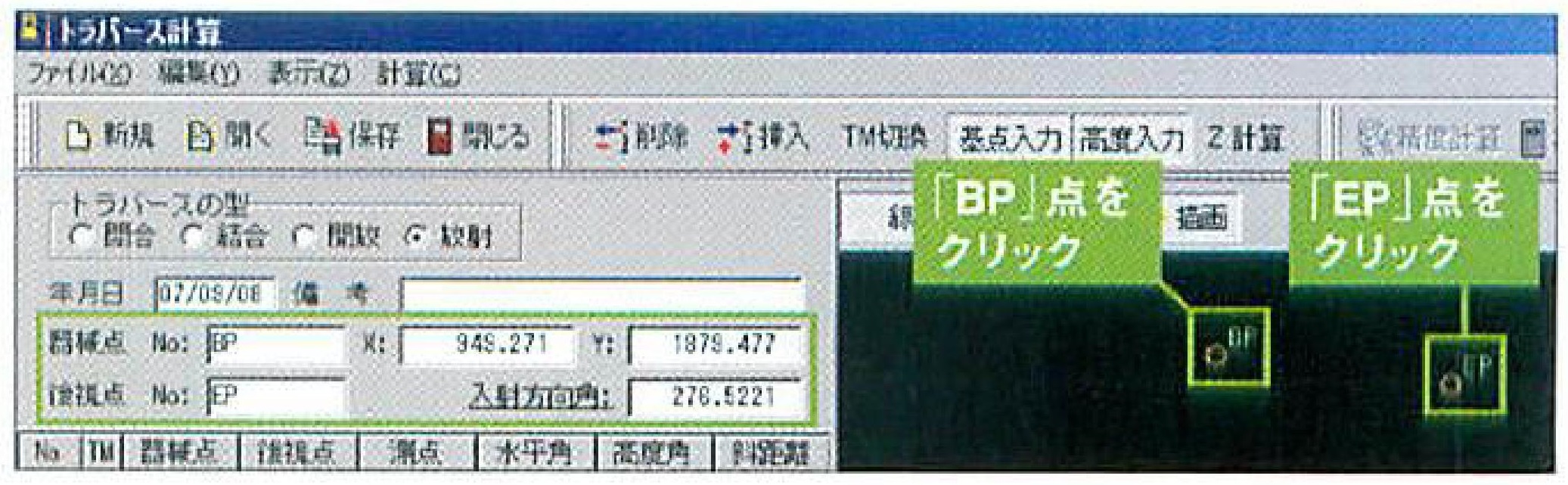
❻「PfOX」 を起動し、[ファイル] メニューから、[現場フォルダ作成]を選択する。表示された [新規現場] ダイアログボックスの口座名に名前 (ここでは 「PFOX TEST」)を入力し、[OK]ボタンをクリックする。 [ファイ [ル] メニューから [新規座標] をクリックし、 座標の入力テーブルを表示する。
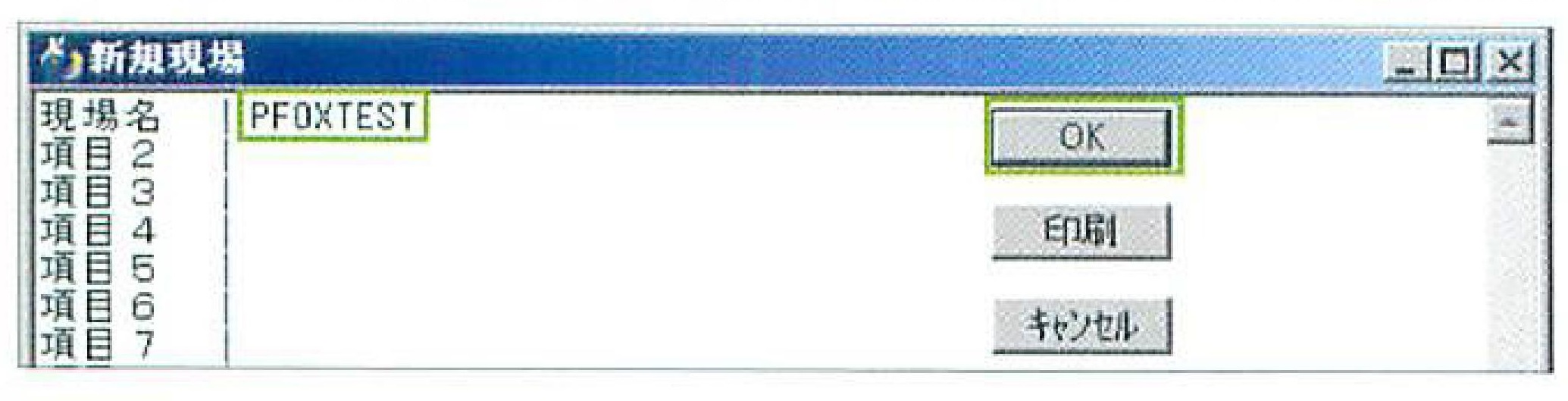
➓[トラバース計算] ウィンドウ左側の座標値入力テーブルで、測点と水平角/高度角、 斜距離を入力する。 角度入力は、169度33分15秒の場合、169.3315と入力する。 入力するとトラバース測量の結果がプロットされる。
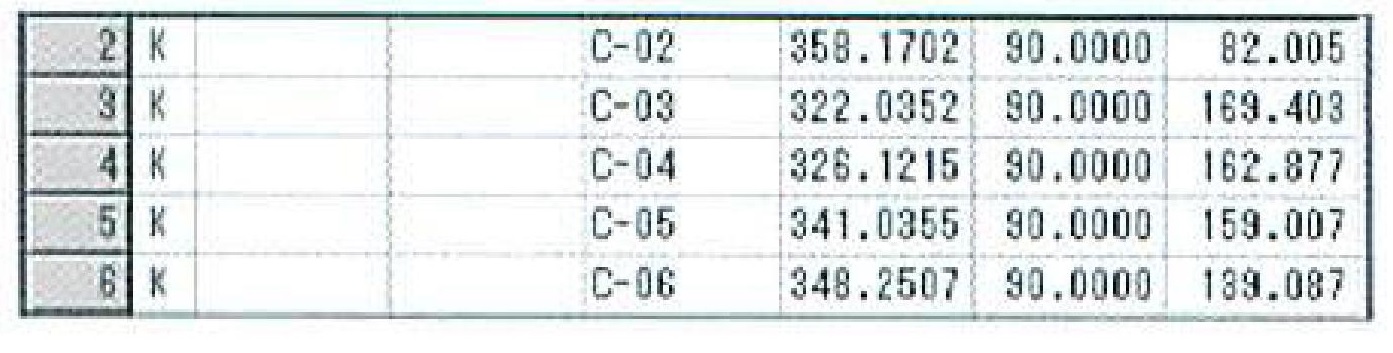
XYZ/LISTXYZ_OUT2/
「P_UtilW」 は、 豊富な機能を持つ外部変形ツール集だが、 「XYZ_LIST」 「XYZ_ OUT2」 「XY_PICK」「XY_READ2」 「XY_READ3」 を併せて使用すれば、 標高値の追加や測点認識の 強化、座標値のコピー、 引出線付き座標値の作成など、 より柔軟な作業が行える。
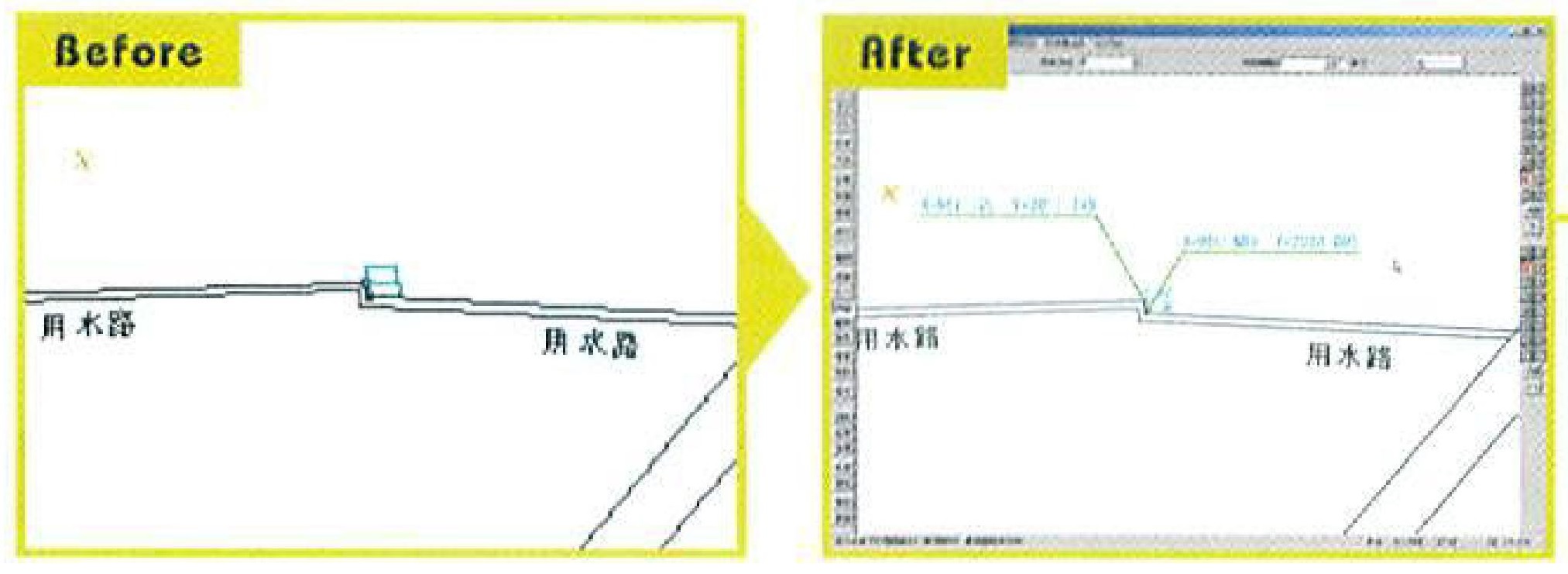
「P_ UtilW Tool.lzh」 をダウンロードし、解凍する。 フォルダ内の 「XYZ_LIST. LZH」 「XYZ_OUT2.LZH」 「XY_PICK.LHZ」 「XY_READ2.LZH」 「XY_READ3. LZH」 をすべて解凍し、70ページの手順4で作成した 「P_UtilW」 のフォルダにファイルをすべて移動する
●XYZ_LISTで標高値を出力する
❶XYZ_LIST は、 「P_UtilW」 の 「XY_LIST」 の出力に加え、 標高値 (Z 座標値) の出力が行える。 「PfOX」 の操作画面で、 [Z座標] にチェックを入れ、 Z列に標高値を入力する。
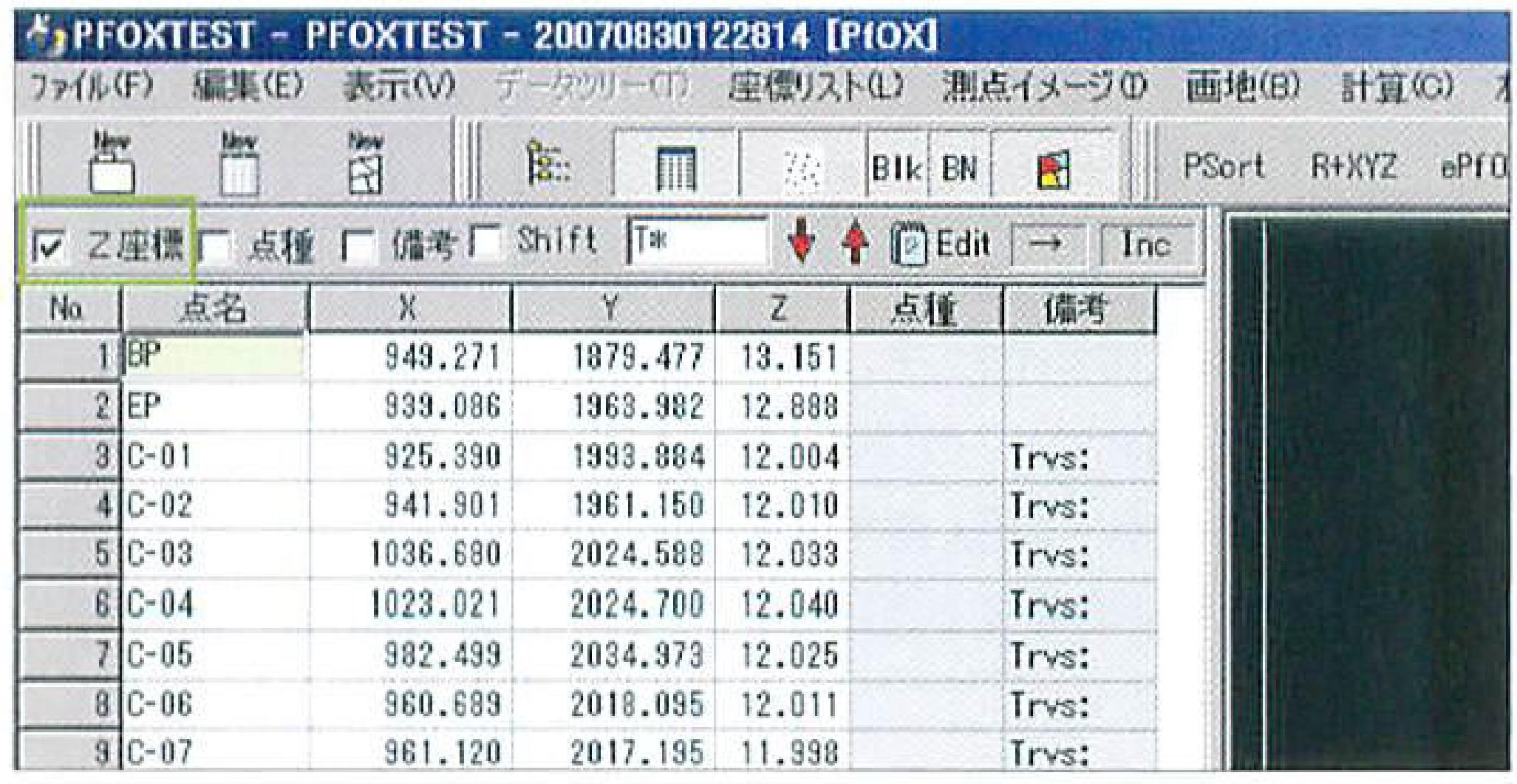
●XYZ_OUT2で測点の認識範囲を広げる
❶XYZ_OUT2は、「P_UtilW」の「XYZ_OUT」での、測点や測点名の認識範囲を広げる外部変形。特に測点名は、文字列の四隅のいずれかが測点に接していれば、測点として認識される。Jw_cadの [その他]メニューから [外部変形] を選択し、 「XYZ_OUT2.bat」 を実行する。

❷Jw_cadの [その他]メニューから[外部変形] を選択し、「XYZ_LIST.bat」 を実行する。
❸コントロールバーの[2Xyz.Txt(R)]ボタンをクリックすると、 PfOXのすべての測点について、XY座標値と標高値の表が作成される
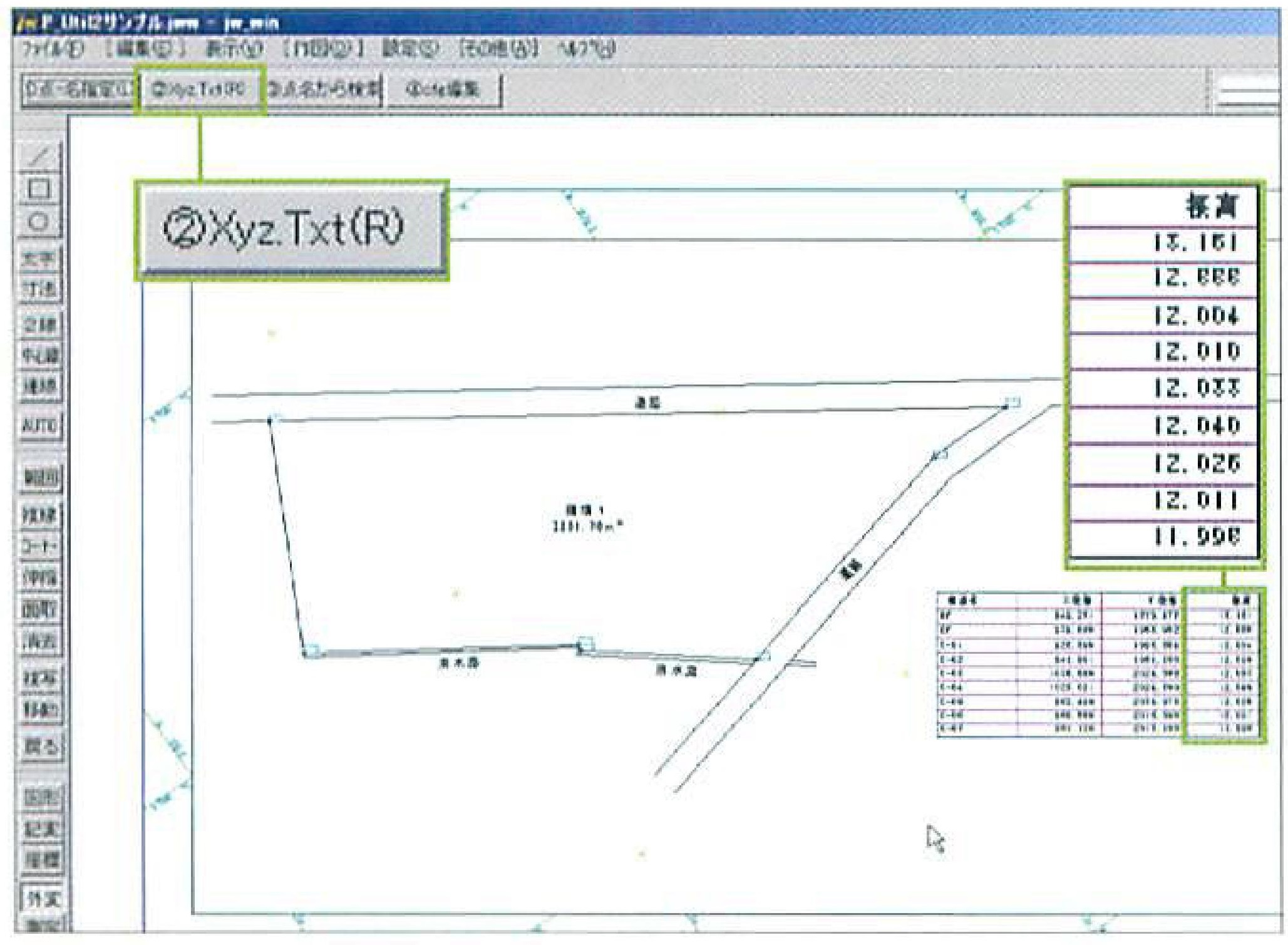
❷コントロールバーの[②cfg編集] をクリックする。テキストエディタが起動するので、テキスト内の適当な位置に、 「ignore_ly=1」とい う行を追加し上書き保存する。 この追記により、 測点名文字が「s_util.cfg」で指定されたレイヤ以外にあっても、 測点として認識される。

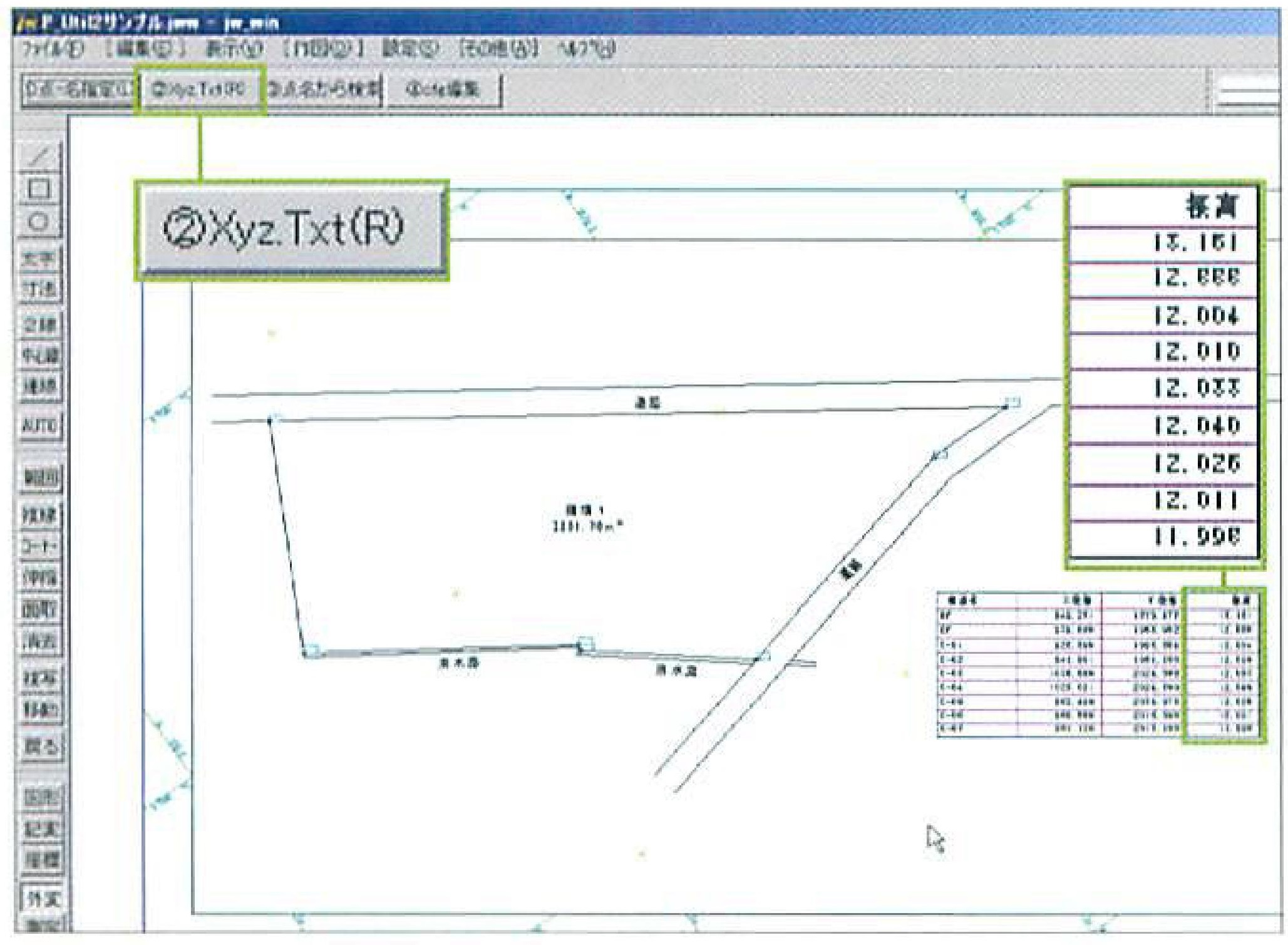
❸Jw_cadの [その他]メニューから[外部変形] を選択し、 「XYZ_OUT2.bat」 を実行し、 コントロールバーの[1点名指定] をクリックする。測点名文字と測点すべてを範囲選択する。 選択範囲の左上をクリックし、右下の点で右クリックする。 選択後、 [選択確定] ボタンをクリックする。
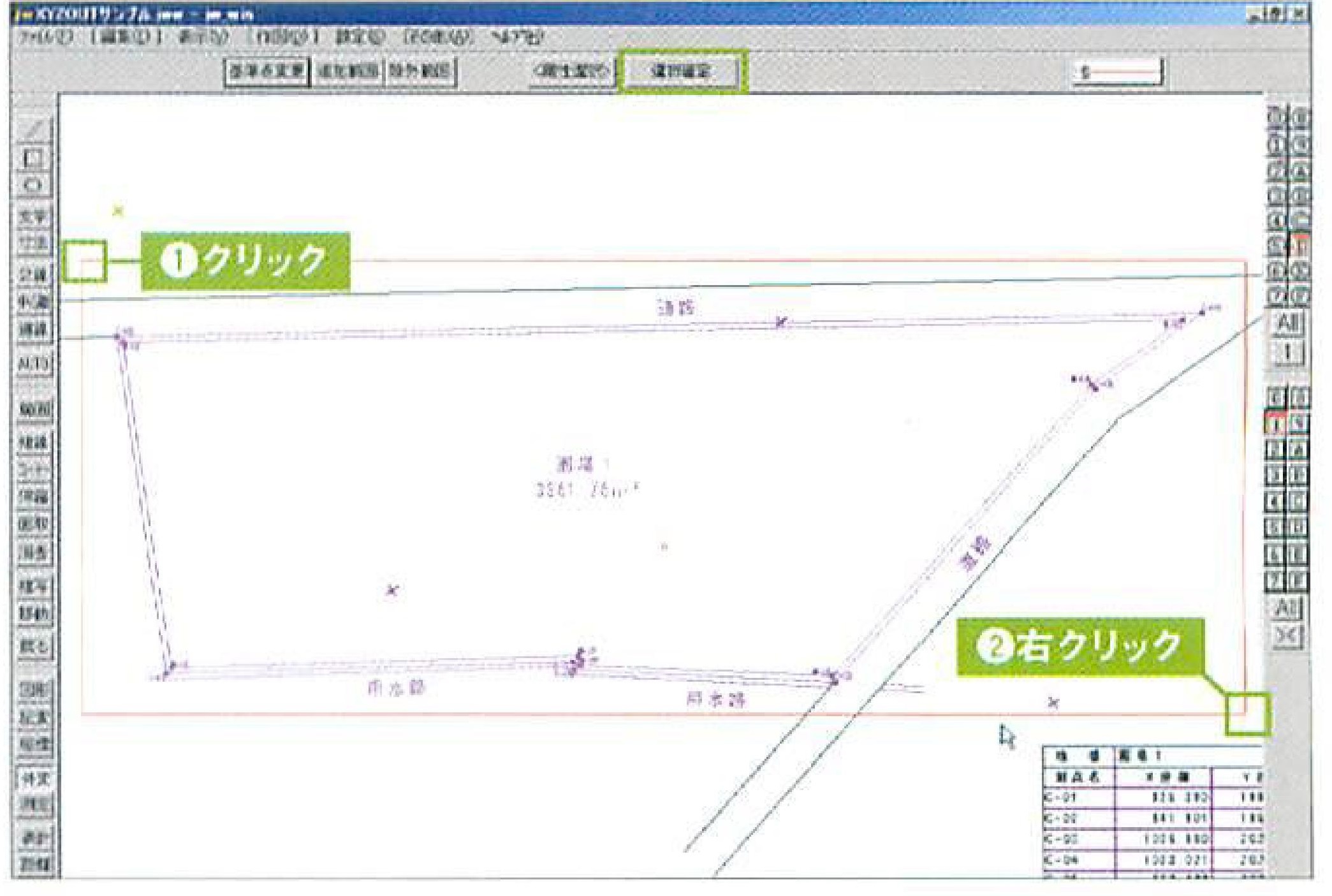
JPEG形式の画像ファイルを図面に張付けたい「外部変形:Susieプラグイン」
w_cadの標準機能では、 Susie プラグインをセットすることにより、 JPEG形式などそのほかの画像 ファイルにも対応できる。 ここでは、JPEG形式を表示できるSusie プラグイン 「jfjpg.spi」を例に解説 するが、 Hintで紹介されているSusie プラグインも本誌付録CD-ROMに収録されている
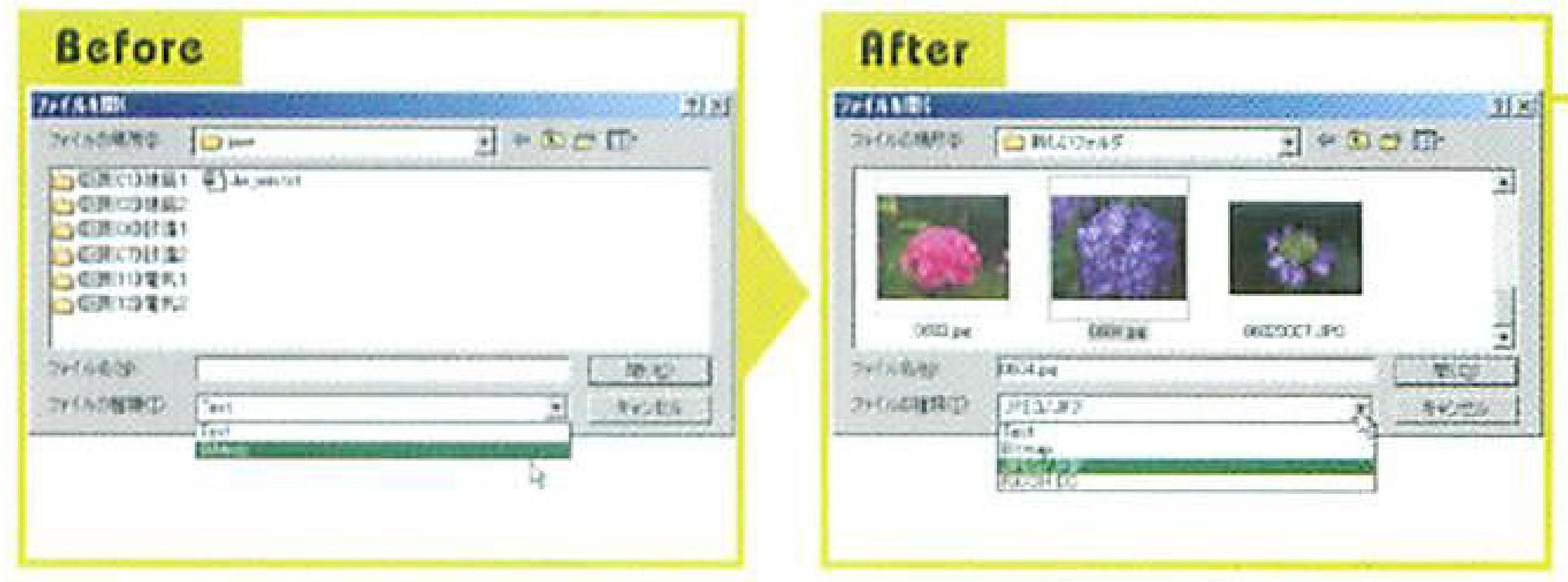
●Jw_cad が対応している画像ファイルはBMPファイルのみ
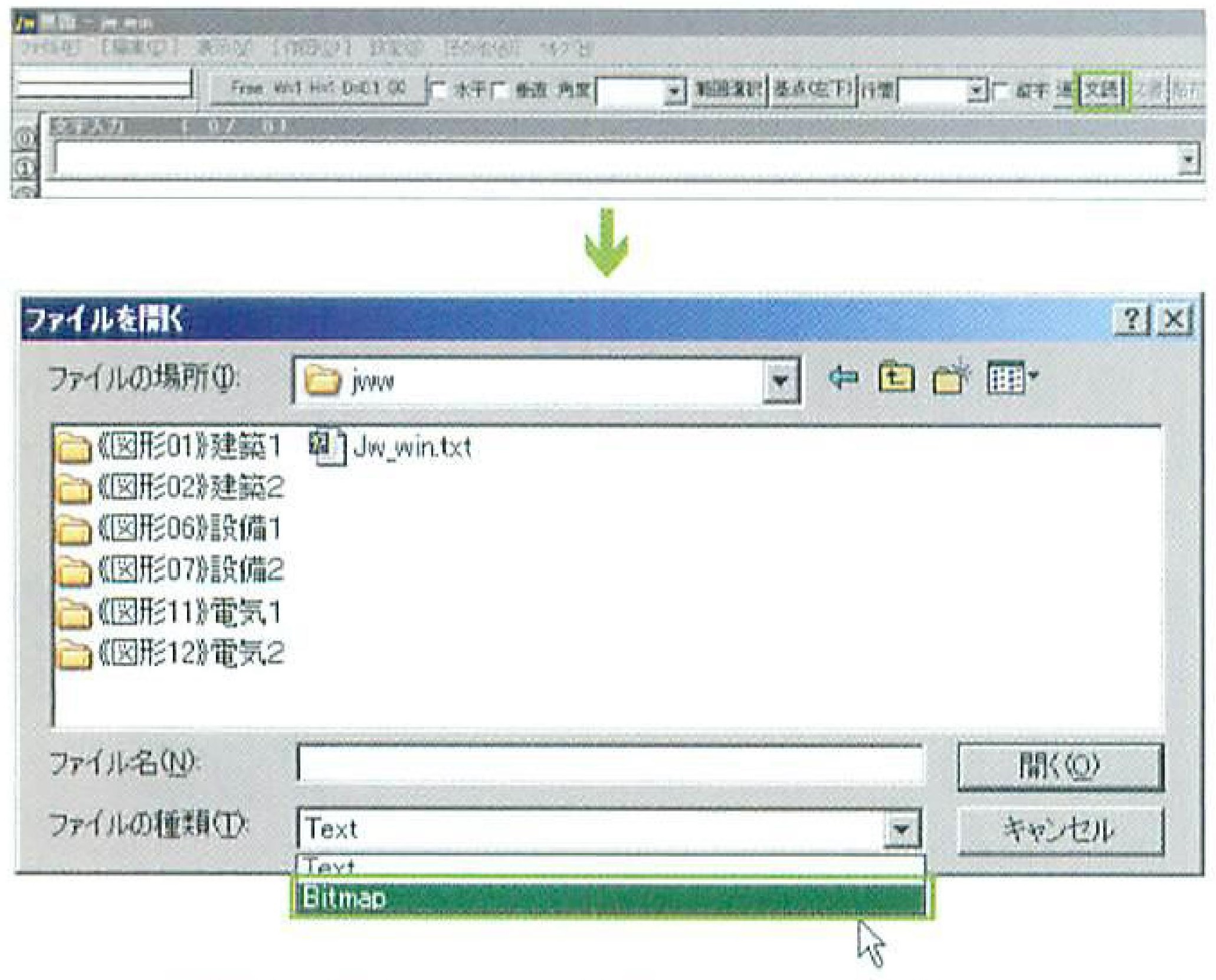
❷Susie プラグインをセットすると、[ファイルの種類] のプルダウンリストで [JPEG/JFIF] 形式を選択できるようになる。 指定したフォルダに含まれるJPEGファイルが表示されるので、任意の画像ファイルを選択し、[開く] ボタンをクリックする。
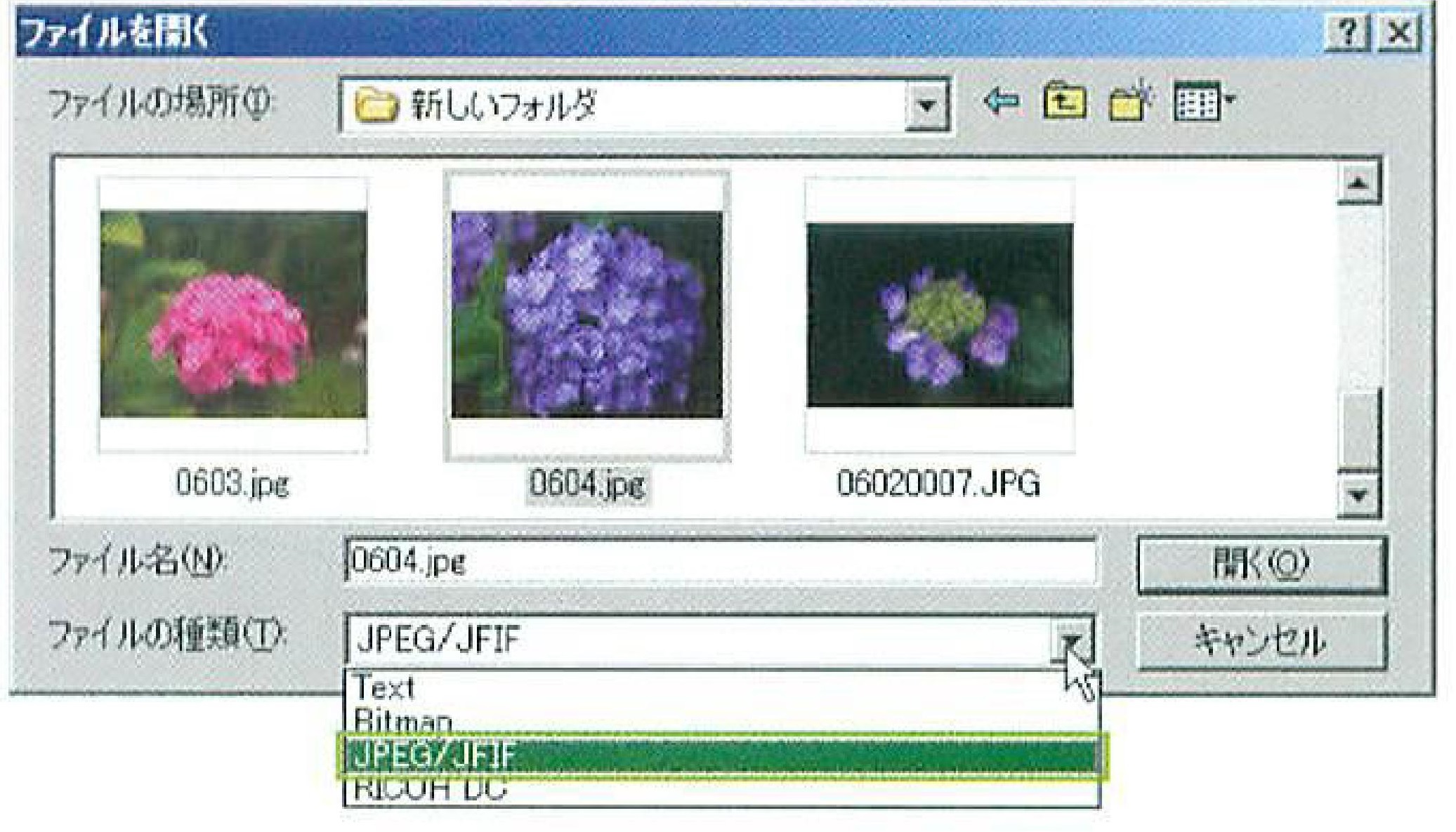
Jw_cad で図面上に画像ファイルを表示させるには、[文字] コマンドを選択し、コントロールバーの[文読] ボタンをクリックする。 表示される [ファイルを開く] ダイアログボックスで、[ファイルの種類] のプルダウンリストから画像ファイル形式を選択すると、 画像ファイルを選択できるようになる。しかし、標準では [Bitmap] 形式の画像ファイルしか読み込めない。
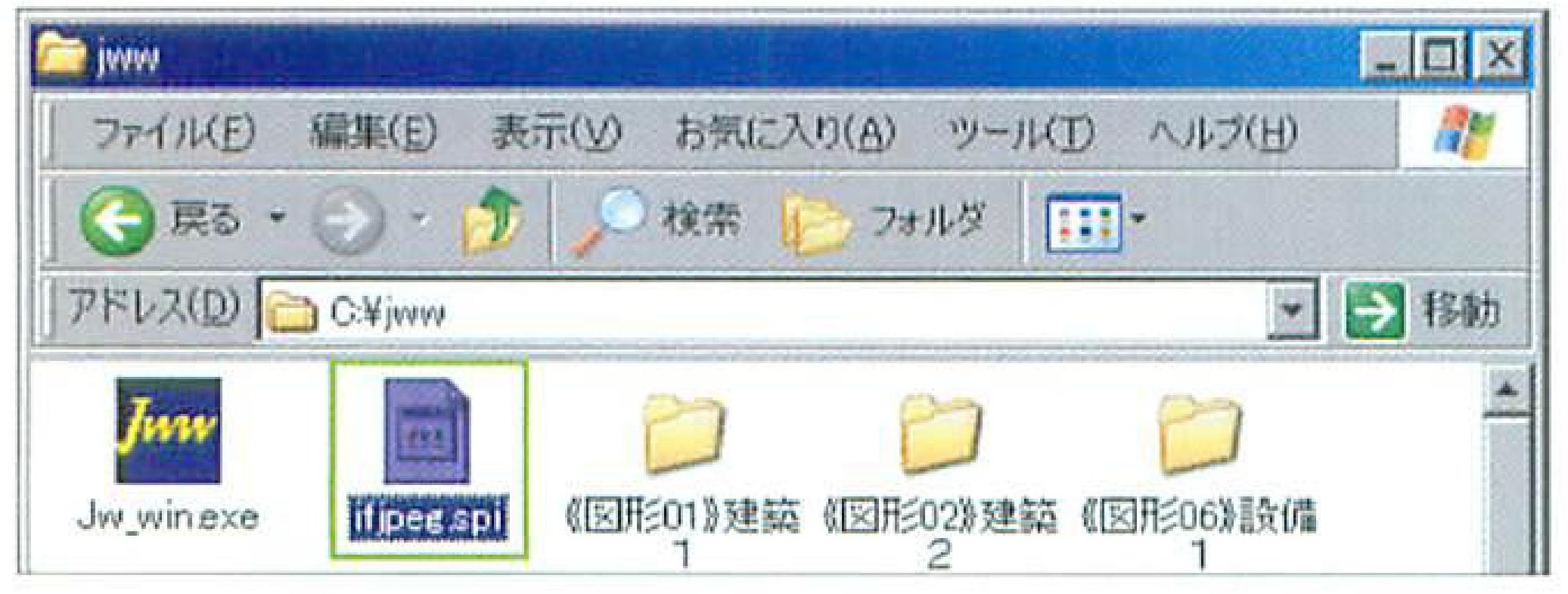
❸読み込み(貼り付け) 位置をク リックして指定すると、 画像ファイルが表示さ れる。
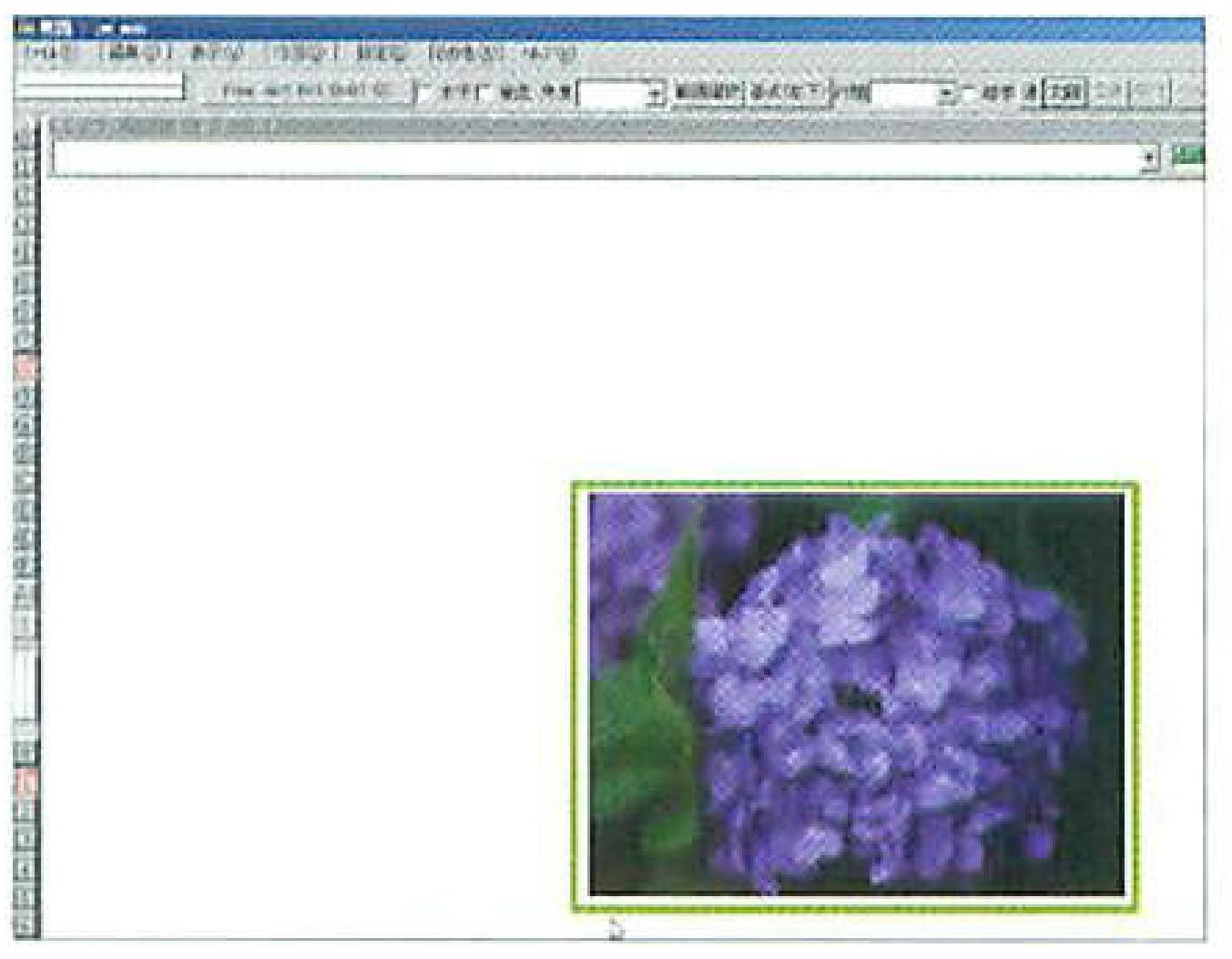
====
a:10891 t:3 y:7
a:62 t:15 y:12