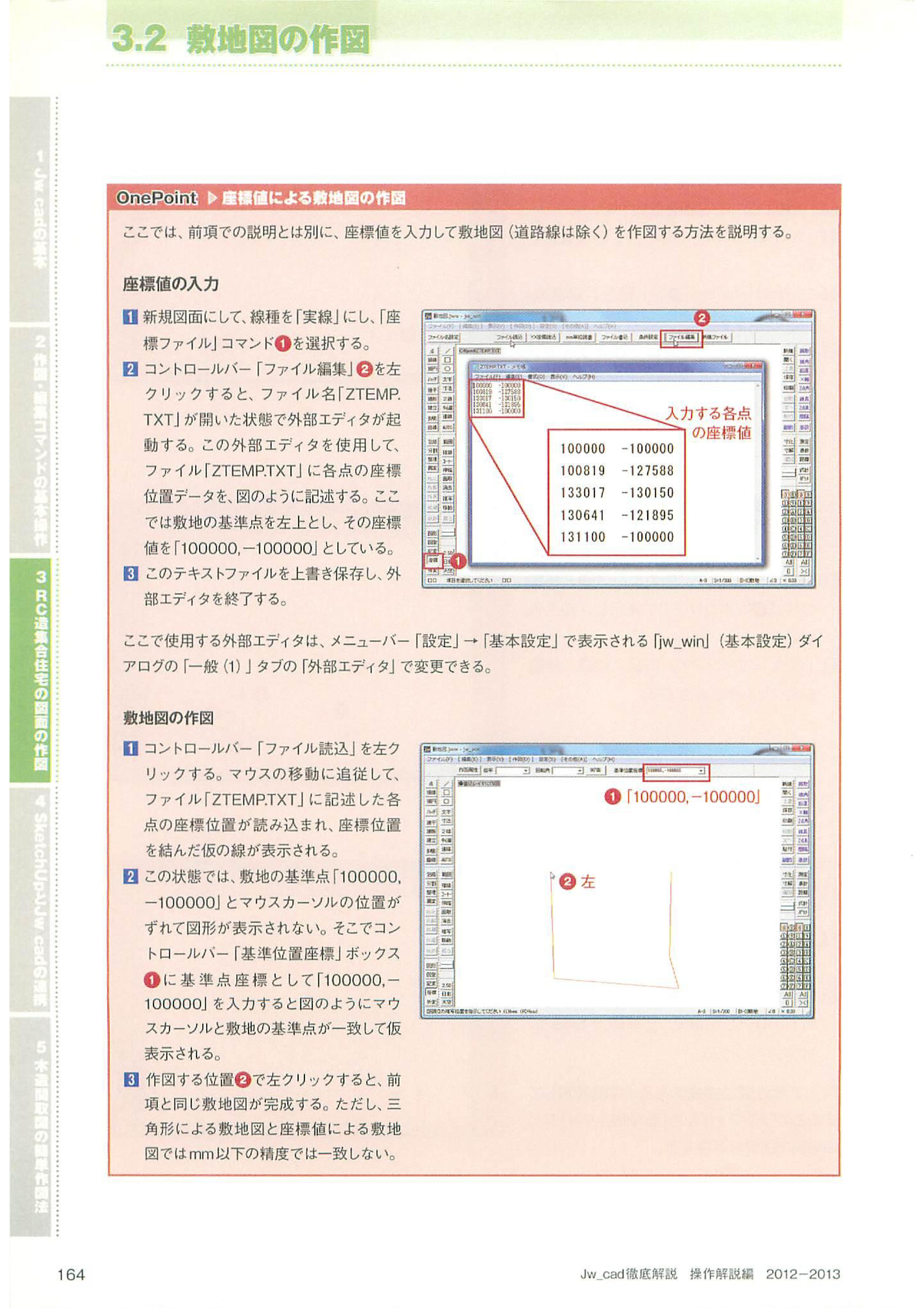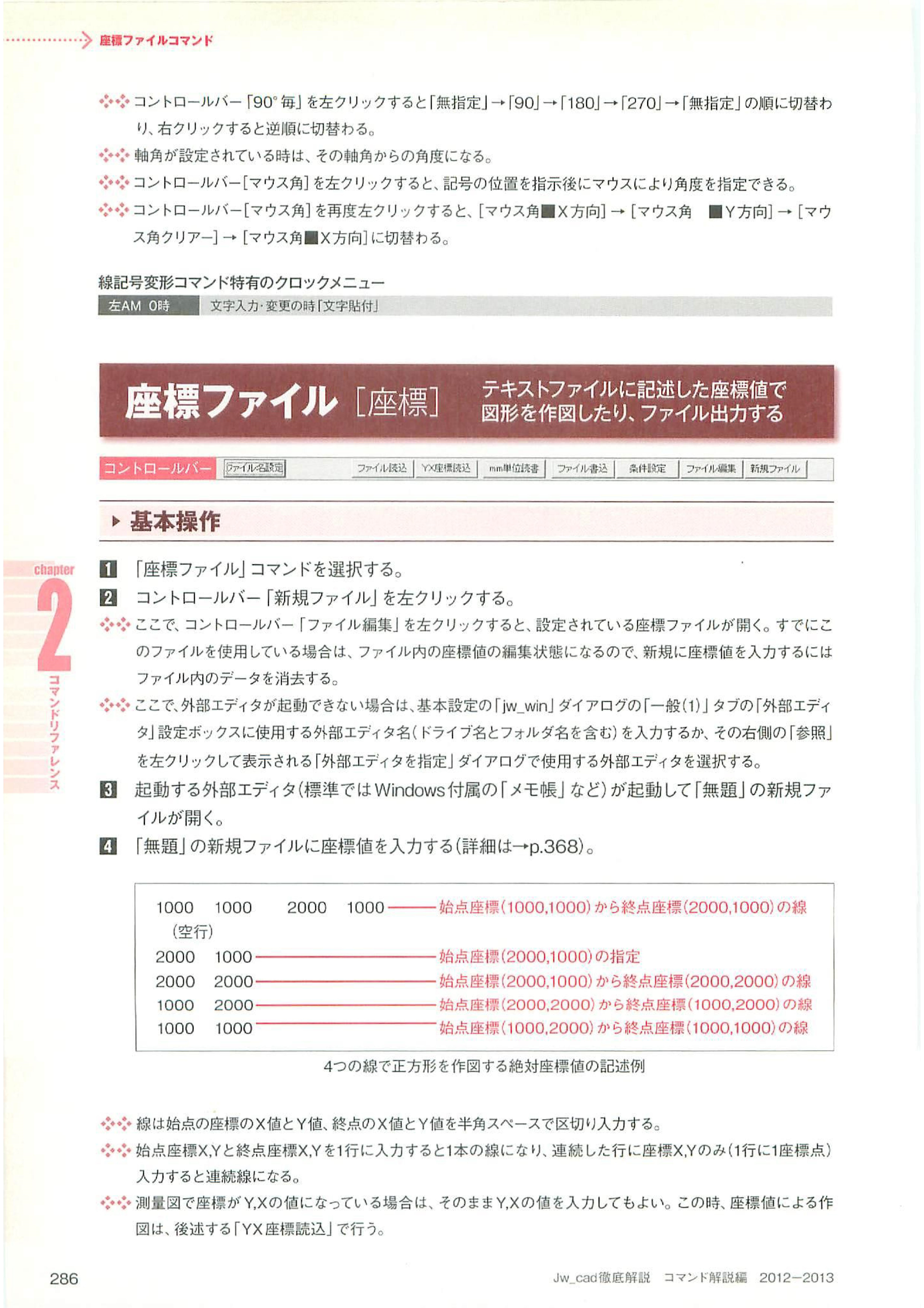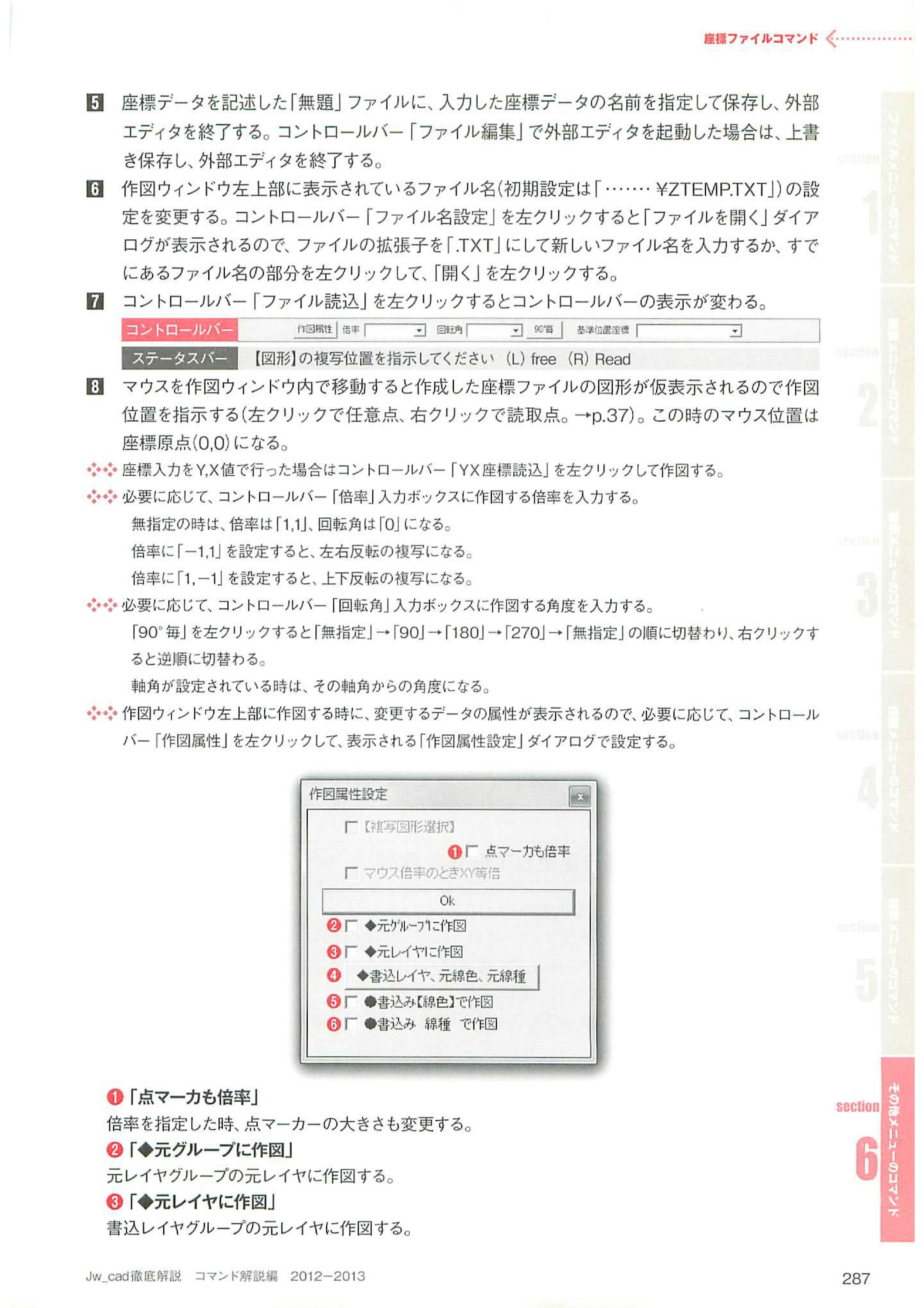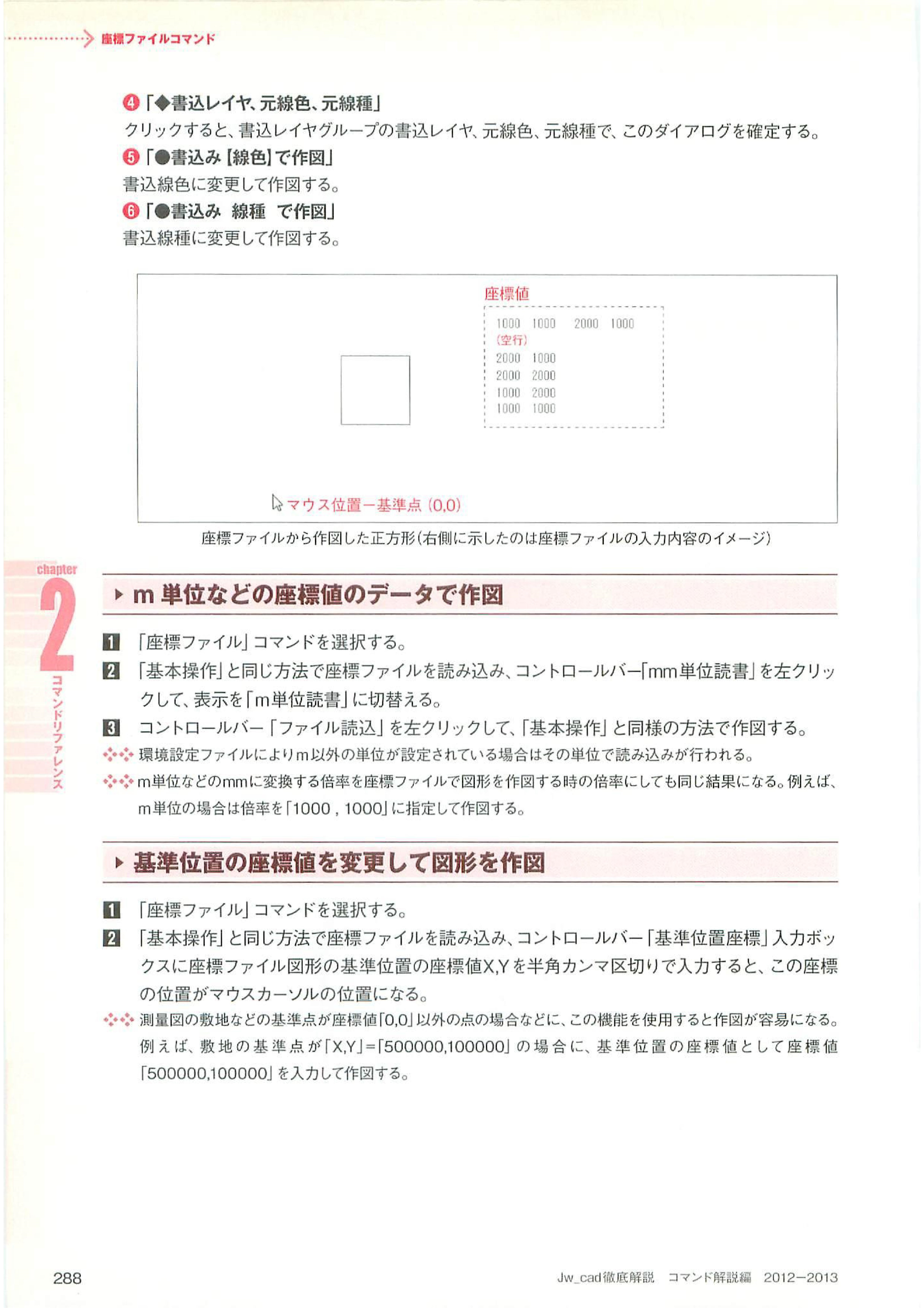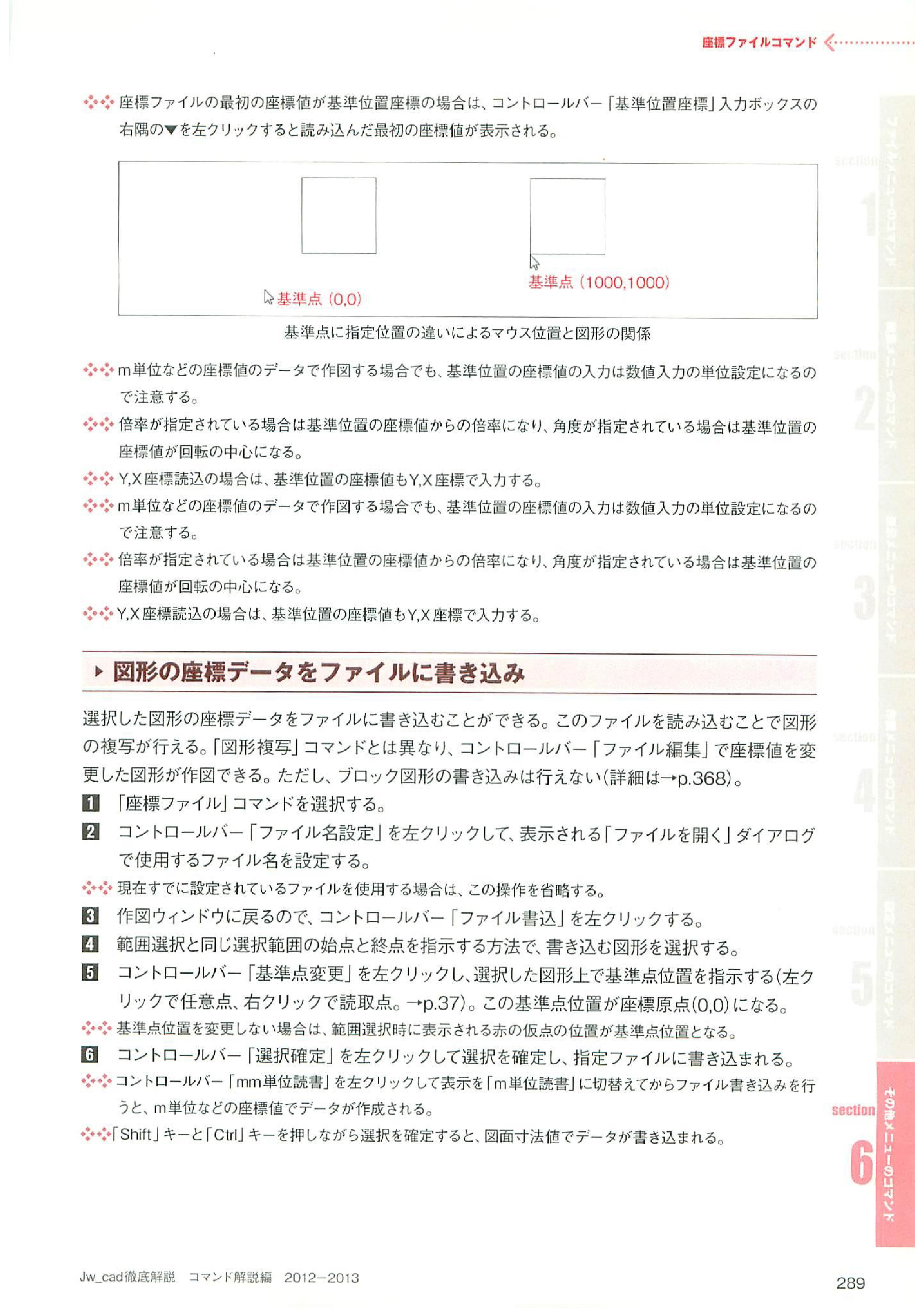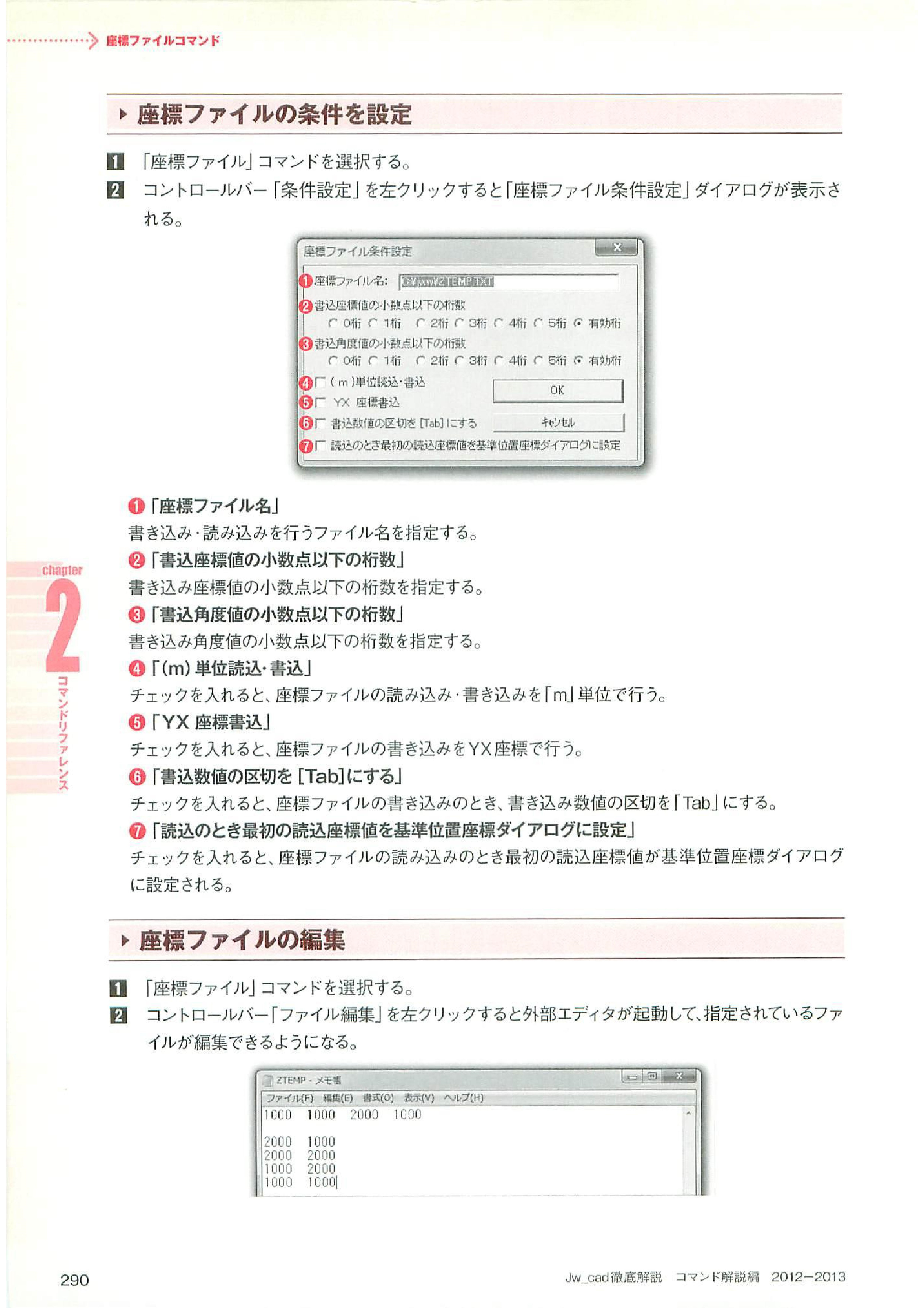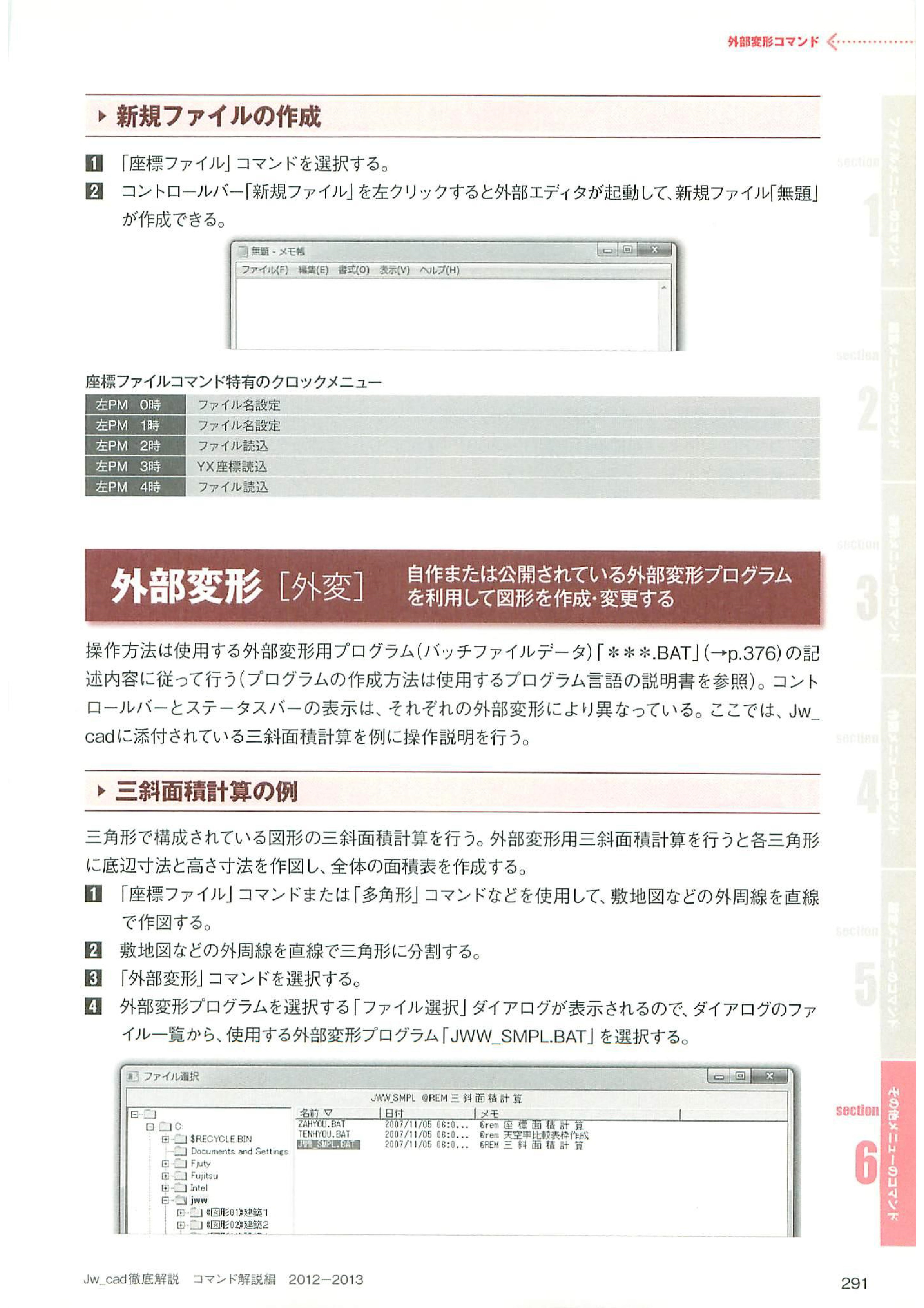敷地図の作図
敷地図の作図
敷地図の作図方法には、三角形を基に作図する方法と、座標を入力して作図する方法がある。また、測量図に座標値が記載されている場合は、座標値を記述したテキストファイ ルを作成して読み込むことで敷地図を容易に作図できる。ここでは、法務局から入手した敷地測量図に記載してある座標値を利用して敷地図を作成してみる。
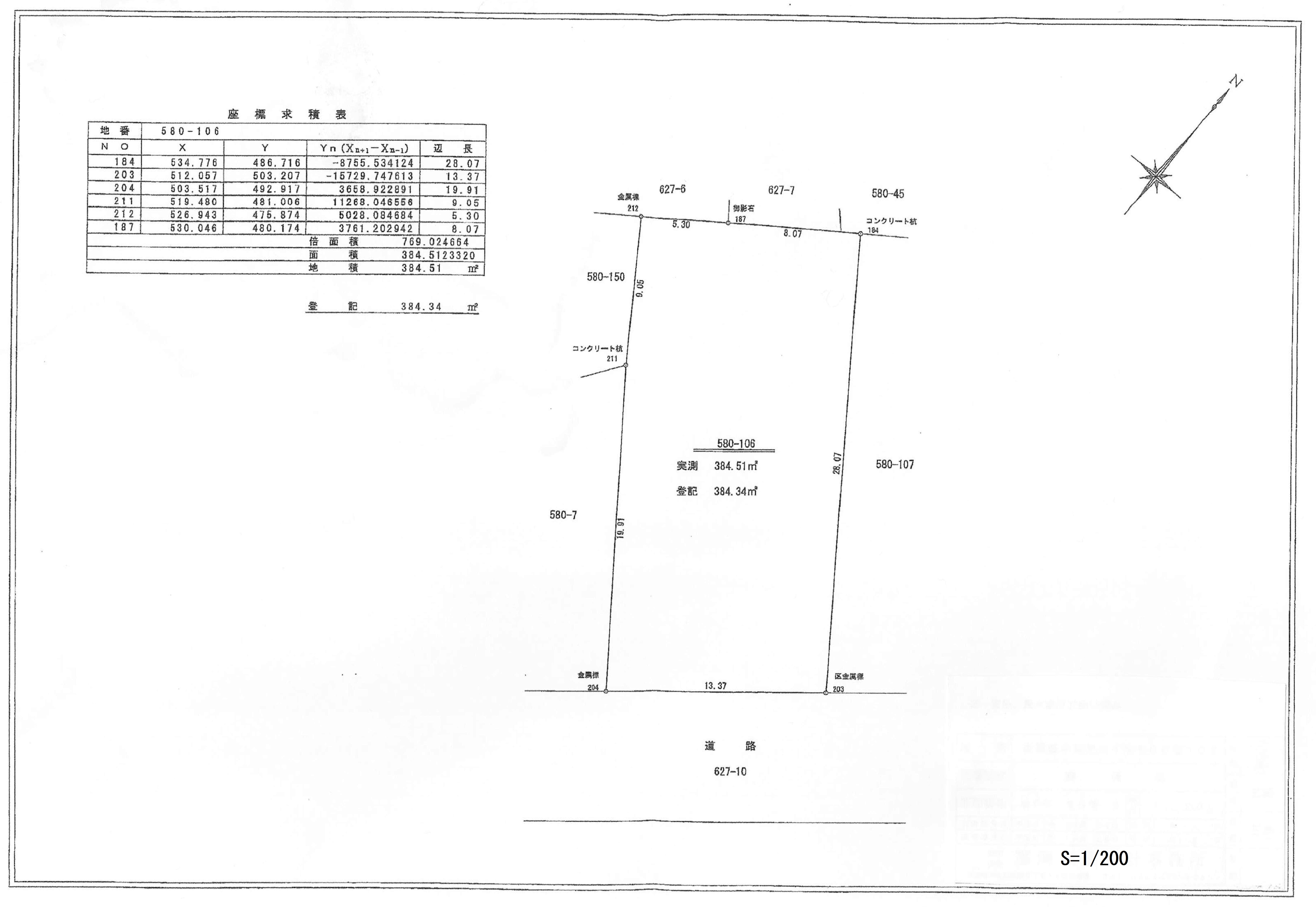
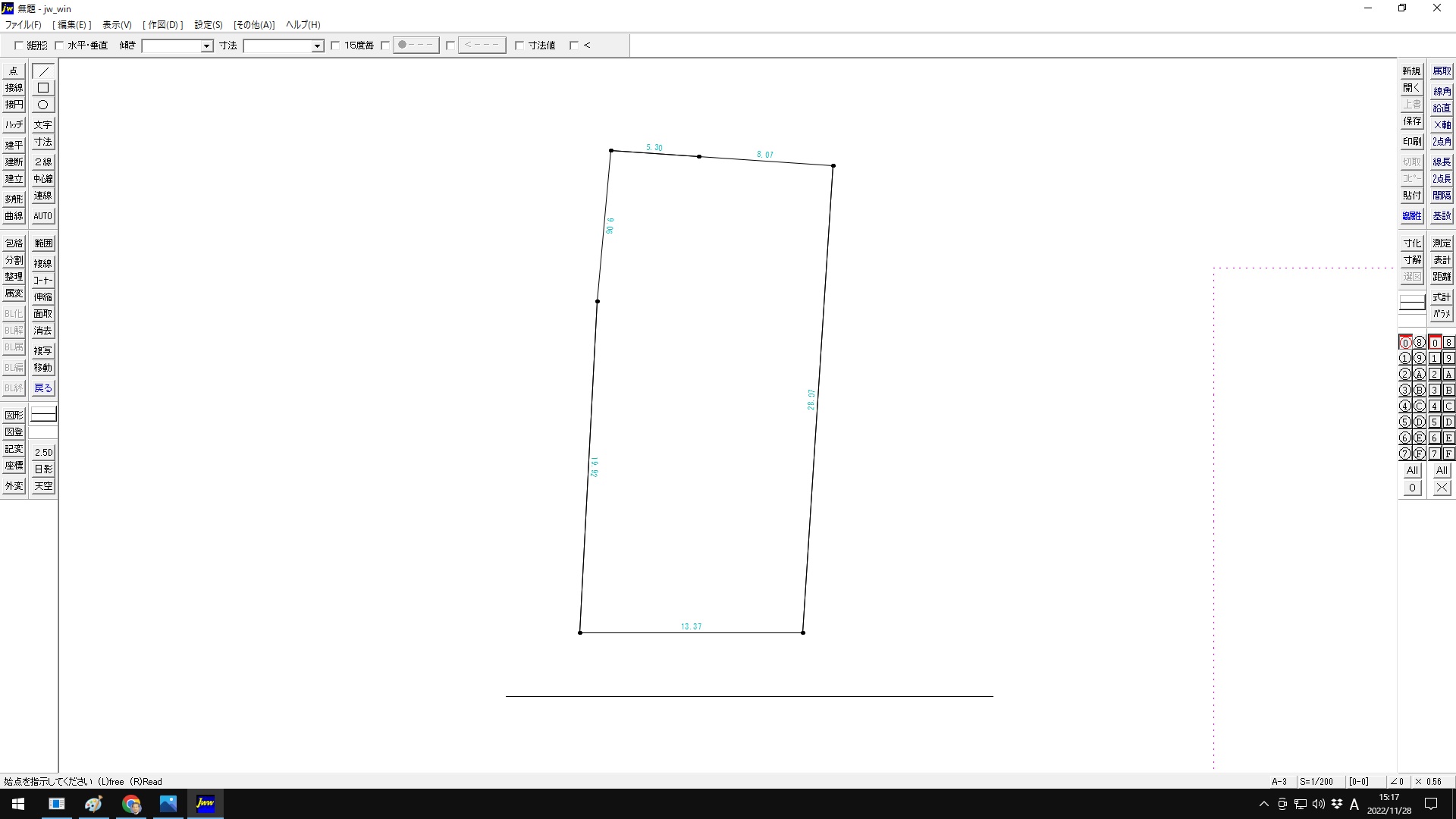
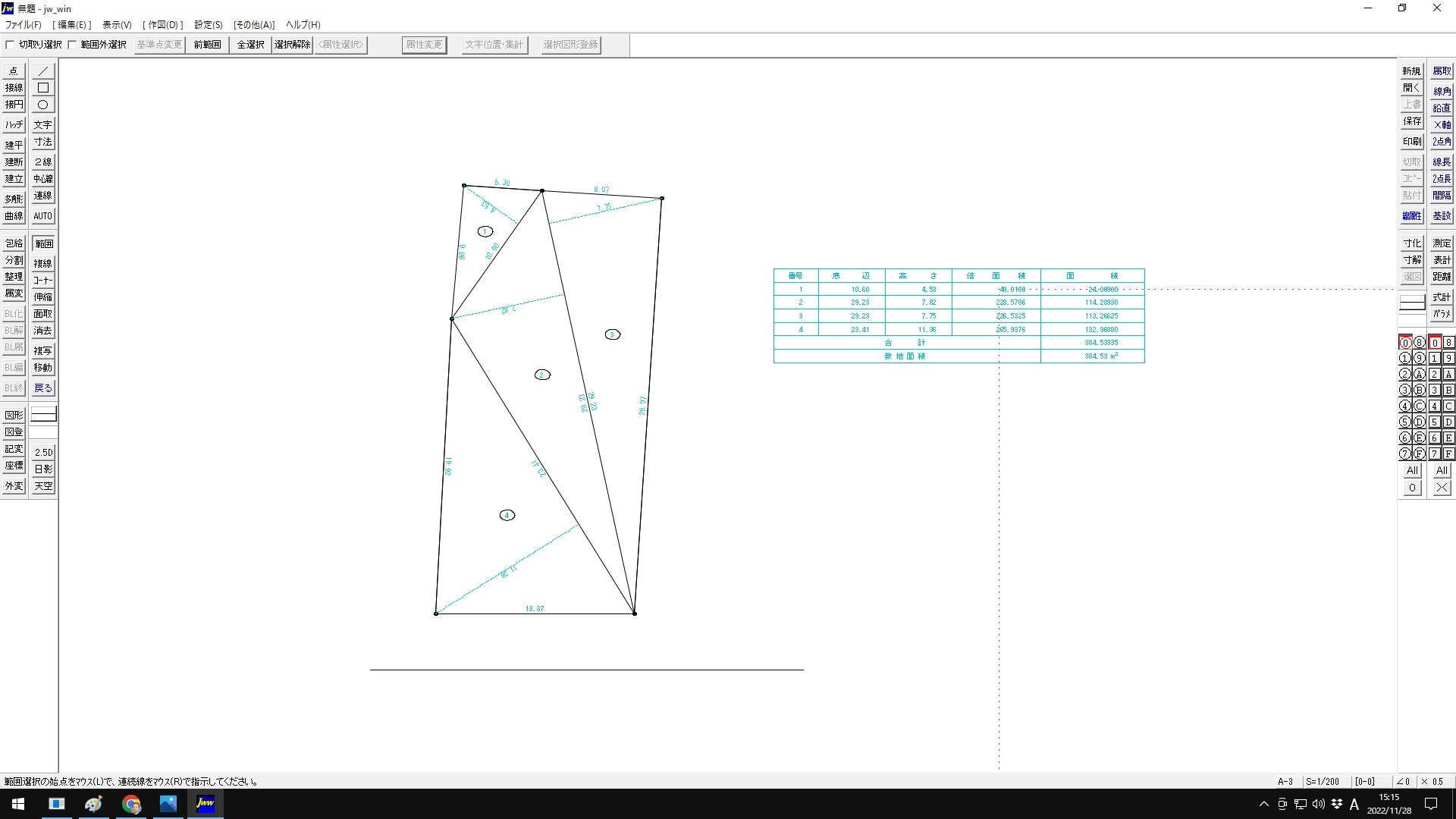
座標値の入力
新規図面にして座標コマンドファイルを選択する
コントロールバーファイル編集を左クリックするとファイル名 Z 10 P . txt が開いた状態で外部エディタが起動するこの外部エディタを使用してファイル Z 添付. txt に各点の座標1データを図のように記述するここでは敷地の基準点を左上としその座標値を10万カンマ-10万としているこのテキストファイルを上書き保存し外部エディタを終了するここで使用する外部エディタはメニューバー設定基本設定で表示される JW 基本設定ダイアログの一般かっこ1タブの外部エディタで変更できる
敷地図の作図
コントロールバーファイル読み込みを左クリックするマウスの移動に追従してファイル Z 10 P . txt に記述した各点の座標位置が読み込まれ座標位置を結んだかりの線が表示される
この状態では基準値の基準点10万カンマ-10万とマウスカーソルの位置がずれて図形が表示されないそこでコントロールバー基準位置座標ボックスに基準点座標として10万冠馬-10万を入力すると図のようにマウスカーソルと敷地の基準点が一致して仮表示される
作図をする市で左クリックすると前項と同じ敷地図が完成するただし三角形に折る敷地図と座標値による敷地図では mm 単位のイカの制度では一致しない
コントロールバー九十度事を左クリックすると無視して90180272指定の順に切り替わり右クリックすと逆順に切り替わる
岐阜角が設定されているときはその角度からの角度になる
コントロールバーマウス角を左クリックすると記事の位置を記号のイチオシ事故りマウスにより角度を指定できる
コントローラーマウス角を再度左クリックするとマウス角 X 方向マウス各 Y 方向マウス各クリアマウス角 X 方向に切り替わる
座標ファイル基本操作
座標ファイルコマンドを選択する
コントロールバー新規ファイルを左クリックするここでコントロールバーファイル編集を左クリックすると設定されている座標ファイルが開くすでにこのファイルを使用している場合はファイル内の座標値の編集状態になるので新規に座標値を入力するにはファイル内のデータを消去する
起動する外部エディタ標準では Windows 付属のメモ帳などが起動して無罪の新規ファイルが開く
無題の新規ファイルに座標値を入力する
四つの1000で正方形を作図する絶対座標の記述例
三和支店の座標の X 軸と Y 軸終点の X と Y 1を半角スペースで区切り入力する
終点座標 x y と終点座標 xy を1行に入力すると一本の線になり連続した行に座標 XY 能美市料理一座氷点入力すると連続線になる
測量図で座標が X Y の値になってる場合はそのまま X Y の値を入力しても良い
この時座標値による作図は後述する YX 座標読み込みで行う
座標データを記述した無罪ファイルに入力した座標データの名前を指定して保存し外部エディタを終了するコントロールバーをファイル編集で外部エディタを起動した場合は上書き保存し外部エディタを終了する
作図ウィンドウ左上部に表示されているファイル名初期設定は円マークゼット temp . txt の設定を変更するコントロールバーファイル名設定を左クリックするとファイルを開くダイアログが表示されるのでファイルの拡張子を. txt にして新しいファイル名を入力するか既にあるファイル名の部分を左クリックして開くを左クリックする
コントロールバーファイル読み込みを左クリックするとコントロールバーの表示が変わる
マウスを作図インドないで移動すると作図した座標ファイルの図形が表示されるので作図1を支持する左クリックで2点右クリックで読み取店この時のマウス市は座標原点00になる
座標入力をはいかんま X 家で行った場合はコントロール倍は Y X 座標読み込みを左クリックして削除する
必要に応じてコントロールバー倍率入力ボックスに作図する倍率を入力するにしている時は倍率は1.1回転角はゼロになる倍率2-1,市を設定すると左右反転の複写になる倍率に市カンマ-1を設定すると上下反転の複写になる
必要に応じてコントロールバー回転角入力ボックスに作図する角度を入力する
90 度事を左クリックするとムシて90°180°270°無指定の順に切り替わり右クリックすると逆順に切り替わる
二区画が指定設定されてる時はその角度からの角度になる
作図ウインドウ左上部に作図する時に変更するデータの特性が表示されるので必要に応じてコントロールバー作図属性を左クリックして表示される作図属性設定ダイアログで設定する
メーター単位などの座標値のデータで作図
座標ファイルコマンドを選択する
基本操作と同じ方法で座標ファイルを読み込みコントロールバー mm 単位読み込みを左クリックして表示をメーター単位読み込み読み書きに切り替え
コントロールバーファイル読み込みを左クリックして基本設定と同様の方法で作図する
環境設定ファイルによりメーター以外の単位が設定されてる場合はその単位で読み込みが行われる
メーター単位などの mm に変換する倍率を座標ファイルで図形を作図するときの倍率にしても同じ結果になる例えばメーター体の場合は倍率を戦艦ま線にして作図する
基準位置の座標値を変更して図形を削除する
座標コマンド表 File コマンドを選択する
コマンドを選択する気 コマンドを選択する基本操作と同じ方法でザ コマンドを選択する基本操作と同じ方法で座標ファイルを読み込みコントロールバー基準 を半角カンマ区切りで言う
測量図の敷地などの基準点が座標値00以外の10の場合などにこの機能を使用すると作図が容易になる例えば敷地の基準点が X Y =5万カンマ1万の場合に基準位置の座標値として座標値5万日間ま1万を入力して作図する
座標ファイルの最初の座標値が基準位置座標の場合はコントロールバー基準座標市基準位置座標入力ボックスの右角の下三角を左クリックすると読み込んだ最初の座標値が表示される
メーター単位などの座標値のデータで削除する場合でも基準位置の座標値の入力は数値入力の単位設定になるので注意する
y x 座標読み込みの場合は基準値の座標値も y x 座標で入力する
メーター単位などの座標値のデータで削除する場合でも基準値の座標値の入力は数値入力の単位設定になるので注意する
倍率が指定されている場合は基準位置の座標値からの倍率になり角度が指定されている場合は基準位置の座標値が回転の中心になる
y x 座標読み込みの場合は基準位置の座標値も y x 座標で入力する
図形の座標データをファイルに読み書き書き込み
選択した図形の座標データをファイルに書き込むことができる
このファイルを読み込むことで座標の複写が図形の複写が行われる図形複写コマンドとは異なりコントロールバーファイル編集で座標値を変更した図形の作図できるただしブロック付の書き込みは行えない
座標ファイルコマンドを選択する
現在既に設定されてるファイルを使用する場合はこの作業を操作を省略する
作図ウィンドウに戻るのでコントロールバーファイル読み込みを左
コントロールバー選択確定を左クリックして選択を確定し指定ファイルに書き込まれる
コントロールバー mm 単位読み書きを左クリックして表示をメーター単位読み書きに切り替えてからファイルを書き込みを行うとメーター単位などの座標値でデータが作成される
シフトキーとコントロールキーを押しながら選択を確定すると図面寸法値でデータが書き込まれる
座標ファイルの条件を設定
座標ファイルコマンドを選択する
コントロールバー条件設定を左クリックすると座標ファイル条件設定ダイアログが表示される
座標ファイル名書き込み読み込みを行うファイル名を指定する
書き込み座標値の小数点以下の桁数書き込み座標値の小数点以下の桁数を指定する
書き込み角度値の小数点以下の桁数
書き込み角度値の小数点以下の桁数を指定する
メーター単位読み込み書き込み
チェックを入れると座標ファイルの読み込み読み込み書き込みをメーター単位で行う
y x 座標書き込み
チェックを入れると座標ファイルの書き込みを y x 座標で行う
座標ファイルの編集
座標ファイルコマンドを選択する
コントロールバーファイル編集を左クリックすると外部エディタが起動して指定されているファイルが編集できるようになる
新規ファイルの作成